WinSCP - это бесплатное приложение, которое позволяет безопасно передавать файлы между компьютером и удаленным сервером. Одна из самых полезных функций, которые предлагает этот инструмент, - это автоматическая синхронизация. Автоматическая синхронизация позволяет вам определить папку на компьютере и соответствующую папку на сервере, и автоматически обновлять содержимое этих папок при изменениях на одной из них.
Настройка автоматической синхронизации в WinSCP достаточно проста. Вам просто нужно открыть программу и выбрать "Настройки" в меню. Затем выберите "Автоматическое обновление" и нажмите кнопку "Добавить" для создания нового правила синхронизации.
При создании правила синхронизации вам необходимо указать исходную папку на вашем компьютере и соответствующую папку на сервере. Вы также можете настроить дополнительные параметры, такие как тип синхронизации (например, только копирование или замена файлов), игнорирование определенных папок или файлов, и т. д.
Когда правило синхронизации создано, WinSCP будет следить за изменениями в указанных папках и автоматически обновлять содержимое, когда эти изменения произошли. Это очень удобно, особенно если вы работаете с удаленными серверами и часто обновляете файлы или делаете резервные копии.
Установка программы WinSCP
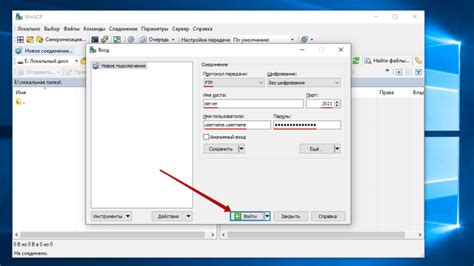
Программа WinSCP является бесплатным open source клиентом для пересылки файлов между локальной и удаленной системой по протоколам FTP и SFTP. Следуйте инструкциям ниже, чтобы установить WinSCP на свой компьютер:
- Зайдите на официальный сайт WinSCP по адресу https://winscp.net.
- На главной странице сайта, щелкните на кнопке "Download" в верхнем меню.
- Выберите версию программы, соответствующую вашей операционной системе. WinSCP доступен для установки на Windows, macOS и Linux.
- Нажмите на ссылку скачивания для выбранной версии. Установочный файл будет загружен на ваш компьютер.
- Так как WinSCP предоставляется в виде портативной версии, ее не требуется устанавливать. Просто запустите скачанный файл, чтобы начать использовать программу.
- После запуска WinSCP выберите язык программы, который будет использоваться во время ее работы.
- После выбора языка будет открыто главное окно WinSCP, готовое к настройке и использованию для соединения с удаленным сервером.
Теперь у вас установлена программа WinSCP и вы можете начать использовать ее для удобной и безопасной синхронизации файлов между вашим компьютером и удаленными серверами.
Открытие WinSCP и создание нового соединения
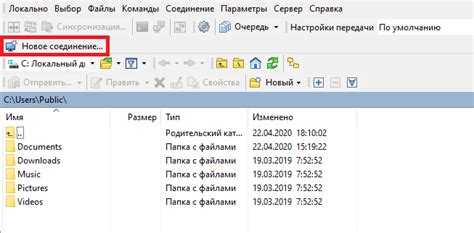
Для начала работы с WinSCP необходимо открыть приложение. Для этого можно выполнить следующие действия:
- Запустите WinSCP, нажав на его ярлык на рабочем столе или в меню "Пуск".
- После запуска приложения появится окно "Установка соединения".
- В окне "Установка соединения" выберите протокол, с помощью которого будет устанавливаться соединение (например, FTP, SFTP или SCP).
- Заполните необходимые поля:
- Хост: адрес FTP/SFTP/SCP сервера, к которому нужно подключиться. Примеры адресов: ftp.example.com, sftp.example.com.
- Имя пользователя: имя пользователя для входа на сервер.
- Пароль: пароль для входа на сервер. Если вы хотите сохранить пароль, отметьте соответствующую опцию.
Когда соединение будет установлено, вы увидите основное окно WinSCP с двухпанельным интерфейсом, в котором в левой панели отображается список файлов на вашем компьютере, а в правой панели - файлы на удаленном сервере.
Теперь вы можете начать работать с файлами на удаленном сервере, скачивать и загружать файлы, создавать папки и многое другое.
Настройка параметров синхронизации

WinSCP предоставляет позволяет настраивать различные параметры для автоматической синхронизации между локальной и удаленной директориями. Эти параметры позволяют определить, какие файлы и папки должны быть синхронизированы, а также определять различные действия, которые должны быть выполнены в процессе синхронизации.
Выбор исходной и целевой директорий
Прежде чем начать настраивать параметры синхронизации, необходимо выбрать две директории: исходную и целевую. Исходная директория представляет собой локальную папку на вашем компьютере, а целевая директория - удаленную папку на сервере. Вы можете выбрать эти директории, щелкнув на соответствующие кнопки "Выбрать" в окне WinSCP.
Указание правил синхронизации
WinSCP позволяет задавать различные правила синхронизации для определения, какие файлы и папки должны быть включены в процесс автоматической синхронизации. Вы можете указать конкретные файлы или папки, а также использовать шаблоны и исключения для выбора файлов с определенным расширением или именем.
Вы также можете настроить параметры синхронизации, чтобы исключить или включить определенные типы файлов или папок. Например, вы можете настроить параметры синхронизации таким образом, чтобы исключить из синхронизации временные файлы или системные папки.
Выбор действий синхронизации
После того, как вы установили правила синхронизации, вы можете выбрать различные действия, которые должны быть выполнены в процессе синхронизации. Например, вы можете выбрать опцию "Заменить" для замены файлов или папок в целевой директории, если они отличаются от исходных файлов или папок.
Вы также можете выбрать опцию "Удалить" для удаления файлов или папок в целевой директории, если они были удалены из исходной директории. Также можете выбрать опцию "Добавить" для добавления файлов или папок из исходной директории в целевую директорию.
Настройка расписания синхронизации
Наконец, вы можете настроить расписание синхронизации, чтобы определить, как часто выполнять автоматическую синхронизацию между исходной и целевой директориями. Вы можете задать расписание для выполнения синхронизации раз в день, раз в неделю или по другому временному интервалу.
Кроме того, вы можете настроить дополнительные параметры, такие как время начала и окончания синхронизации, исключения для определенных дней или интервалов времени.
Вот и все! Вы только что настроили параметры синхронизации в WinSCP для автоматической синхронизации между локальной и удаленной директориями. Вам остается только сохранить настройки и запустить автоматическую синхронизацию, и WinSCP будет синхронизировать файлы и папки в соответствии с вашими заданными параметрами.
Создание скрипта для автоматической синхронизации

Для настройки автоматической синхронизации в WinSCP необходимо создать скрипт, который будет выполнять данную задачу. Скрипт создается в формате командного файла и содержит набор команд для взаимодействия с WinSCP.
Ниже приведен пример скрипта для автоматической синхронизации:
- Откройте текстовый редактор, например, Блокнот.
- Создайте новый файл и введите следующие команды:
# Пример скрипта для автоматической синхронизации # Установка рабочей директории lcd C:\local\directory # Установка удаленной директории cd /remote/directory # Определение правил синхронизации synchronize remote -criteria=size # Завершение сеанса exit
- В первой строке установите рабочую директорию, которую вы хотите синхронизировать.
- Во второй строке установите удаленную директорию, с которой будет производиться синхронизация.
- В третьей строке определите правила синхронизации. В данном примере используется критерий - размер файлов.
- В четвертой строке пропишите команду для завершения сеанса.
Сохраните файл с расширением .txt или .bat. Если вы используете расширение .txt, затем в проводнике Windows измените его на .bat, чтобы превратить его в исполняемый файл.
После создания скрипта, вы можете использовать его для автоматической синхронизации в WinSCP. Для этого выполните следующие действия:
- Запустите WinSCP.
- Откройте меню "Commands" (Команды).
- Выберите "Open In PuTTY" (Открыть в PuTTY).
- В появившемся окне введите команду "winscp.com /script=path_to_script" (где path_to_script - путь к вашему скрипту).
- Нажмите на кнопку "Enter" для выполнения скрипта и запуска автоматической синхронизации.
После выполнения скрипта, WinSCP автоматически выполнит синхронизацию между вашей локальной и удаленной директориями.
Запуск автоматической синхронизации
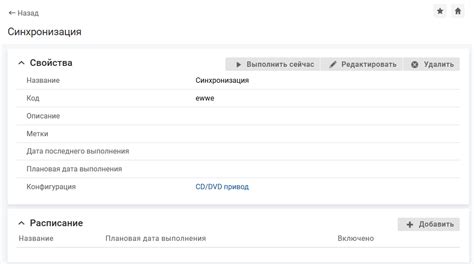
Чтобы настроить автоматическую синхронизацию в WinSCP, необходимо выполнить следующие шаги:
- Запустите программу WinSCP.
- Укажите данные для подключения к удалённому серверу.
- Выберите протокол передачи данных.
- Настройте параметры синхронизации файлов.
- Настройте расписание автоматической синхронизации.
- Сохраните настройки и запустите синхронизацию.
Введите адрес удалённого сервера, имя пользователя и пароль для подключения.
Выберите протокол передачи данных (SFTP, FTP, или FTPS) в зависимости от требований вашего сервера.
Выберите локальную и удалённую директории, которые вы хотите синхронизировать. Вы можете выбрать однонаправленную или двунаправленную синхронизацию.
Выберите частоту синхронизации (например, каждый день или каждый час) и укажите время начала синхронизации.
Нажмите на кнопку "Сохранить" или "ОК", чтобы сохранить настройки синхронизации, а затем запустите синхронизацию нажатием на кнопку "Старт".
Теперь автоматическая синхронизация будет запускаться по заданному расписанию и поддерживать актуальность файлов на удалённом сервере и на вашем компьютере.




