Микрофон HyperX QuadCast является одним из популярных выборов среди потоковых игроков и создателей контента. Он обеспечивает высокое качество звука и прост в использовании, но иногда пользователи могут столкнуться с проблемой неправильного функционирования устройства.
Одной из наиболее распространенных проблем является неправильная работа микрофона HyperX QuadCast. Пользователи могут столкнуться с такими проблемами, как отсутствие звука, низкое качество звука, неправильная запись или проблемы с подключением. Однако, есть несколько простых шагов, которые помогут вам исправить эти проблемы и наслаждаться качественной записью звука.
Первым шагом в решении проблемы с микрофоном HyperX QuadCast является проверка соединения. Убедитесь, что микрофон правильно подключен к вашему компьютеру или другому устройству. Проверьте, что кабель надежно вставлен в разъём, и что кабель не поврежден. Также, проверьте наличие каких-либо переключателей или кнопок на самом микрофоне, которые могут контролировать его работу или уровень громкости.
Если проблема не решается, попробуйте обновить драйверы устройства. Зайдите на официальный сайт HyperX и загрузите последнюю версию драйверов для микрофона QuadCast. Установите их на ваш компьютер и перезагрузите систему. Это может помочь исправить любые проблемы, связанные с программным обеспечением микрофона и обеспечить его полноценную работу.
Как настроить микрофон HyperX QuadCast

Микрофон HyperX QuadCast является одним из самых популярных микрофонов среди стримеров, блогеров и геймеров. Чтобы настроить его и достичь наилучшего качества звука, следуйте этим простым инструкциям.
1. Подключение микрофона
Первым шагом является правильное подключение микрофона HyperX QuadCast к вашему компьютеру. Вставьте штекер USB микрофона в свободный порт USB на компьютере или ноутбуке.
2. Установка драйверов
В большинстве случаев, компьютеры автоматически распознают микрофон HyperX QuadCast и устанавливают все необходимые драйвера. Однако, если это не произошло, вам потребуется загрузить и установить драйверы с официального сайта HyperX.
3. Проверьте настройки звука
Откройте панель управления звуком на вашем компьютере и убедитесь, что HyperX QuadCast выбран в качестве устройства ввода. Убедитесь, что громкость установлена на оптимальный уровень и отключен автоматический регулятор уровня звука.
4. Настройка чувствительности
Микрофон HyperX QuadCast имеет функцию регулировки чувствительности. Вы можете настроить ее для достижения оптимального уровня записи звука. Подключите микрофон к компьютеру и откройте программу управления микрофоном HyperX QuadCast. Найдите раздел, отвечающий за настройку чувствительности и настройте его в соответствии с вашими предпочтениями.
5. Попробуйте разные положения
Чтобы достичь наилучшего качества звука с микрофоном HyperX QuadCast, попробуйте разные положения микрофона. Рекомендуется располагать его на расстоянии около 10-15 сантиметров от вас и направлять его прямо на ваш рот. Также рекомендуется использовать антивибрационную подставку или штатив, чтобы избежать передачи нежелательных звуков или резонансов.
6. Тестируйте и настраивайте звук
После завершения всех настроек микрофона HyperX QuadCast выполните тестовую запись и проверьте качество звука. Если он не соответствует вашим ожиданиям, вы можете настроить эквалайзер, шумоподавление и другие параметры в программе управления микрофоном HyperX QuadCast. Экспериментируйте с этими настройками, чтобы достичь желаемого результата.
Вот и все! Теперь вы знаете, как настроить микрофон HyperX QuadCast для достижения наилучшего качества звука. Наслаждайтесь своими стримами, записями и игровыми сессиями с качественным звуком, который предоставляет этот выдающийся микрофон.
Проверка подключения микрофона
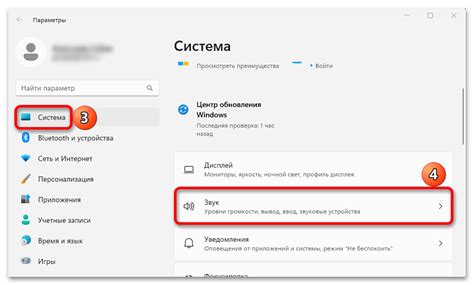
Перед началом решения проблем с микрофоном HyperX QuadCast следует проверить правильность подключения устройства к компьютеру.
Следующие шаги помогут вам провести проверку подключения:
- Убедитесь, что микрофон правильно подсоединен к компьютеру через кабель USB или аудиовход.
- Проверьте, что кабель подключен к соответствующему порту на компьютере.
- Если микрофон подключен к аудиовходу, убедитесь, что его уровень громкости достаточно высок и включен.
- Если вы используете конденсаторный микрофон, убедитесь, что включена фантомная подача питания (48V).
После проведения этих проверок, вы можете перейти к следующему шагу в поиске решения проблемы с микрофоном HyperX QuadCast.
Установка драйверов для микрофона
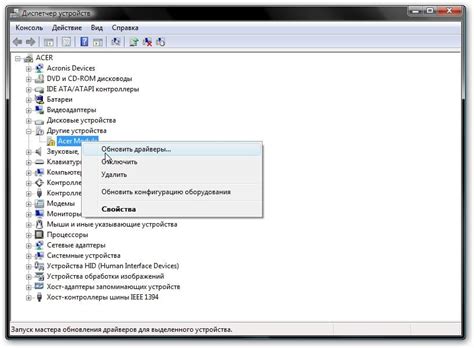
Для того чтобы исправить проблемы с микрофоном HyperX QuadCast, необходимо установить соответствующие драйверы. В данной статье будет описано, как правильно установить драйверы для микрофона.
- Перейдите на официальный сайт производителя HyperX.
- Найдите раздел поддержки или загрузки.
- Внимательно просмотрите список доступных драйверов для вашей модели микрофона.
- Выберите последнюю версию драйвера и нажмите на ссылку для загрузки.
- После скачивания драйвера откройте его на компьютере.
- Запустите файл, следуя инструкциям на экране.
- Пройдите процесс установки, принимая все предложенные настройки по умолчанию.
- После завершения установки перезагрузите компьютер, чтобы изменения вступили в силу.
После перезагрузки компьютера драйверы для микрофона HyperX QuadCast должны быть успешно установлены. Убедитесь, что микрофон правильно подключен к компьютеру и настроен в системе. Если проблемы с микрофоном не исчезли, рекомендуется обратиться в службу поддержки производителя.
Проверка настроек звука в операционной системе
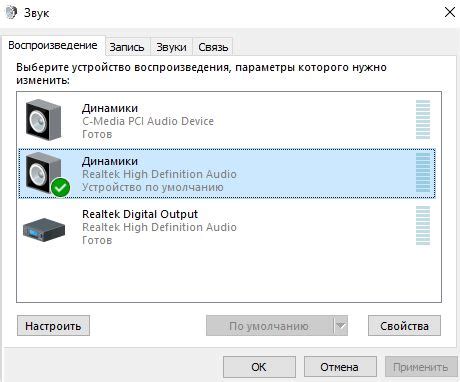
Если у вас возникли проблемы с микрофоном HyperX QuadCast, первым шагом, который стоит предпринять, является проверка настроек звука в операционной системе. В зависимости от того, какая ОС у вас установлена, следуйте инструкциям ниже.
Windows
Для проверки настроек звука в операционной системе Windows, выполните следующие действия:
- Нажмите правой кнопкой мыши на значок динамика в системном трее и выберите "Звуковые настройки".
- Перейдите на вкладку "Запись".
- Убедитесь, что микрофон HyperX QuadCast выбран как устройство записи по умолчанию.
- Щелкните правой кнопкой мыши на микрофоне HyperX QuadCast и выберите "Свойства".
- На вкладке "Уровни" убедитесь, что уровень громкости установлен на подходящее значение.
- На вкладке "Улучшения" убедитесь, что все эффекты отключены.
- Нажмите "ОК", чтобы сохранить настройки.
macOS
Для проверки настроек звука в операционной системе macOS, выполните следующие действия:
- Откройте "Настройки системы" и выберите "Звук".
- Перейдите на вкладку "Входной звук".
- Убедитесь, что микрофон HyperX QuadCast выбран как устройство записи.
- Перетащите ползунок громкости, чтобы установить подходящий уровень громкости.
- Для дополнительных настроек щелкните на кнопке "Опции" и убедитесь, что все необходимые опции включены.
- Нажмите "Готово" для сохранения настроек.
Linux
Для проверки настроек звука в операционной системе Linux, выполните следующие действия:
- Откройте "Настройки звука" в настольной среде Linux.
- Перейдите на вкладку "Входные устройства" или "Запись".
- Убедитесь, что микрофон HyperX QuadCast выбран как устройство записи.
- Установите подходящий уровень громкости и другие необходимые настройки.
- Нажмите "ОК" или "Применить", чтобы сохранить настройки.
После проверки и настройки настроек звука в операционной системе, перезапустите компьютер и проверьте работу микрофона HyperX QuadCast. Если проблема с микрофоном все еще существует, рекомендуется обратиться к руководству пользователя или связаться с технической поддержкой HyperX для получения дальнейшей помощи.
Использование соответствующего программного обеспечения

Для решения проблемы с микрофоном HyperX QuadCast необходимо использовать соответствующее программное обеспечение, которое обеспечит правильную работу устройства и настройку его параметров.
- Убедитесь, что у вас установлена последняя версия драйвера для микрофона. Можно загрузить драйвер с официального сайта производителя.
- По завершении установки драйвера перезагрузите компьютер, чтобы изменения вступили в силу.
- Откройте программу управления микрофоном HyperX QuadCast. Она может быть включена в комплект поставки микрофона или доступна для загрузки на сайте производителя.
- Настройте параметры микрофона в программе. Обычно программа предоставляет возможность регулировать громкость, чувствительность, уровень шумоподавления и другие параметры.
- При необходимости обновите программное обеспечение микрофона до последней версии. Это может помочь исправить возможные ошибки и улучшить работу устройства.
Если у вас возникли дополнительные проблемы с микрофоном HyperX QuadCast, рекомендуется обратиться в службу поддержки производителя. Они смогут предоставить более подробную информацию и помочь в решении проблемы.
Проверка наличия обновлений для микрофона
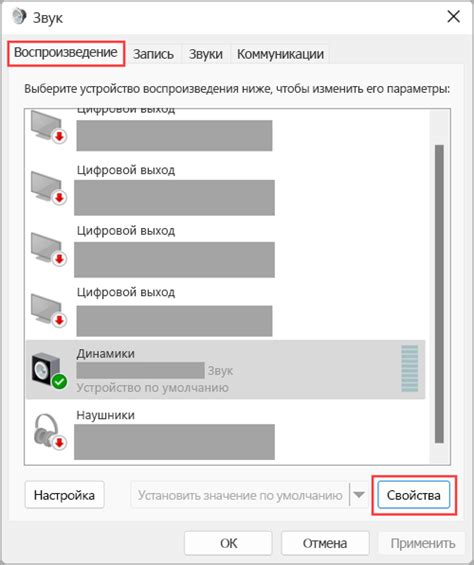
Если у вас возникла проблема с микрофоном HyperX QuadCast, одним из способов ее решения может быть проверка наличия обновлений для этого устройства. Обновления могут содержать исправления ошибок и улучшения работы микрофона, поэтому рекомендуется регулярно проверять наличие новых версий прошивки или драйверов.
Чтобы проверить наличие обновлений для микрофона HyperX QuadCast, следуйте инструкциям:
- Подключите микрофон к компьютеру с помощью USB-кабеля.
- Откройте веб-браузер и перейдите на официальный сайт производителя HyperX.
- Найдите раздел "Поддержка", "Техническая поддержка" или "Загрузки" на сайте.
- В разделе "Поиск по продукту" введите название вашего микрофона - HyperX QuadCast.
- Найдите страницу с поддержкой для микрофона и просмотрите список доступных загрузок.
- Если есть доступные обновления прошивки или драйверов, скачайте их на компьютер.
После скачивания обновлений прошивки или драйверов для микрофона HyperX QuadCast, следуйте инструкциям по установке, указанным на официальном сайте или в сопроводительной документации. Обычно это сводится к запуску установочного файла и последовательному выполнению указаний программы установки. При установке прошивки важно следовать инструкциям производителя и не отключать микрофон от компьютера до завершения процесса обновления.
Проверка наличия обновлений для микрофона HyperX QuadCast может помочь решить проблемы с его работой и улучшить качество записи звука. Если проблема не исчезает после обновления, рекомендуется обратиться в техническую поддержку производителя для получения дополнительной помощи.
Решение проблемы с микрофоном HyperX QuadCast

HyperX QuadCast - это популярный USB микрофон, который обеспечивает высокое качество звука для стриминга, подкастов и голосовых чатов. Однако, как и у любого устройства, у него могут возникнуть проблемы. В этом разделе мы рассмотрим несколько распространенных проблем с микрофоном HyperX QuadCast и предоставим решения для их устранения.
1. Микрофон не работает
Возможные решения:
- Убедитесь, что микрофон подключен к компьютеру правильно. Проверьте, что USB-кабель надежно вставлен и не поврежден.
- Проверьте уровень громкости микрофона в настройках компьютера. Найдите раздел "Звук" или "Аудио" в настройках операционной системы и увеличьте уровень громкости микрофона.
- Перезагрузите компьютер. Иногда проблема с микрофоном может быть связана с временным сбоем в работе системы.
- Попробуйте подключить микрофон к другому порту USB на компьютере. Иногда проблема может быть связана с неполадкой порта USB.
- Если вы используете микрофон с другими программами, убедитесь, что он выбран в качестве входного устройства в настройках этой программы.
2. Низкое качество звука
Возможные решения:
- Убедитесь, что микрофон настроен на правильный режим записи звука. На микрофоне HyperX QuadCast есть переключатель, позволяющий выбрать между кардиоидной и стерео записью звука. Убедитесь, что выбран правильный режим.
- Проверьте уровень громкости микрофона в настройках компьютера. Увеличьте уровень громкости, если звук слишком тихий.
3. Интерференция или шум
Возможные решения:
- Проверьте, насколько близко находятся другие электронные устройства к микрофону. Они могут создавать электромагнитные помехи. Попробуйте удалить все электронные устройства, которые могут вызывать интерференцию, от микрофона.
- Убедитесь, что микрофон находится в безопасном расстоянии от источников шума, таких как вентиляторы компьютера или кондиционеры.
4. Проблемы со звукозаписью
Возможные решения:
- Убедитесь, что ваша программа записи звука настроена на использование микрофона HyperX QuadCast. Проверьте настройки программы и убедитесь, что выбран правильный источник звука.
- Проверьте наличие обновлений для драйверов микрофона на официальном сайте HyperX. Установите последнюю версию драйверов, чтобы исправить возможные проблемы.
Если проблема с микрофоном HyperX QuadCast все еще не решена после применения вышеперечисленных решений, рекомендуется обратиться в техническую поддержку HyperX или посетить официальный форум поддержки, чтобы получить дополнительную помощь и советы.




