Роутер Hg8245h является одним из самых популярных моделей роутеров для домашнего использования. Однако иногда пользователи сталкиваются с проблемами с wifi, когда интернет не подключается или сигнал wifi становится слабее. Нет нужды паниковать, такие проблемы можно решить с помощью нескольких простых шагов.
Возможная причина проблем с wifi на роутере Hg8245h может быть связана с настройками. В первую очередь, вам нужно убедиться, что wifi на роутере включен. Для этого зайдите в настройки роутера через веб-интерфейс, введя IP-адрес роутера в браузере. Затем найдите раздел с настройками беспроводной сети и убедитесь, что wifi включен и работает на правильной частоте.
Если wifi на роутере Hg8245h включен, но вы все равно испытываете проблемы с подключением, то следующим шагом может быть перезагрузка роутера. Просто выключите роутер, подождите несколько минут и затем снова включите его. Это может помочь восстановить связь и исправить проблемы с wifi.
Если вы все еще не можете подключиться к wifi, то возможно виноваты настройки безопасности. Убедитесь, что вы вводите правильный пароль для подключения к wifi. Если вы забыли пароль, то вам нужно будет сбросить настройки роутера к заводским. Это можно сделать с помощью кнопки сброса на задней или нижней стороне роутера. Однако имейте в виду, что сброс настроек удалит все ваши настройки, поэтому не забудьте сохранить важную информацию.
Проблема с wifi на роутере Hg8245h: решения

Роутер Hg8245h является одним из популярных моделей для предоставления сети Wi-Fi. Однако, как и любое техническое устройство, он может иногда вызывать проблемы с подключением и стабильностью Wi-Fi сети. В этом разделе мы рассмотрим несколько решений, которые могут помочь вам исправить эти проблемы.
1. Перезагрузка роутера:
Перезагрузка роутера может быть первым и самым простым способом исправления проблем с Wi-Fi. Просто отключите питание роутера на несколько секунд, а затем снова включите его. Это действие может помочь восстановить стабильное подключение Wi-Fi.
2. Проверьте настройки Wi-Fi:
Убедитесь, что настройки Wi-Fi в роутере Hg8245h настроены правильно. Проверьте имя сети (SSID) и пароль Wi-Fi, чтобы убедиться, что они введены правильно. Также проверьте, включено ли беспроводное соединение Wi-Fi в роутере.
3. Проверьте канал Wi-Fi:
Wi-Fi работает на разных каналах, и некоторые из них могут быть загружены другими беспроводными устройствами, что может привести к проблемам со стабильностью и скоростью соединения. Попробуйте изменить канал Wi-Fi на менее загруженный в настройках роутера.
4. Обновление прошивки роутера:
Проверьте, доступна ли новая версия прошивки для вашего роутера Hg8245h. Иногда обновление прошивки может исправить проблемы с Wi-Fi и улучшить работу роутера в целом. Скачайте последнюю версию прошивки с официального сайта производителя роутера и следуйте инструкциям по обновлению.
5. Проверьте другие устройства:
Если проблема с Wi-Fi возникает только на одном устройстве, попробуйте подключить другие устройства к роутеру Hg8245h и проверьте, работает ли Wi-Fi на них без проблем. Если Wi-Fi работает на других устройствах, причина проблемы может быть связана именно с этим конкретным устройством.
6. Сброс настроек роутера:
Если все прочие решения не помогли, попробуйте сбросить настройки роутера Hg8245h до заводских значений. Обычно на роутере есть кнопка сброса, которую нужно зажать на несколько секунд, чтобы выполнить сброс. Однако, имейте в виду, что после сброса все настройки роутера будут удалены, поэтому перед сбросом сделайте резервную копию важных данных, если это необходимо.
Надеемся, что эти решения помогут вам исправить проблему с Wi-Fi на роутере Hg8245h. Если проблема все еще не устранена, рекомендуется обратиться за помощью к специалистам или обратиться в службу поддержки производителя.
Проверка подключения

Проблемы с Wi-Fi на роутере HG8245H могут быть вызваны различными причинами. Прежде чем приступать к поиску решений, важно выполнить некоторые простые проверки, которые помогут выяснить, в чем может быть проблема.
1. Проверьте статус Wi-Fi
Убедитесь, что Wi-Fi на роутере включен. Для этого обратитесь к документации к вашему роутеру или обратите внимание на светодиодный индикатор, обозначающий работу Wi-Fi модуля.
2. Проверьте подключение других устройств
Подключите другое устройство к Wi-Fi сети, чтобы убедиться, что проблема не касается только одного конкретного устройства. Если другие устройства также не могут подключиться к Wi-Fi, то проблема, скорее всего, кроется в самом роутере.
3. Перезапустите роутер
Временная проблема с роутером может быть решена простым перезапуском. Отключите роутер от электропитания, подождите несколько секунд и затем снова подключите его.
4. Проверьте настройки Wi-Fi
Убедитесь, что настройки Wi-Fi в роутере правильно сконфигурированы. Проверьте, что SSID (имя сети) и пароль указаны правильно. Примените изменения, если необходимо.
5. Выполните сброс настроек
Если все предыдущие шаги не помогли, можно попробовать выполнить сброс настроек роутера. Обратитесь к документации к вашему роутеру или найдите инструкцию по сбросу настроек в интернете.
Если ни одна из этих проверок не помогла решить проблему, возможно, стоит обратиться к профессионалам или связаться с технической поддержкой производителя для получения дополнительной помощи.
Перезагрузка роутера
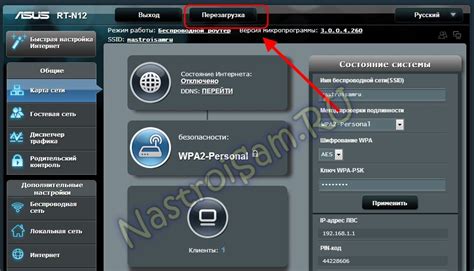
Перезагрузка роутера - один из наиболее распространенных способов исправить проблему с wifi на роутере Hg8245h. Перезагрузка помогает сбросить временные настройки и устранить некоторые технические сбои.
Для перезагрузки роутера Hg8245h выполните следующие шаги:
- Найдите кнопку питания на задней панели роутера.
- Нажмите и удерживайте кнопку питания в течение нескольких секунд, пока не загорится индикатор питания.
- Подождите несколько минут, пока роутер полностью перезагрузится.
После перезагрузки роутера проверьте, исправилась ли проблема с wifi. Если проблема продолжается, попробуйте выполнить эту процедуру еще раз или обратитесь к поставщику услуг интернета за дополнительной поддержкой.
Важно помнить, что перезагрузка роутера займет некоторое время и может привести к временному прерыванию интернет-соединения. Поэтому рекомендуется выполнить перезагрузку в удобное для вас время, чтобы минимизировать возможные неудобства.
Проверка наличия обновлений
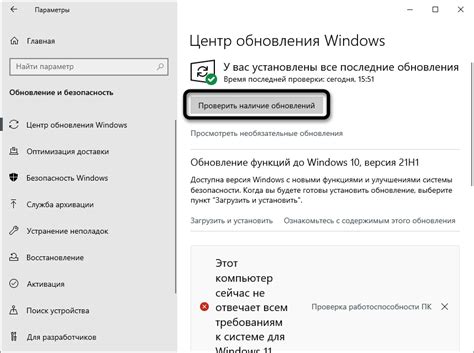
Если у вас возникают проблемы с Wi-Fi на роутере HG8245H, одним из возможных решений может быть проверка наличия обновлений для вашего устройства.
Всегда рекомендуется использовать последнюю версию ПО для вашего роутера, так как она может содержать исправления и улучшения, которые могут решить проблемы с Wi-Fi.
Для проверки наличия обновлений на роутере HG8245H следуйте инструкциям:
- Откройте веб-браузер и введите IP-адрес вашего роутера в адресной строке. Обычно адрес роутера HG8245H - 192.168.100.1.
- Войдите в настройки роутера, введя имя пользователя и пароль администратора. Если вы не знаете учетные данные, можете попробовать стандартные комбинации, такие как admin/admin или admin/password.
- После успешного входа найдите раздел "Настройки системы" или "Обновление ПО".
- В этом разделе вы должны найти опцию "Проверить наличие обновлений" или что-то похожее.
- Нажмите на эту опцию, чтобы начать проверку наличия обновлений для вашего роутера.
Если обновления будут найдены, вам будет предложено скачать и установить их. Убедитесь, что у вас есть стабильное подключение к Интернету, прежде чем начинать процесс обновления.
После завершения обновления перезагрузите роутер и проверьте, исправились ли проблемы с Wi-Fi.
Если после обновления проблема все еще остается, попробуйте другие решения, описанные в нашей статье.
Изменение канала wifi

Канал wifi является средой передачи данных между роутером и вашим устройством. Из-за наличия других устройств, работающих на том же канале, может возникать перегрузка сети и плохое качество связи. Для улучшения качества сигнала и стабильности wifi соединения, вы можете изменить канал wifi на роутере HG8245H.
Вот как вы можете изменить канал wifi на роутере HG8245H:
- Откройте веб-браузер и введите адрес 192.168.100.1 в адресную строку.
- Введите свои учетные данные (имя пользователя и пароль) для входа в настройки роутера.
- Перейдите в раздел "WLAN" или "Wireless Settings" (Беспроводные настройки).
- Найдите опцию, связанную с выбором канала wifi. Обычно эта опция называется "Channel" или "Channel selection" (Канал или Выбор канала).
- Измените значение канала на другое доступное значение. Часто используемыми являются каналы 1, 6 и 11.
- Сохраните изменения и перезагрузите роутер.
После изменения канала wifi рекомендуется выполнить поиск доступных wifi сетей на вашем устройстве и подключиться к новому каналу wifi.
Изменение канала wifi может помочь улучшить качество связи и снизить влияние других устройств на вашу wifi сеть. Проблемы с wifi могут возникать из-за перегруженного канала, поэтому изменив его, вы можете улучшить стабильность и скорость вашего интернет-соединения.
Проверка наличия антенн
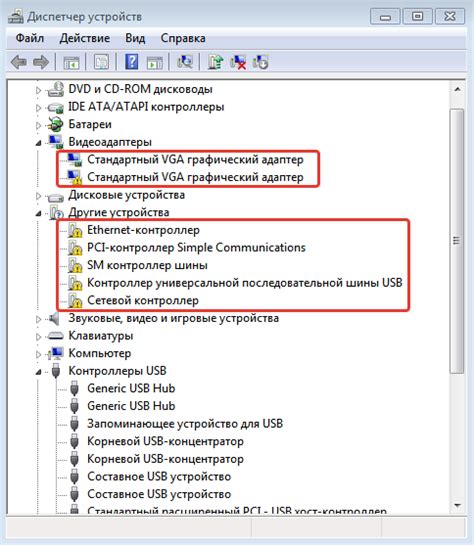
Если у вас возникли проблемы с работой Wi-Fi на роутере HG8245H, одним из возможных решений может быть проверка наличия антенн на самом роутере. Антенны отвечают за прием и передачу радиосигнала, который используется для беспроводного подключения к устройствам.
Для начала проверьте, есть ли антенны на тыльной панели роутера HG8245H. В большинстве случаев антенны будут выступать над панелью и иметь разъемы для подключения.
Если антенны присутствуют, убедитесь в том, что они правильно подключены. Проверьте, что антенны плотно закреплены в разъемах на роутере и не имеют видимых повреждений. Если антенны подключены неправильно, попробуйте переподключить их и проверить работу Wi-Fi.
Если на вашем роутере отсутствуют антенны, это может быть причиной проблемы с Wi-Fi. В этом случае рекомендуется обратиться в службу поддержки поставщика интернета или производителя роутера, чтобы узнать возможные варианты решения проблемы. Возможно, вам потребуется дополнительно приобрести и установить антенны для оптимальной работы Wi-Fi.
В любом случае, проверка наличия и состояния антенн является важным шагом при исправлении проблем с Wi-Fi на роутере HG8245H. Убедитесь, что антенны присутствуют и работают правильно, чтобы обеспечить стабильное и качественное беспроводное подключение к вашим устройствам.
Изменение пароля wifi
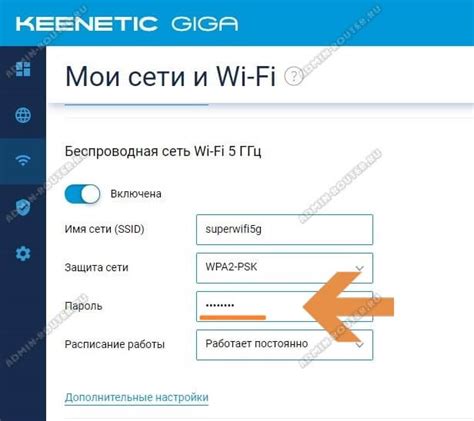
Для того чтобы обезопасить свою домашнюю сеть Wi-Fi и предотвратить несанкционированный доступ к ней, рекомендуется периодически менять пароль Wi-Fi. Вот шаги, которые вам понадобятся для изменения пароля на маршрутизаторе HG8245H:
- Откройте веб-браузер на своем компьютере и введите IP-адрес маршрутизатора HG8245H в адресную строку. По умолчанию адрес может быть 192.168.100.1 или 192.168.1.1.
- Нажмите клавишу Enter, чтобы открыть страницу входа в маршрутизатор. Введите имя пользователя и пароль, чтобы войти в интерфейс управления маршрутизатором. По умолчанию, имя пользователя и пароль - admin.
- На главной странице интерфейса настройки найдите вкладку "Настройки Wi-Fi" или что-то подобное.
- На странице настройки Wi-Fi найдите поле с текущим паролем Wi-Fi. Оно может называться "Текущий пароль", "Старый пароль" или что-то подобное.
- Введите текущий пароль Wi-Fi для подтверждения своей личности.
- После ввода текущего пароля найдите поле для нового пароля Wi-Fi. Оно может называться "Новый пароль" или "Пароль".
- Введите новый пароль Wi-Fi в соответствующее поле. Убедитесь, что новый пароль достаточно сложный для предотвращения несанкционированного доступа.
- Для подтверждения изменений нажмите кнопку "Сохранить" или "Применить".
После сохранения изменений, ваш новый пароль Wi-Fi будет активирован. Убедитесь, что вы запомнили новый пароль или сохраните его в надежном месте для будущей ссылки.
Обратиться в службу поддержки

Если у вас возникли проблемы с wifi на роутере Hg8245h, и вы не можете самостоятельно их решить, наилучшим вариантом будет обратиться в службу поддержки провайдера, у которого вы приобрели роутер.
Для того чтобы обратиться в службу поддержки, выполните следующие шаги:
- Найдите контактный номер технической поддержки своего провайдера. Обычно этот номер указан на сайте провайдера или в договоре о предоставлении услуг интернета.
- Сделайте заметки о проблеме, с которой вы столкнулись. Опишите все особенности и симптомы проблемы как можно подробнее.
- Свяжитесь с технической поддержкой по указанному контактному номеру. Объясните им проблему и предоставьте все необходимые сведения.
- Следуйте указаниям технической поддержки, которая поможет вам решить проблему. Они могут попросить вас выполнить некоторые действия или настроить параметры роутера.
- Если решение проблемы не может быть найдено удаленно, специалисты могут предложить вам запланировать визит технического специалиста для ремонта или замены устройства.
Важно помнить, что при обращении в службу поддержки необходимо быть готовым предоставить техническую информацию о своем роутере, такую как его модель и серийный номер. Эти данные могут быть названы на самом устройстве или в документации к нему.
Обратившись в службу поддержки провайдера, вы повысите свои шансы на успешное решение проблемы с wifi на роутере Hg8245h. Эксперты технической поддержки смогут предложить вам оптимальное решение, чтобы ваш интернет был снова доступен и стабильно работал.




