Настройка биоса материнской платы — важный этап в процессе сборки компьютера и последующей его эксплуатации. Bios — это базовая система ввода-вывода, предназначенная для управления аппаратными компонентами компьютера. Asus является одним из самых популярных производителей материнских плат в мире, и в этой статье мы расскажем вам, как правильно настроить биос на материнской плате Asus.
Перед началом настройки биоса рекомендуется ознакомиться с документацией к материнской плате, которая обычно включает подробные инструкции по настройке биоса. Также необходимо иметь в виду, что на разных моделях материнских плат Asus может быть разный интерфейс биоса и разные возможности настройки.
Важно помнить, что неправильная настройка биоса может привести к неполадкам и даже повреждению компьютера. Поэтому перед началом настройки рекомендуется сделать резервную копию существующих настроек, чтобы в случае проблем можно было вернуться к предыдущим значениям.
Перед тем как начинать настройку, обязательно отключите компьютер от сети, чтобы избежать случайного повреждения аппаратных компонентов. Затем включите компьютер и во время запуска компьютера нажмите на клавишу Del или F2, чтобы войти в биос.
Как настроить BIOS материнской платы Asus: подробная инструкция
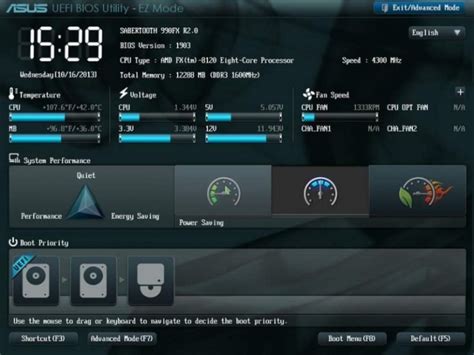
BIOS (Basic Input/Output System) — это программное обеспечение, которое загружается при запуске компьютера и настраивает его базовые функции. Настройка BIOS может быть полезна для оптимизации работы компьютера или решения проблем, связанных с оборудованием.
Шаг 1: Вход в BIOS
Первый шаг — это вход в BIOS. Для этого нужно перезагрузить компьютер и нажать определенную клавишу на клавиатуре перед загрузкой операционной системы. Обычно это клавиша Del, F2, F12 или Esc. Название клавиши может отличаться в зависимости от производителя материнской платы. Если не знаете точно, какая клавиша, обратитесь к руководству по эксплуатации материнской платы.
Шаг 2: Основные настройки
- После входа в BIOS вы увидите основное меню. Вам потребуется найти раздел с основными настройками (примерно Advanced Settings или System Configuration).
- Используя клавиатуру, перемещайтесь по меню и находите подразделы, которые вам нужны.
- Чтобы изменить значение настройки, используйте клавиши со стрелками для перемещения по меню, а также клавиши Enter и Esc для выбора и выхода из подразделов.
- Произведите необходимые настройки, такие как дата и время, порядок загрузки устройств, режим работы процессора и т. д.
- После завершения настройки, сохраните изменения и выйдите из BIOS.
Шаг 3: Дополнительные настройки
В некоторых случаях может потребоваться более детальная настройка BIOS для оптимизации работы компьютера или установки дополнительного оборудования. Вот несколько примеров:
- Overclocking: Если вам нужно повысить производительность компьютера, можно настроить параметры разгона процессора в BIOS. Однако будьте осторожны, так как неправильная настройка может вызвать нестабильность системы.
- Установка пароля BIOS: Если вы хотите защитить свой компьютер от несанкционированного доступа, можно установить пароль для входа в BIOS. Это поможет предотвратить изменение настроек BIOS посторонними лицами.
- Управление энергопотреблением: BIOS позволяет контролировать энергопотребление компьютера, оптимизируя его работу и продлевая время автономной работы ноутбука.
Шаг 4: Сохранение изменений
После завершения всех настроек BIOS необходимо сохранить изменения и выйти из программы. Возможности сохранения изменений в BIOS могут отличаться в зависимости от производителя материнской платы. Обычно это делается с помощью клавиши F10 или с помощью сочетания клавиш, указанного в BIOS в разделе Exit или Save & Exit.
Теперь вы знаете основы настройки BIOS материнской платы Asus. Убедитесь, что перед внесением изменений в BIOS вы ознакомились с руководством по эксплуатации материнской платы и понимаете, какие изменения вы вносите. В случае необходимости, всегда можно вернуться к значениям по умолчанию или проконсультироваться со специалистом.
Подготовка к настройке

Перед тем, как приступить к настройке биоса материнской платы ASUS, необходимо выполнить несколько шагов подготовки:
- Включите компьютер и подключите все необходимое оборудование: монитор, клавиатуру и мышь.
- Убедитесь, что все компоненты компьютера работают исправно. Проверьте, что все кабели и разъемы надежно подключены.
- Сделайте резервную копию всех важных данных на компьютере или на внешний накопитель. Настройка биоса может повлечь за собой потерю данных, поэтому важно быть готовым к возможной потере информации.
- Изучите документацию к материнской плате и узнайте, какие опции настройки доступны в биосе. Это поможет вам лучше понять, какие изменения нужно внести и какие настройки важно проверить.
- Узнайте, какой кнопкой на клавиатуре можно вызвать меню биоса. Обычно это Del или F2. При включении компьютера наблюдайте за появлением сообщений на экране, чтобы узнать правильную клавишу.
После выполнения этих шагов вы будете готовы приступить к настройке биоса материнской платы ASUS и изменить нужные параметры под свои потребности.
Вход в биос

BIOS (Basic Input/Output System) - это программное обеспечение, которое выполняет ключевые функции при запуске компьютера. На материнской плате ASUS BIOS обеспечивает настройку различных параметров системы, включая запуск операционной системы и управление аппаратными компонентами.
Для входа в BIOS на материнской плате ASUS:
- Перезагрузите компьютер или включите его.
- Нажмите клавишу "Del" или "F2" на клавиатуре. Это обычно основные клавиши, используемые для входа в BIOS.
- Необходимо быть быстрым, чтобы успеть зайти в BIOS до загрузки операционной системы. Если вы пропустили момент и система начала загружаться, просто перезагрузите компьютер и повторите попытку.
- После успешного входа в BIOS, вы будете видеть экран с различными настройками и параметрами. Используйте клавиши со стрелками на клавиатуре для перемещения по меню BIOS, а клавиши "Enter", "Esc" и другие для взаимодействия с ним.
Обратите внимание, что процедура входа в BIOS может отличаться в зависимости от модели материнской платы ASUS. Рекомендуется ознакомиться с инструкцией к вашей конкретной модели материнской платы или посетить веб-сайт производителя для получения подробной информации о входе в BIOS и его настройке.
Основные настройки
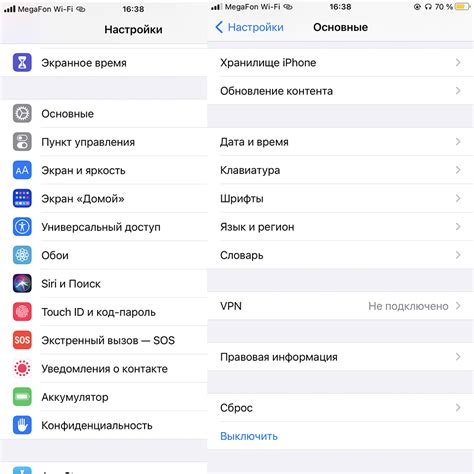
При настройке BIOS материнской платы Asus есть ряд основных функций, которые нужно учитывать. Рассмотрим их подробнее:
- Язык интерфейса. Перед вами будет появляться меню BIOS на выбранном языке. Установите нужный язык комфортной для вас работы.
- Дату и время. Установите правильную дату и время на компьютере. Это важно для работы операционной системы и синхронизации данных.
- Загрузочное устройство. Вам нужно указать, с какого устройства будет происходить загрузка компьютера. Обычно это жесткий диск, но можно также выбрать оптический привод или флэш-накопитель.
- Режим работы SATA. Если у вас на материнской плате имеются порты SATA, то здесь можно выбрать режим работы для подключенных к ним устройств (например, жесткий диск или SSD). Обычно используется режим AHCI, но в некоторых случаях может потребоваться выбрать другой режим.
- Boot Menu (Меню загрузки). Эта функция позволяет выбрать устройство, с которого будет происходить загрузка компьютера конкретно на этот раз. Для этого нужно нажать определенную клавишу (может отличаться в зависимости от модели материнской платы) при старте компьютера.
Это основные настройки BIOS материнской платы Asus, с которыми стоит ознакомиться перед началом работы. Удачной настройки!
Раздел "Boot"
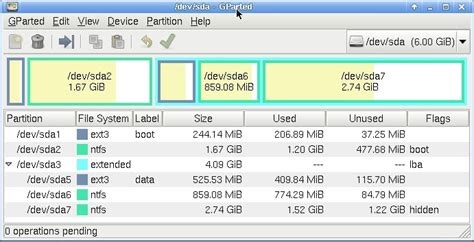
Раздел "Boot" в BIOS материнской платы ASUS отвечает за настройку загрузки операционной системы компьютера. В этом разделе можно выбрать устройство, с которого будет происходить загрузка, а также настроить порядок загрузки различных устройств.
В разделе "Boot" обычно доступны следующие настройки:
Boot Device Priority: в этой настройке можно выбрать устройство, с которого будет происходить загрузка. Наиболее распространенными вариантами являются жесткий диск (HDD) и оптический привод (CD/DVD). Также можно выбрать USB-флешку или сетевой диск, если они доступны.
Hard Disk Drives: в этом разделе можно увидеть список всех подключенных жестких дисков и выбрать, с какого диска будет происходить загрузка.
Removable Drives: здесь отображается список всех подключенных съемных носителей, таких как USB-флешки или карты памяти. Можно указать, с какого конкретного устройства следует загружаться.
CD/DVD Drives: в данном разделе можно указать, с какого оптического привода должна происходить загрузка операционной системы. Если в системе установлены несколько приводов, можно выбрать нужный.
Также в разделе "Boot" можно настроить порядок загрузки устройств. Для этого можно воспользоваться настройкой "Boot Device Priority" и указать приоритетные устройства. В случае, если первое устройство недоступно, система будет загружаться с второго устройства и так далее.
После внесения изменений в разделе "Boot" необходимо сохранить настройки и перезагрузить компьютер, чтобы изменения вступили в силу.
Раздел "Advanced"
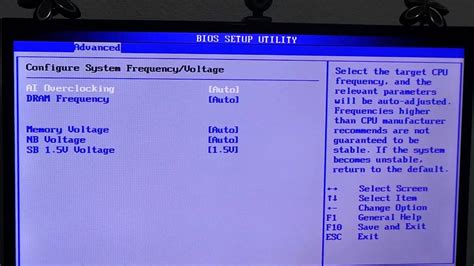
Раздел "Advanced" (Дополнительно) в BIOS материнской платы Asus предоставляет пользователю расширенные настройки и функции. Здесь можно изменить различные параметры, связанные с процессором, разгоном, памятью и другими компонентами компьютера.
1. Частоты и напряжения
В этом разделе можно настроить частоту процессора, оперативной памяти и шины системной платы. Также можно изменить напряжение для этих компонентов. Рекомендуется оставлять эти параметры настройками по умолчанию, если вы не знаете, что делаете.
2. Разгон
В разделе "Advanced" можно найти настройки для разгона процессора и памяти. Здесь можно увеличить тактовую частоту процессора, активировать функцию Turbo Boost или изменить множитель умножения. Однако, при изменении этих параметров нужно быть внимательным, чтобы не повредить компоненты компьютера.
3. Функции CPU
В этом разделе можно изменить различные функции, связанные с работой процессора. Например, можно включить или отключить поддержку виртуализации или изменить параметры кэша процессора. В большинстве случаев, рекомендуется оставлять эти настройки включенными, так как они могут повысить производительность системы.
4. Память
Здесь можно настроить параметры оперативной памяти. В основном, рекомендуется оставлять эти настройки автоматическими, чтобы избежать возможных проблем с совместимостью или стабильностью системы. Однако, если вы знаете, какие настройки нужно изменить, то можно внести соответствующие изменения.
5. Периферийные устройства
В этом разделе можно настроить парамеры различных периферийных устройств, таких как USB порты, SATA контроллеры, звуковая карта и другие. Здесь можно включить или отключить определенные функции или изменить их настройки.
6. Питание
В разделе "Advanced" можно настроить параметры питания компьютера, такие как режим энергосбережения, поведение кнопки питания или температурные пределы. Здесь также можно отслеживать температуру компонентов и скорости вращения кулера.
Раздел "Advanced" в BIOS материнской платы Asus предоставляет множество настроек и функций, позволяющих оптимизировать работу компьютера и улучшить его производительность. Однако, перед внесением изменений необходимо ознакомиться с документацией к материнской плате и быть внимательным, чтобы не повредить компоненты или нарушить работу системы.
Сохранение изменений и выход из биоса
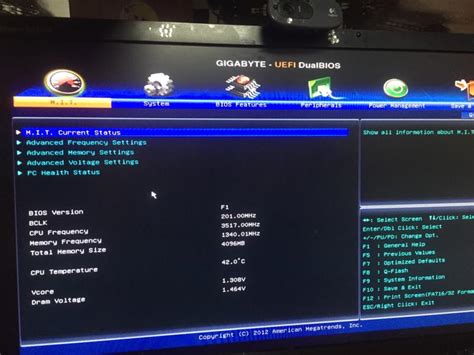
После того как вы внесли необходимые изменения в настройки биоса материнской платы ASUS, вам нужно сохранить их и выйти из биоса. Вот как это сделать:
- Установите курсор на пункт "Save & Exit" с помощью стрелок на клавиатуре.
- Нажмите клавишу Enter, чтобы открыть меню "Save & Exit".
- Выберите пункт "Save Changes and Exit" и нажмите Enter.
Биос сохранит все внесенные вами изменения и перезагрузится. Теперь новые настройки будут применены.
Также есть альтернативный способ сохранения изменений:
- Нажмите клавишу F10 на клавиатуре.
- Появится сообщение о сохранении изменений, нажмите Enter.
Некоторые материнские платы ASUS могут иметь и другие способы сохранения изменений и выхода из биоса. Проверьте руководство пользователя вашей конкретной модели материнской платы для получения дополнительной информации.




