Wing 101 - это интегрированная среда разработки (IDE) для языка программирования Python. Она предоставляет удобный интерфейс и множество инструментов, которые помогут разработчикам программ на Python в создании и отладке кода.
В этой пошаговой инструкции мы рассмотрим основные шаги, необходимые для настройки Wing 101 на вашем компьютере. Мы покажем, как установить и настроить Wing 101, как создать новый проект и начать писать код на Python.
Важно отметить, что данный учебник предназначен для начинающих разработчиков, которые уже знакомы с основами языка Python и хотят использовать Wing 101 в своей работе.
Первым шагом является загрузка и установка Wing 101 на ваш компьютер. Вы можете скачать последнюю версию с официального сайта разработчика. После завершения установки вы можете запустить Wing 101 и начать создание нового проекта.
Шаг 1: Загрузка и установка
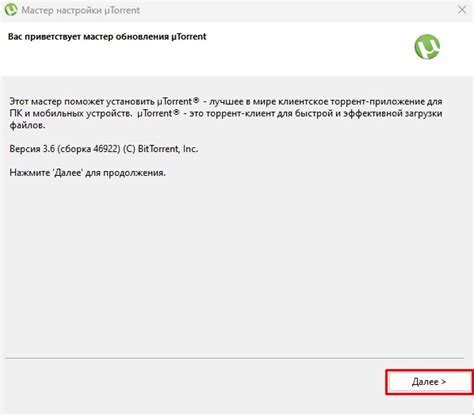
Перед тем, как начать использовать Wing 101 для разработки на языке Python, вам необходимо скачать и установить саму среду разработки. Следуйте инструкциям ниже, чтобы сделать это:
- Откройте ваш любимый браузер и перейдите на официальный сайт среды разработки Wing 101.
- На странице загрузки найдите ссылку, соответствующую вашей операционной системе (Windows, macOS или Linux).
- Нажмите на ссылку, чтобы начать загрузку установочного файла.
- После завершения загрузки откройте установочный файл Wing 101.
- Следуйте инструкциям установщика, чтобы завершить процесс установки. Вы можете выбрать различные настройки, в том числе путь установки и создание ярлыка на рабочем столе.
Теперь, когда Wing 101 установлена на вашем компьютере, вы готовы перейти к следующим шагам настройки и начать использовать среду разработки для создания проектов на языке Python.
Шаг 2: Настройка основных параметров
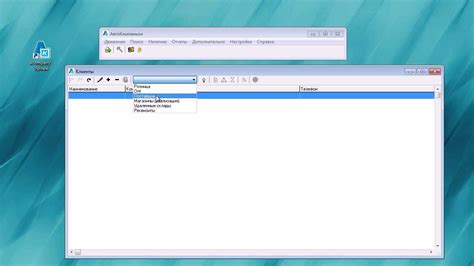
После успешной установки Wing 101, следующим шагом будет настройка основных параметров для удобной работы с платформой. В этом разделе мы рассмотрим основные настройки, которые помогут вам настроить среду разработки и сделать вашу работу более эффективной.
1. Настройка темы оформления
Первое, что нужно сделать - выбрать тему оформления, которая вам больше всего подходит. Для этого откройте меню "Edit" (Правка) в верхней панели, выберите "Preferences" (Настройки) и перейдите на вкладку "Appearance" (Внешний вид). Здесь можно выбрать тему оформления и настроить цветовую схему по своему вкусу. После выбора темы нажмите "OK" (ОК), чтобы сохранить изменения.
2. Настройка шрифтов
Для комфортной работы выберите подходящий шрифт и его размер. Во вкладке "Editor" (Редактор) меню "Preferences" (Настройки) найдите секцию "Fonts" (Шрифты). Здесь можно выбрать шрифт для различных элементов редактора, таких как код, комментарии и т. д. Выберите шрифт и его размер, который наиболее удобен для вас.
3. Настройка автоотступов
Автоотступы - это важная функция, которая помогает вам поддерживать правильное форматирование кода. Во вкладке "Editor" (Редактор) меню "Preferences" (Настройки) найдите секцию "Indentation" (Отступы). Здесь можно настроить размер отступа и способ вставки отступов (табуляция или пробелы). Рекомендуется использовать пробелы вместо табуляции, так как это обеспечивает более надежное форматирование кода.
4. Настройка автодополнения
Автодополнение - это функция, которая помогает вам вводить код быстрее, предлагая варианты автозавершения операторов, функций и переменных. Во вкладке "Editor" (Редактор) меню "Preferences" (Настройки) найдите секцию "Auto-completion" (Автодополнение). Здесь можно настроить параметры автодополнения и его отображение. Вы можете включить автодополнение по клавише или по триггеру, управлять тайм-аутом и отображением списка автодополнения.
5. Настройка отображения ошибок
Важно иметь возможность быстро определять и исправлять ошибки в вашем коде. Во вкладке "Editor" (Редактор) меню "Preferences" (Настройки) найдите секцию "Warnings & Errors" (Предупреждения и ошибки). Здесь можно настроить, какие типы ошибок и предупреждений отображать в редакторе и как они должны быть выделены. Рекомендуется включить показывание всех типов ошибок и предупреждений, чтобы быть в курсе всех проблем в коде.
После настройки основных параметров вы можете начать использовать Wing 101 для Python с наибольшим комфортом и эффективностью.
Шаг 3: Настройка горячих клавиш
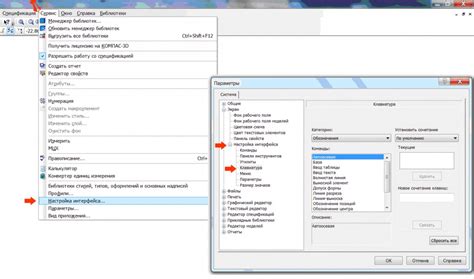
Wing 101 позволяет настраивать горячие клавиши для удобной работы с редактором. Ниже приведены шаги по настройке горячих клавиш:
- Откройте настройки редактора:
- Щелкните на вкладке Дополнительно, расположенной в нижней части окна редактора.
- Выберите Настройки из выпадающего меню.
- В левой части окна настроек выберите раздел Горячие клавиши.
- В правой части окна настроек будет отображено список доступных команд и соответствующих им горячих клавиш.
- Вы можете отредактировать существующие горячие клавиши, нажав на кнопку Изменить рядом с командой.
- Чтобы добавить новую горячую клавишу, нажмите кнопку Добавить и выберите команду, которую вы хотите связать с клавишей.
- После выбора команды нажмите на поле для горячей клавиши и нажмите желаемую комбинацию клавиш для установки.
- После завершения настроек горячих клавиш нажмите кнопку ОК внизу окна настроек. Ваши изменения будут сохранены.
Теперь у вас есть возможность настроить горячие клавиши в Wing 101 по своему усмотрению. Это значительно упростит работу с редактором и повысит вашу производительность.
Шаг 4: Установка и настройка плагинов
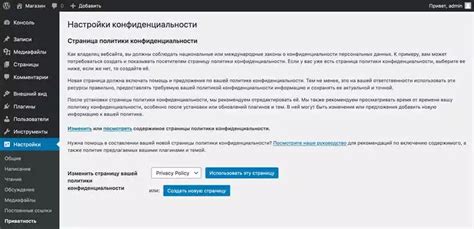
Wing 101 предлагает возможности расширения и настройки с помощью плагинов. Плагины представляют собой небольшие программы, которые добавляют дополнительные функции или интеграцию с другими инструментами.
Чтобы установить плагины в Wing 101, выполните следующие шаги:
- Откройте меню "Edit" в верхней панели.
- Выберите "Preferences" из выпадающего меню.
- В открывшемся окне Preferences выберите "Extensions" в левой панели.
- В разделе "Available Extensions" вы найдете список доступных плагинов.
- Выберите плагин, который вы хотите установить, и нажмите кнопку "Install".
После установки плагина вам может потребоваться выполнить перезагрузку Wing 101, чтобы изменения вступили в силу.
После установки и активации плагина, вы можете настроить его параметры, если это необходимо. Для этого выберите плагин из списка в разделе "Extensions" окна Preferences и настройте его параметры в правой панели.
Установка и настройка плагинов позволяет расширить функциональность Wing 101 и адаптировать его к вашим потребностям.
Шаг 5: Создание и настройка проекта
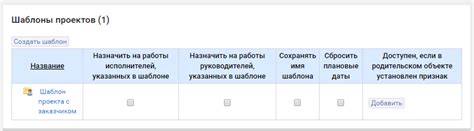
Чтобы управлять и организовывать свой код, вам потребуется создать проект в Wing 101. Проект позволяет вам создавать и сохранять файлы, а также организовывать их в структурированную и понятную форму.
Чтобы создать новый проект, выполните следующие шаги:
- Откройте Wing 101.
- Выберите меню File > New Project.
- Укажите имя вашего проекта и выберите путь к папке, где будет размещаться проект.
- Нажмите кнопку Create, чтобы создать проект.
После создания проекта вы увидите его в окне Project в левой части экрана. Здесь вы можете организовывать свои файлы и папки, добавлять новые файлы и сохранять изменения.
Если вам нужно добавить существующий файл в проект, выполните следующие действия:
- Щелкните правой кнопкой мыши на проекте в окне Project.
- Выберите пункт меню Add Existing File....
- Выберите файл, который вы хотите добавить, и нажмите кнопку Open.
Теперь вы можете приступить к настройке проекта. Например, вы можете указать интерпретатор Python, с которым вы будете работать, и настроить другие параметры проекта.
Чтобы настроить проект, выполните следующие действия:
- Откройте меню Project в верхней панели инструментов.
- Выберите пункт меню Properties.
- В открывшемся окне вы можете настроить различные параметры проекта, такие как интерпретатор Python, переменные среды и другие настройки.
- После внесения изменений нажмите кнопку OK, чтобы сохранить настройки.
Теперь ваш проект настроен и готов к работе. Вы можете создавать новые файлы, редактировать существующие и запускать свой код в Wing 101.
Шаг 6: Работа с отладчиком
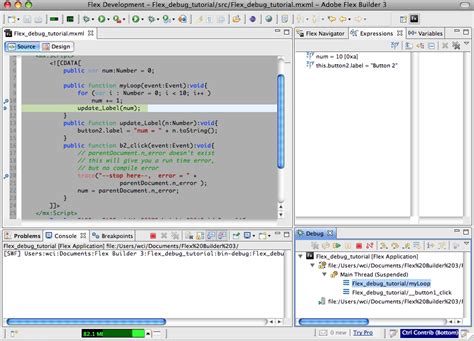
Wing 101 предоставляет мощный инструмент для отладки ваших программ на Python. Отладчик позволяет вам шаг за шагом выполнять код, проверять значения переменных и искать ошибки. В этом разделе мы рассмотрим основные возможности отладчика и научимся использовать их.
1. Для начала откройте файл с кодом, который вы хотите отладить.
2. Чтобы поставить точку останова, щелкните в левой панели рядом с нужной строкой кода. Точка останова выглядит как красный кружок.
3. Для запуска отладчика нажмите кнопку "Отладка" на панели инструментов или выберите "Отладка" в меню "Запуск".
4. Когда ваш код достигнет точки останова, выполнение остановится. Вы можете проверить текущие значения переменных, добавить новые точки останова и изменить порядок выполнения.
5. Используйте кнопки на панели инструментов, чтобы выполнить следующую строку кода, перейти к следующей точке останова или продолжить выполнение до следующей точки останова.
6. Если вы обнаружили ошибку в своем коде, вы можете использовать отладчик для поиска и исправления ошибок.
7. После завершения отладки нажмите кнопку "Остановить отладку" на панели инструментов или выберите "Остановить" в меню "Запуск".
8. Когда вы закончили работу с отладчиком, закройте панель отладчика, чтобы вернуться к обычному режиму работы.
Отладчик в Wing 101 предоставляет множество удобных функций, которые могут значительно упростить отладку вашего кода. Используйте их, чтобы найти и исправить ошибки быстро и эффективно.
Шаг 7: Интеграция с Git

Git - это распределенная система управления версиями, которая позволяет отслеживать изменения в исходном коде и координировать работу нескольких разработчиков над одним проектом. Вместе с Wing 101 вы можете использовать Git для управления своими проектами.
Для начала работы с Git в Wing 101 вам потребуется: установить Git на свой компьютер и создать репозиторий для вашего проекта на GitHub или другой платформе.
После установки Git и создания репозитория вы можете интегрировать Wing 101 с Git, чтобы отслеживать изменения в своем проекте. Вот как это сделать:
- Откройте проект в Wing 101.
- Перейдите в меню Проект и выберите Настройки проекта.
- Во вкладке Интеграция найдите раздел Git.
- В поле Путь до исполняемого файла Git укажите путь до установленного Git на вашем компьютере.
- Нажмите на кнопку Проверить, чтобы убедиться, что Wing 101 может найти Git.
- Если все настроено правильно, вы увидите сообщение "Git найден" в нижней части окна.
- Нажмите на кнопку OK, чтобы сохранить настройки.
Теперь вы можете использовать Git в Wing 101! Вы можете выполнять команды Git из меню Проект или использовать команды Git в командной строке Wing 101. Wing 101 также будет автоматически распознавать изменения в файловой системе вашего проекта и предлагать вам добавить их в Git.
Интеграция с Git позволяет вам эффективно управлять версиями вашего кода, сотрудничать с другими разработчиками и откатываться к предыдущим версиям вашего проекта в случае необходимости. Используйте эту мощную функцию, чтобы сделать вашу работу более продуктивной и структурированной.
Шаг 8: Дополнительные настройки и советы
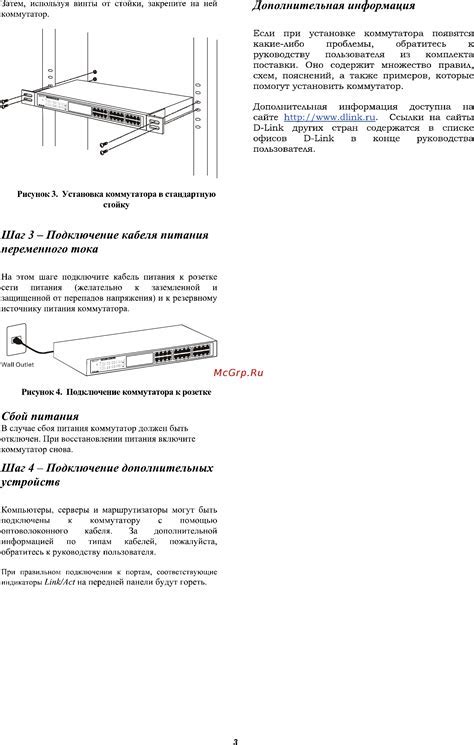
После того, как вы настроили основные параметры и редактирование кода в среде разработки Wing 101, вы можете воспользоваться дополнительными настройками и советами, чтобы сделать использование среды еще более удобным и эффективным.
1. Персонализация панелей и интерфейса. Вам может понадобиться изменить расположение или размер панелей или вызывать различные всплывающие окна вроде окна аутлайнера или окна поиска. Вы можете настроить интерфейс среды разработки под себя, чтобы максимально удовлетворить свои потребности.
2. Использование горячих клавиш. Wing 101 содержит множество горячих клавиш для выполнения различных задач, таких как запуск кода, переключение между файлами, поиск, и другие. Вы можете легко настроить свои собственные комбинации клавиш или изменить текущие настройки горячих клавиш, чтобы упростить работу в среде.
3. Совместная работа с другими средами. Wing 101 может с легкостью интегрироваться с другими средами разработки, такими как Git, Mercurial или Subversion. Это позволяет вам управлять исходным кодом проекта и работать с командами или другими разработчиками в команде более эффективно.
4. Оптимизация производительности. Если вам необходимо работать с большими проектами или комплексным кодом, возможно, вам понадобятся дополнительные настройки для оптимизации производительности. Wing 101 предоставляет такие возможности, как управление размером истории команд, предотвращение автоматического запуска кода, управление настройками отладчика и многое другое.
Хотя настройка среды разработки может потребовать некоторого времени и усилий, она поможет вам работать более продуктивно и эффективно. Выберите те настройки, которые наиболее соответствуют вашим потребностям и стиль работы и настройте среду разработки Wing 101 на свой лад.




