Discord - одна из самых популярных платформ для голосового общения и обмена сообщениями среди геймеров по всему миру. Чтобы сделать свои разговоры на Discord еще более интересными и оригинальными, многие пользователи используют специальные программы для изменения голоса.
Один из самых популярных таких инструментов - это VUP (Virtual YouTuber Updater), который позволяет пользователю изменять свой голос в режиме реального времени и создавать интересные персонажи для общения на Discord. Настройка VUP для использования с Discord может показаться немного сложной задачей для новичков, но в этой статье мы расскажем вам, как это сделать пошагово.
Прежде всего, вам понадобится загрузить и установить программу VUP на свой компьютер. Вы можете найти ее на официальном сайте разработчика или в других источниках. После установки запустите программу и убедитесь, что она работает без ошибок.
Затем зайдите в свой аккаунт Discord и откройте настройки пользователя. Перейдите к разделу "Голос и видео" и найдите параметр "Ввод голоса". В этом разделе выберите VUP как источник ввода голоса. Теперь ваш голос будет изменяться с помощью VUP при общении на Discord.
Шаг 1: Создание аккаунта VUP

Перед тем как начать использовать VUP для Discord, вам необходимо создать аккаунт VUP. Вот пошаговая инструкция о том, как это сделать:
- Перейдите на официальный сайт VUP.
- Нажмите кнопку "Sign up" или "Зарегистрироваться".
- Заполните необходимые поля: имя пользователя, адрес электронной почты и пароль.
- Подтвердите создание аккаунта, пройдя по ссылке, отправленной на вашу электронную почту.
- Вернитесь на сайт VUP и войдите в свою учетную запись с помощью своего имени пользователя и пароля.
Теперь у вас есть аккаунт VUP, который можно использовать для настройки и использования VUP на Discord.
Шаг 2: Настройка Discord-сервера

После установки и запуска VUP на вашем компьютере, необходимо настроить соединение с вашим Discord-сервером. Для этого выполните следующие действия:
- Откройте Discord и войдите в ваш аккаунт.
- Создайте новый сервер или выберите существующий сервер, на котором вы являетесь администратором.
- На сервере перейдите в раздел "Настройки сервера". Для этого наведите курсор на название сервера в левой части экрана и нажмите на значок шестеренки.
- В открывшемся окне серверных настроек выберите вкладку "Разрешения".
- Настройте разрешения для VUP бота. Для этого щелкните по значку плюса справа от списка ролей и выберите "VUP Bot". Включите разрешение "Прослушивание голосовых каналов" и нажмите кнопку "Сохранить изменения".
- Вернитесь на главный экран Discord и выберите голосовой канал, в котором вы хотите использовать VUP.
Теперь ваш Discord-сервер готов к использованию VUP. Перейдите ко следующему шагу для настройки VUP бота.
Шаг 3: Установка VUP на сервер Discord
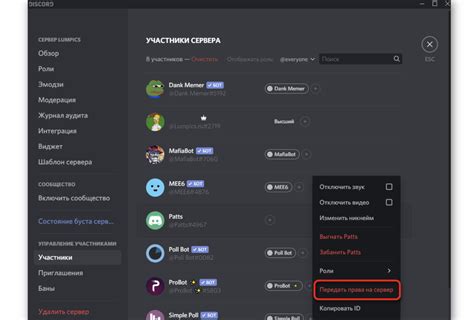
После успешного создания бота и получения токена, вы можете приступить к установке VUP на сервер Discord.
- При необходимости, войдите в свой аккаунт Discord и выберите сервер, на котором желаете установить VUP.
- На главной странице сервера щелкните на стрелку рядом с названием сервера, чтобы открыть выпадающее меню.
- В выпадающем меню выберите "Server Settings".
- На странице настроек сервера нажмите на вкладку "Roles".
- На странице настроек ролей нажмите на кнопку "Create Role".
- Назовите новую роль, например, "VUP Bot". Определите привилегии для роли. Наименьший требуемый уровень разрешений: View Channels, Send Messages и Manage Nicknames. Примечание: настройки разрешений могут отличаться в зависимости от требований вашего сервера.
- После задания всех параметров для новой роли, нажмите кнопку "Save" для сохранения изменений.
- Затем прокрутите вниз по странице настроек сервера и найдите раздел "Integration".
- В разделе "Integration" нажмите на кнопку "Create webhook".
- Введите название вебхука и выберите канал, в который будут отправляться сообщения от бота. Нажмите кнопку "Save".
- После создания вебхука, скопируйте его URL.
- Вернитесь в код VUP и найдите секцию, где указывается токен бота. Замените пустое значение рядом с "BOT_TOKEN" на скопированный URL.
- Перед загрузкой кода на сервер, убедитесь, что установлен Node.js и его пакетный менеджер npm.
- С помощью командной строки перейдите в папку с установленным кодом VUP.
- Введите команду "npm install" для установки всех необходимых зависимостей.
- После успешной установки зависимостей введите команду "node ." для запуска VUP на сервере Discord.
Поздравляю! Теперь VUP успешно установлен на ваш сервер Discord и готов к использованию. Вы можете настроить его дополнительно в соответствии с вашими потребностями.
Шаг 4: Настройка голосового взаимодействия
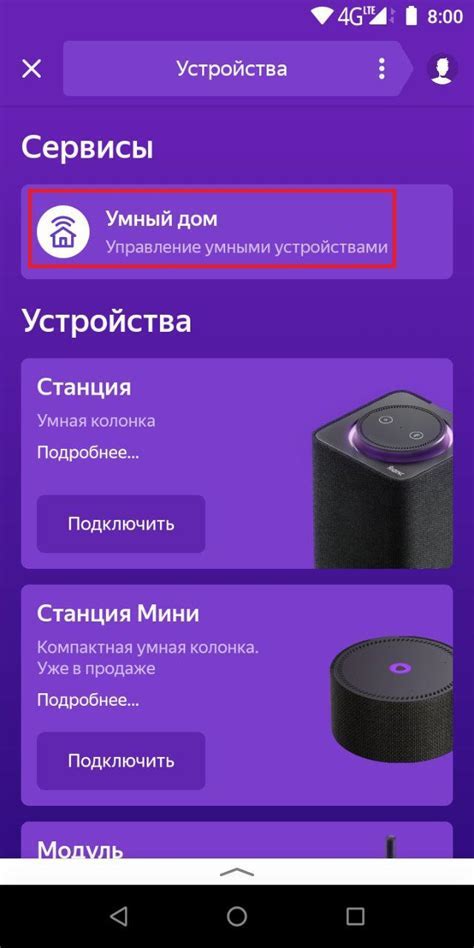
- 1. Откройте программу Discord на вашем компьютере и выполните вход в свою учетную запись.
- 2. В левой части экрана найдите и щелкните на иконке "Настройки" (шестеренка).
- 3. В открывшемся окне выберите вкладку "Голос и видео".
- 4. Проверьте, что в разделе "Входное устройство" выбрано правильное устройство для записи звука (например, микрофон).
- 5. В разделе "Входной режим" выберите режим "Автоматически", чтобы VUP мога отвечать на ваш голос без необходимости нажимать дополнительные клавиши.
- 6. Установите уровень чувствительности шкалы. Это позволит VUP реагировать на ваши команды только при достаточной громкости голоса.
- 7. В разделе "Исходящее устройство" выберите устройство для вывода звука (например, наушники).
- 8. Проверьте, что слайдер "Громкость" установлен на правильный уровень для воспроизведения звука VUP.
- 9. Нажмите кнопку "Тест звука", чтобы убедиться, что голосовое взаимодействие настроено правильно.
После завершения этих шагов вы будете готовы использовать VUP для голосового взаимодействия на Discord. Убедитесь, что ваш микрофон и наушники работают должным образом, и вы говорите достаточно громко, чтобы VUP мог распознать ваши команды.
Шаг 5: Проверка и настройка параметров VUP

После установки VUP и настройки микрофона вам рекомендуется проверить работу и настроить параметры программы для достижения оптимального качества звука и удобства использования.
- Откройте программу VUP. Найдите ярлык программы на рабочем столе или в меню Пуск и запустите ее.
- Проверьте микрофон. Убедитесь, что ваш микрофон правильно подключен и распознается программой. Вы можете сделать это, когда ваш голос отображается на графике амплитуды звука в окне программы.
- Настройте чувствительность микрофона. Если ваш голос слишком тихий или слишком громкий, вы можете отрегулировать чувствительность микрофона. Введите команду "!s sensitivity" в окне программы, где "sensitivity" - это значение от 0 до 100. Чем выше значение, тем более чувствительным станет ваш микрофон.
- Настройте задержку звука. Если вам необходимо настроить задержку между вашим голосом и реакцией виртуального персонажа, введите команду "!s delay" в окне программы, где "delay" - это значение в миллисекундах. Игрокам рекомендуется устанавливать задержку на минимальное значение для получения быстрого и точного ответа от персонажа.
- Настройте громкость голоса персонажа. Если голос вашего виртуального персонажа слишком тихий или слишком громкий, вы можете отрегулировать его громкость. Введите команду "!s volume" в окне программы, где "volume" - это значение от 0 до 100. Чем выше значение, тем громче будет звук голоса персонажа.
При настройке параметров VUP экспериментируйте и ищите оптимальные значения для вашего микрофона и личных предпочтений. Помните, что некоторые изменения могут потребовать перезапуска программы, чтобы вступить в силу.
Шаг 6: Наслаждайтесь использованием VUP на Discord

Поздравляю! Вы успешно настроили VUP для Discord и теперь можете наслаждаться его использованием в своих чатах и голосовых каналах. Давайте еще раз повторим основные шаги:
- Установите и запустите программу VUP на своем компьютере.
- Подключите VUP к вашему аккаунту Discord, следуя инструкциям в предыдущем разделе.
- Настройте голосовой канал в Discord, выбрав нужное устройство ввода и вывода звука.
- Установите уровень чувствительности микрофона в VUP, чтобы программа распознавала ваш голос и переводила его в движения аватарки.
- Проверьте работу VUP, сказав что-нибудь в микрофон и наблюдая, как ваша аватарка двигается на экране.
- Наслаждайтесь использованием VUP в чатах Discord, общайтесь со своими друзьями и создавайте своего уникального особого персонажа.
Обратите внимание, что VUP может потребовать некоторой обученности и отладки, чтобы достичь наилучшего качества работы. Рекомендуется провести некоторые тесты и эксперименты с настройками программы, чтобы достичь желаемого результата.
Если у вас возникли трудности или вопросы при использовании VUP на Discord, посетите официальный сайт программы или обратитесь к сообществу пользователей для получения помощи. Удачи!




