Встроенные видеокарты AMD Radeon являются одними из самых популярных и мощных в мире. Они предлагают широкий спектр функций и возможностей для оптимальной настройки и улучшения графического опыта. В этом подробном руководстве мы расскажем вам, как настроить вашу встроенную видеокарту AMD Radeon и получить максимальную производительность.
Первым шагом в настройке видеокарты AMD Radeon является установка правильного драйвера. Драйверы - это программное обеспечение, которое обеспечивает взаимодействие между вашей операционной системой и видеокартой. Вы можете скачать последнюю версию драйвера с официального сайта AMD и установить его на свой компьютер.
После установки драйвера вы можете приступить к настройке параметров видеокарты AMD Radeon. Один из основных инструментов для этого - AMD Radeon Software. Он предоставляет широкие возможности для настройки различных аспектов работы видеокарты, таких как разрешение экрана, частота обновления, цветовые настройки и другие.
Кроме того, с помощью AMD Radeon Software вы можете настроить производительность видеокарты путем регулировки таких параметров, как частота ядра и памяти, уровень вентилятора и энергопотребление. Это позволяет вам оптимизировать производительность вашей видеокарты для достижения наилучшего опыта в играх, видео и других графических приложениях.
Установка последних драйверов

Для оптимальной работы встроенной видеокарты AMD Radeon необходимо установить последние драйверы. Драйверы обеспечивают совместимость с операционной системой и позволяют использовать все функциональные возможности видеокарты.
- Перейдите на официальный сайт AMD (https://www.amd.com/ru/support) и перейдите в раздел "Поддержка и драйверы".
- Выберите свою модель видеокарты и операционную систему из предложенного списка.
- Нажмите на ссылку для загрузки последней версии драйверов.
- Сохраните загруженный файл драйвера на ваш компьютер.
- Запустите загруженный файл и следуйте указаниям мастера установки.
- После установки драйвера перезагрузите компьютер, чтобы изменения вступили в силу.
После установки последних драйверов система будет готова к работе с встроенной видеокартой AMD Radeon. Проверьте функциональность видеокарты и настройте ее параметры при необходимости.
Настройка разрешения экрана
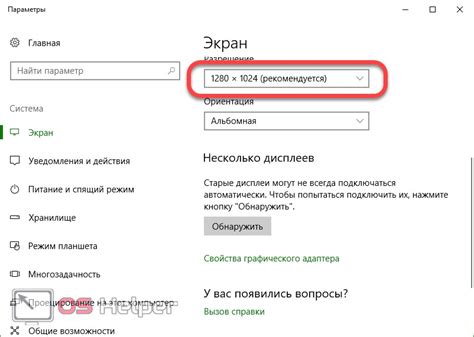
Прежде чем приступить к настройке разрешения экрана на встроенной видеокарте AMD Radeon, необходимо проверить, подключен ли монитор правильно и рабочее ли устройство. Убедитесь, что кабель монитора надежно подключен к компьютеру и монитору, а также что монитор включен и работает в режиме ожидания сигнала.
Для настройки разрешения экрана на встроенной видеокарте AMD Radeon выполните следующие шаги:
- Нажмите правой кнопкой мыши на свободной области рабочего стола и выберите пункт "Настройки дисплея".
- В открывшемся окне "Настройки" выберите вкладку "Дисплей".
- Настройте разрешение экрана, перемещая ползунок в разделе "Разрешение". Обычно рекомендуется выбрать наибольшее доступное разрешение для вашего монитора.
- Если настройки разрешения экрана не применяются автоматически, нажмите кнопку "Применить" и подтвердите изменения.
- После применения настроек разрешения экрана монитор может временно отключиться и затем включиться с новыми настройками. Подождите несколько секунд, пока монитор переключится на новое разрешение.
После выполнения этих шагов разрешение экрана на встроенной видеокарте AMD Radeon должно быть изменено на выбранное вами значение.
Если после настройки разрешения экрана у вас возникнут проблемы с отображением, вы можете вернуться к предыдущему разрешению или проконсультироваться со специалистом.
Управление цветовым профилем
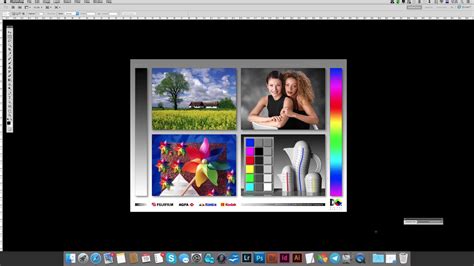
Цветовой профиль встроенной видеокарты AMD Radeon позволяет настроить отображение цветов на экране. С помощью правильной настройки цветового профиля можно добиться более точного и естественного отображения цветов на мониторе.
Для управления цветовым профилем вам понадобится специальное программное обеспечение AMD Radeon, которое обычно устанавливается вместе с драйверами видеокарты.
Вот как вы можете настроить цветовой профиль с помощью программного обеспечения AMD Radeon:
- Запустите программное обеспечение AMD Radeon на своем компьютере.
- Выберите вкладку "Display" или "Дисплей" в меню программы.
- В открывшемся окне найдите секцию "Color" или "Цвет".
- В этой секции вы сможете настроить основные параметры цветового профиля, такие как яркость, контрастность и насыщенность.
- Для изменения каждого параметра используйте слайдеры или введите нужные значения в соответствующие поля.
- После внесения изменений нажмите кнопку "Apply" или "Применить", чтобы сохранить настройки цветового профиля.
Если вам нужно восстановить настройки цветового профиля по умолчанию, вы можете найти соответствующую опцию в программе AMD Radeon. Обычно она называется "Reset" или "Сбросить".
Управление цветовым профилем также может понадобиться при калибровке монитора. В этом случае вы можете использовать специальные тестовые изображения и инструменты для настройки цветового баланса, гаммы и других параметров. Такая калибровка поможет достичь точного и сбалансированного отображения цветов на мониторе.
Важно отметить, что настройки цветового профиля в программе AMD Radeon могут отличаться в зависимости от версии программы и типа видеокарты. Поэтому рекомендуется обращаться к документации или онлайн-ресурсам AMD для получения подробной информации о настройке цветового профиля.
Правильная настройка цветового профиля может существенно улучшить отображение цветов на мониторе и повысить качество воспроизведения графики и видео. Это может быть особенно полезно для фотографов, дизайнеров и других пользователей, работающих с цветовой графикой.
Изменение производительности и настройки графики
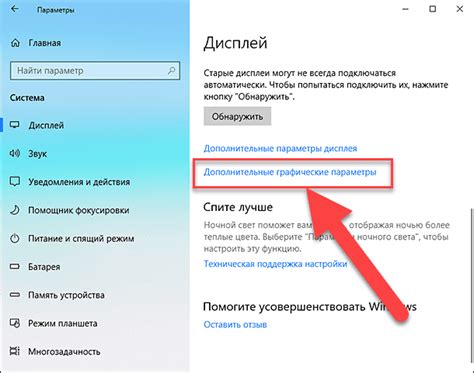
Настроить производительность и графику встроенной видеокарты AMD Radeon можно с помощью специальных программ и настроек. В этом разделе мы рассмотрим основные способы изменения производительности и настройки графики.
1. Установка последних драйверов
Перед тем, как начать настраивать производительность и графику, рекомендуется установить последние драйверы для встроенной видеокарты AMD Radeon. Новые драйверы часто содержат исправления ошибок и улучшения производительности.
2. Настройка энергосбережения
Для улучшения производительности встроенной видеокарты можно изменить настройки энергосбережения. Найдите в настройках видеокарты опцию "Power Efficiency" или "Энергоэффективность" и отключите ее. Это может повысить производительность, но также увеличить энергопотребление видеокарты.
3. Настройка разрешения и частоты обновления
Если вы хотите изменить графическое разрешение и частоту обновления, откройте настройки дисплея на вашем компьютере. Там вы сможете установить нужное разрешение экрана и частоту обновления.
4. Изменение настроек графики
Для изменения настроек графики на встроенной видеокарте AMD Radeon может потребоваться установка дополнительных приложений или программ. Откройте программу управления видеокартой и найдите вкладки или разделы, где можно настроить параметры графики, такие как контрастность, яркость, насыщенность и другие.
5. Оверклокинг
Оверклокинг позволяет увеличить частоту работы видеокарты и тем самым повысить ее производительность. Однако оверклокинг может быть опасен и может привести к перегреву компонентов. Если вы решите провести оверклокинг, будьте очень аккуратны и следуйте инструкциям производителя.
6. Антиалиасинг и другие графические эффекты
Настройка антиалиасинга и других графических эффектов может значительно повлиять на производительность видеокарты. Вы можете изменить уровень антиалиасинга и других эффектов в программе управления видеокартой. Увеличение этих параметров может улучшить качество графики, но может также снизить производительность.
7. Закрытие ненужных программ и процессов
Иногда низкая производительность видеокарты может быть связана со слишком большой нагрузкой на процессор или оперативную память компьютера. Закройте все ненужные программы и процессы перед запуском требовательных графических приложений.
Обратите внимание, что изменение производительности и настройки графики встроенной видеокарты AMD Radeon может потребовать перезагрузки компьютера. Также имейте в виду, что некоторые изменения могут повлиять на стабильность работы вашей системы.




