Synology - это сетевое хранилище (NAS), которое предоставляет возможность хранить и обмениваться данными внутри локальной сети. Однако, иногда может возникнуть необходимость получить доступ к данным снаружи сети, например, чтобы скачать файлы или подключиться к удаленному рабочему столу. В этой статье мы рассмотрим пошаговую инструкцию по настройке внешнего доступа на Synology.
Первый шаг в настройке внешнего доступа на Synology - это настройка маршрутизатора. Вам нужно установить перенаправление портов (port forwarding), чтобы маршрутизатор знал, как перенаправлять входящие запросы на ваше сетевое хранилище Synology. Обычно это делается через веб-интерфейс маршрутизатора, указывая внешний порт (например, 80) и внутренний порт (например, 5000), которые связываются с IP-адресом Synology.
Второй шаг - это настройка DNS-имени для вашего сетевого хранилища Synology. Вы можете использовать бесплатный сервис DNS (например, No-IP или DynDNS), чтобы установить имя домена для вашего Synology, которое будет обслуживать внешний IP-адрес вашего маршрутизатора. Это позволит вам получить доступ к своему Synology через Интернет, используя дружественное DNS-имя вместо IP-адреса.
Третий шаг - это настройка внешнего доступа в DSM (DiskStation Manager) - операционной системе Synology. В DSM вы можете настроить доступ к файлам, фотографиям, видео, а также настроить удаленный рабочий стол и другие сервисы. Вам нужно будет включить и настроить соответствующие службы и правила безопасности, чтобы получить доступ к вашему Synology через Интернет.
Подготовка к настройке внешнего доступа на Synology

Перед тем, как приступить к настройке внешнего доступа на Synology, необходимо выполнить несколько подготовительных шагов:
- Проверьте подключение к Интернету: Убедитесь, что ваше устройство Synology имеет активное подключение к Интернету. Для этого можно использовать настройки сети или просто открыть веб-браузер и убедиться, что вы можете загружать веб-страницы.
- Проверьте настройки маршрутизатора: Если у вас есть маршрутизатор, убедитесь, что в нем включена функция "проброс портов" (Port Forwarding). Это необходимо для правильной маршрутизации внешних запросов к вашему устройству Synology. Инструкции по включению функции "проброс портов" обычно можно найти в руководстве пользователя для вашего маршрутизатора.
- Задайте статический IP-адрес для вашего устройства Synology: Рекомендуется назначить статический IP-адрес вашему устройству Synology, чтобы избежать возможных проблем с подключением в будущем. Для этого необходимо зайти в настройки сети вашего устройства Synology и указать IP-адрес, подсеть и шлюз по умолчанию.
- Проверьте настройки брандмауэра: У вас могут быть установлены настройки брандмауэра на вашем устройстве Synology или на маршрутизаторе. Убедитесь, что порты, используемые вашими службами Synology (например, порт 80 для HTTP, порт 443 для HTTPS), разрешены в настройках брандмауэра.
- Создайте учетную запись QuickConnect: QuickConnect - это сервис от Synology, который позволяет получить доступ к вашему устройству Synology извне с использованием уникального идентификатора. Чтобы создать учетную запись QuickConnect, перейдите на веб-сайт Synology, найдите раздел QuickConnect и выполните инструкции по созданию учетной записи.
- Установите необходимые пакеты и службы: Если вы планируете использовать конкретные пакеты или службы Synology (например, файловое хранилище, видеонаблюдение), убедитесь, что они установлены и настроены на вашем устройстве Synology.
После выполнения этих подготовительных шагов вы будете готовы к настройке внешнего доступа на вашем устройстве Synology.
Проверка подключения к интернету
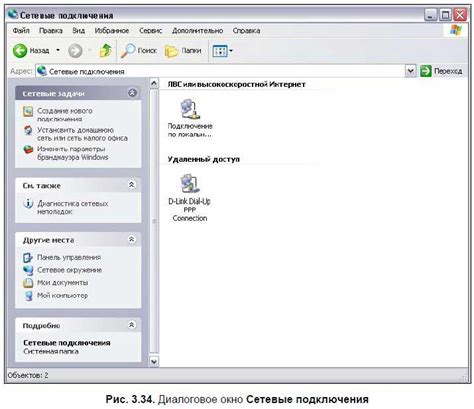
Перед тем, как настраивать внешний доступ на Synology, необходимо убедиться, что у вас есть стабильное подключение к интернету.
- Убедитесь, что сетевой кабель или Wi-Fi соединение подключены к вашему маршрутизатору или модему.
- Проверьте, что индикаторы на маршрутизаторе или модеме горят зелёным или указывают на наличие активного подключения.
- Откройте веб-браузер и убедитесь, что вы можете открыть различные веб-сайты.
Если у вас есть доступ к интернету и вы можете успешно открыть веб-сайты, то это означает, что ваше подключение работает правильно и вы можете продолжать с настройкой внешнего доступа на Synology.
В случае, если у вас есть проблемы с подключением к интернету, рекомендуется обратиться к вашему интернет-провайдеру для получения помощи или проверить настройки сети на вашем маршрутизаторе или модеме.
Настройка доступа к маршрутизатору

Для обеспечения внешнего доступа к вашему маршрутизатору вам понадобится выполнить несколько простых шагов:
- Подключите компьютер к маршрутизатору посредством Ethernet-кабеля или подключитесь к беспроводной сети Wi-Fi.
- Откройте веб-браузер и введите IP-адрес вашего маршрутизатора в адресной строке. Обычно он указан на устройстве или в документации.
- Введите имя пользователя и пароль для входа в панель управления маршрутизатором. Если вы не изменили их ранее, используйте значения по умолчанию.
- В панели управления маршрутизатором найдите раздел "Натройки доступа" или "RemoteAccess".
- Включите внешний доступ и выберите тип соединения, который хотите использовать (например, удаленный рабочий стол, доступ к файлам через протокол SMB или FTP).
- Настройте порты и протоколы, которые вы хотите открыть для внешнего доступа.
- Сохраните изменения и перезагрузите маршрутизатор.
Теперь вы сможете получить доступ к вашему маршрутизатору из любой точки сети Интернет, используя введенный вами IP-адрес маршрутизатора и выбранный вами тип соединения.
Адрес маршрутизатора и вход

Для настройки внешнего доступа к устройству Synology, вам потребуется знать адрес своего маршрутизатора. Адрес маршрутизатора можно найти, просмотрев настройки вашего сетевого подключения на компьютере.
Чтобы войти в настройки маршрутизатора, откройте веб-браузер и введите адрес, который вы нашли ранее. Обычно адрес выглядит следующим образом: 192.168.1.1 или 192.168.0.1. В зависимости от производителя и модели вашего маршрутизатора могут быть и другие варианты адресов.
После ввода адреса маршрутизатора, нажмите клавишу Enter, чтобы перейти на страницу входа в настройки. Если адрес был введен верно, вы должны увидеть страницу входа в настройки маршрутизатора.
Чтобы войти в настройки маршрутизатора, вам может потребоваться указать имя пользователя и пароль. Если вы не изменяли эти данные ранее, обратитесь к документации или инструкции по вашему маршрутизатору, чтобы узнать заданные значения. Обычно имя пользователя и пароль по умолчанию указаны на самом маршрутизаторе или в его документации.
Помните, что вход в настройки маршрутизатора обеспечивает доступ к управлению всей сетью и может потребовать административные привилегии. Будьте осторожны при изменении настроек маршрутизатора и не забудьте сохранить все изменения после завершения настройки внешнего доступа на Synology.
Настройка порт-форвардинга на маршрутизаторе
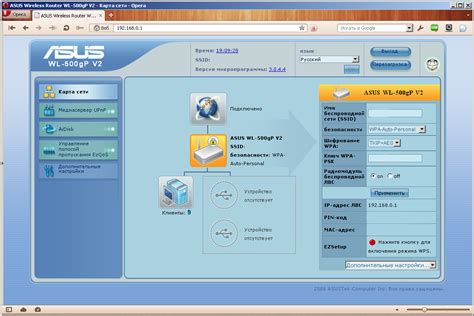
Для настройки внешнего доступа к вашему устройству Synology, необходимо настроить порт-форвардинг на маршрутизаторе. Это позволит перенаправить входящий трафик с определенного порта на вашем маршрутизаторе на внутренний IP-адрес вашего NAS.
Вот пошаговая инструкция по настройке порт-форвардинга на наиболее распространенных типах маршрутизаторов:
- D-Link:
- Откройте веб-интерфейс маршрутизатора, введя его IP-адрес в адресной строке браузера.
- Авторизуйтесь на маршрутизаторе, введя логин и пароль.
- Перейдите в раздел "Настройки" или "Advanced" (Дополнительно) и найдите вкладку "Порт Forwarding" (Порт-форвардинг).
- Создайте новое правило порта, указав внешний и внутренний порт, а также IP-адрес вашего NAS.
- Сохраните изменения и перезагрузите маршрутизатор, чтобы применить настройки.
- TP-Link:
- Откройте веб-интерфейс маршрутизатора, введя его IP-адрес в адресной строке браузера.
- Авторизуйтесь на маршрутизаторе, введя логин и пароль.
- Перейдите в раздел "Forwarding" (Пересылка) и выберите вкладку "Virtual Servers" (Виртуальные серверы).
- Создайте новое правило порта, указав внешний и внутренний порт, а также IP-адрес вашего NAS.
- Сохраните изменения и перезагрузите маршрутизатор, чтобы применить настройки.
- Asus:
- Откройте веб-интерфейс маршрутизатора, введя его IP-адрес в адресной строке браузера.
- Авторизуйтесь на маршрутизаторе, введя логин и пароль.
- Перейдите в раздел "Advanced Settings" (Расширенные настройки) и выберите "Port Forwarding" (Порт-форвардинг).
- Создайте новое правило порта, указав внешний и внутренний порт, а также IP-адрес вашего NAS.
- Сохраните изменения и перезагрузите маршрутизатор, чтобы применить настройки.
После настройки порт-форвардинга на маршрутизаторе, внешний доступ к устройству Synology должен быть настроен и готов к использованию. Обратите внимание, что настройка порт-форвардинга может незначительно отличаться в зависимости от модели вашего маршрутизатора.
Открытие необходимых портов
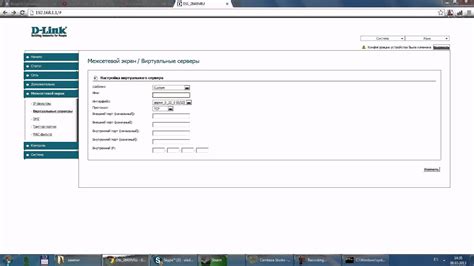
Для настройки внешнего доступа к вашему устройству Synology, вам понадобится открыть необходимые порты на роутере.
Во-первых, вам нужно определить, какие порты будут использоваться для доступа к вашему устройству Synology. Эти порты зависят от типа сервиса или приложения, которое вы планируете использовать.
Обычно для внешнего доступа к устройству Synology используются следующие порты:
- Порт 80: используется для доступа к веб-интерфейсу DSM (DiskStation Manager) через протокол HTTP.
- Порт 443: используется для доступа к веб-интерфейсу DSM через протокол HTTPS.
- Порты 5000 и 5001: используются для доступа к файловому серверу DSM через протокол HTTP и HTTPS соответственно.
- Порты 22 и 23: используются для доступа к устройству Synology через протокол SSH или Telnet соответственно. Однако рекомендуется использовать SSH по порту 22 в целях безопасности.
Чтобы открыть эти порты на роутере, вам нужно выполнить следующие шаги:
- Войдите в настройки вашего роутера, обычно доступные по адресу http://192.168.1.1 или http://192.168.0.1. Если вы не знаете адрес роутера, вы можете найти его в сетевых настройках вашего компьютера.
- Найдите раздел настроек "Порты" или "Протоколы" в интерфейсе роутера.
- Добавьте новые правила для открытия необходимых портов. Вам понадобится заполнить следующую информацию:
- Внешний/публичный порт: порт, через который будет доступен ваш устройство Synology из интернета.
- Внутренний/приватный порт: порт, на котором работает ваше устройство Synology во внутренней сети.
- Тип протокола: выберите протокол HTTP, HTTPS, SSH или Telnet в зависимости от вашей потребности.
- IP-адрес устройства: укажите IP-адрес вашего устройства Synology в локальной сети.
- Сохраните внесенные изменения в настройках роутера.
После открытия необходимых портов на роутере, вы сможете получить доступ к вашему устройству Synology из интернета по указанным портам.
Важно помнить, что открытие портов на роутере может повлечь за собой определенные риски безопасности. Поэтому рекомендуется проверить и обновить настройки безопасности вашего устройства Synology и роутера, а также использовать сильные пароли и ограничить доступ к открытым сервисам только из доверенных сетей.
Настройка динамического DNS
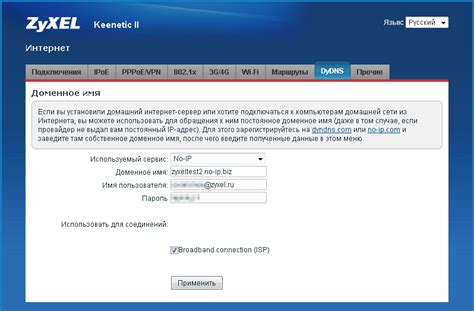
Динамический DNS (DDNS) - это сервис, который позволяет создать постоянное имя для вашего сетевого устройства, несмотря на изменяющийся IP-адрес. Это необходимо для обеспечения внешнего доступа к вашему Synology NAS из разных сетей.
Вот пошаговая инструкция по настройке DDNS на вашем Synology NAS:
- Войдите в DSM (операционная система вашего Synology NAS) с помощью учетной записи администратора.
- Откройте "Панель управления" и выберите "Сеть".
- В разделе "Сетевые службы" выберите "DDNS".
- Нажмите на кнопку "Добавить" для создания нового DDNS.
- Выберите службу DDNS, которую вы хотите использовать. Например, "No-IP" или "DynDNS".
- Введите имя хоста, который вы хотите использовать для доступа к вашему Synology NAS из внешней сети.
- Введите ваше имя пользователя и пароль для выбранной службы DDNS.
- Нажмите на кнопку "Применить", чтобы сохранить настройки DDNS.
После завершения этих шагов, Synology NAS будет автоматически обновлять IP-адрес, связанный с вашим именем хоста DDNS. Это позволит вам получить доступ к вашему устройству из внешней сети, используя постоянное имя хоста.
Вы также можете настроить SSL-сертификат для вашего DDNS, чтобы обеспечить защищенное соединение.
Важно отметить, что для использования DDNS вам также потребуется настроить проброс портов на вашем маршрутизаторе. Это позволит передавать внешние запросы с вашего общедоступного IP-адреса на ваш Synology NAS.




