Google Chrome - один из самых популярных веб-браузеров в мире, и у него есть огромное количество настроек, которые позволяют пользователю настроить браузер под свои индивидуальные предпочтения. Одной из таких настроек является внешний вид вкладок Chrome.
Вкладки в Chrome позволяют открывать и управлять несколькими веб-страницами одновременно, и важно, чтобы они были удобными и легкими в использовании. В этой статье мы рассмотрим, как настроить вид вкладок хром, чтобы сделать вашу работу в браузере более эффективной и удобной.
Существуют различные способы изменить внешний вид вкладок Chrome. Вы можете настроить цвет вкладок, изменить размер и форму вкладок, добавить новые кнопки на панель закладок и многое другое. Все эти настройки позволяют вам создать уникальный и персонализированный вид вкладок, который соответствует вашим потребностям и предпочтениям.
Примечание: перед тем, как начать настраивать внешний вид вкладок Chrome, убедитесь, что у вас установлена последняя версия браузера. Если у вас есть учетная запись Google, вы также можете синхронизировать настройки вкладок между разными устройствами.
Вид вкладок хром: основные настройки

Google Chrome предлагает пользователю широкие возможности для настройки внешнего вида вкладок. С помощью этих настроек пользователь может четко организовать вкладки в окне браузера и изменить их внешнее оформление в соответствии со своими предпочтениями.
Основные настройки вкладок хром включают:
Отображение закрытых вкладок: Можно настроить отображение закрытых вкладок в виде списка или в виде пиктограммы на панели инструментов. Для этого необходимо зайти в настройки браузера, выбрать пункт "Внешний вид" и изменить настройку "Отображение закрытых вкладок".
Расположение новых вкладок: Можно выбрать, где должны открываться новые вкладки: в начале списка вкладок или в конце списка вкладок. Для этого необходимо зайти в настройки браузера, выбрать пункт "Внешний вид" и изменить настройку "Расположение новых вкладок".
Размер вкладок: Можно изменить размер вкладок, сделав их более узкими или широкими, чтобы лучше соответствовать индивидуальным потребностям пользователя. Для этого необходимо зайти в настройки браузера, выбрать пункт "Внешний вид" и изменить настройку "Размер вкладок".
Цвет вкладок: Можно изменить цвет вкладок, чтобы придать им определенный стиль или выделить особенные вкладки среди остальных. Для этого необходимо установить специальные темы для Chrome или использовать расширения, предлагающие различные варианты цветовой схемы для вкладок.
Используя эти основные настройки, пользователь может легко изменить внешний вид и оформление вкладок Chrome и создать удобную и приятную среду работы в браузере.
Изменение цвета и закругление углов

Одной из возможностей настройки внешнего вида вкладок в Google Chrome является изменение цвета и закругление углов.
Чтобы изменить цвет вкладок, можно воспользоваться темами, предоставляемыми в самом браузере. Для этого необходимо:
- Открыть браузер Google Chrome.
- Нажать на иконку меню в виде трех точек в верхнем правом углу окна браузера.
- В открывшемся меню выбрать пункт "Настройки".
- В разделе "Общие" найти опцию "Темы" и щелкнуть по кнопке "Открыть Chrome Web Store".
- В открывшемся магазине приложений выбрать раздел "Темы" и выбрать тему, которая вам нравится. Щелкните на ее изображение, а затем на кнопку "Добавить в Chrome".
- Тема будет установлена и применена к вашему браузеру. Вкладки могут изменить свой цвет в соответствии с выбранной темой.
Чтобы закруглить углы вкладок, можно использовать расширения для браузера Google Chrome. Для этого необходимо:
- Открыть браузер Google Chrome.
- Нажать на иконку меню в виде трех точек в верхнем правом углу окна браузера.
- В открывшемся меню выбрать пункт "Настройки".
- В разделе "Расширения" найти опцию "Получить расширения и темы" и щелкнуть по кнопке "Открыть Chrome Web Store".
- В открывшемся магазине приложений выбрать раздел "Расширения" и в строке поиска ввести ключевое слово "закругление углов". Можно выбрать любое из предложенных расширений.
- Выберите расширение, которое вам нравится, и щелкните на его изображение. Затем нажмите на кнопку "Добавить в Chrome".
- Расширение будет установлено и добавлено в ваш браузер. Вкладки будут иметь закругленные углы в соответствии с настройками выбранного расширения.
Таким образом, вы можете изменить цвет и закругление углов вкладок в браузере Google Chrome с помощью тем и расширений, доступных в Chrome Web Store.
Добавление и удаление кнопок на панели вкладок

В приложении Google Chrome есть возможность настраивать вид панели вкладок, в том числе добавлять и удалять кнопки для быстрого доступа к различным функциям и расширениям. Это позволяет вам настроить интерфейс браузера таким образом, чтобы он отвечал вашим индивидуальным предпочтениям и потребностям.
Чтобы добавить или удалить кнопки на панели вкладок в Google Chrome, выполните следующие шаги:
- Откройте браузер Google Chrome на своем компьютере.
- Щелкните правой кнопкой мыши на пустой области панели вкладок.
- Выберите пункт "Настроить панель инструментов" в контекстном меню.
- В открывшемся окне "Панель инструментов" вы увидите список доступных кнопок.
- Чтобы добавить кнопку на панель вкладок, щелкните на ней левой кнопкой мыши и перетащите ее на панель.
- Чтобы удалить кнопку с панели вкладок, щелкните на ней правой кнопкой мыши и выберите пункт "Удалить" в контекстном меню.
- После того, как вы добавите или удалите кнопки на панели вкладок, нажмите кнопку "Готово" в окне "Панель инструментов".
Теперь у вас есть полный контроль над кнопками на панели вкладок в Google Chrome. Вы можете добавлять и удалять кнопки в любое время, чтобы настроить панель инструментов в соответствии с вашими потребностями и предпочтениями.
Как изменить расположение вкладок?

В Google Chrome есть возможность изменить расположение вкладок с помощью нескольких простых шагов. Вы можете выбрать, где будут отображаться ваши вкладки: наверху окна браузера или под панелью закладок.
Вот как это сделать:
Откройте меню настроек: щелкните на значке меню (три точки) в верхнем правом углу окна браузера и выберите пункт "Настройки".
Перейдите в раздел "Внешний вид": в левой части окна настроек найдите и щелкните по пункту "Внешний вид".
Настройте вид вкладок: в правой части окна найдите раздел "Расположение вкладок" и выберите предпочитаемый вариант: "В нижней части окна" или "Под панелью закладок".
Перезапустите браузер: после изменения настроек перезапустите Google Chrome, чтобы изменения вступили в силу.
После этих простых шагов вы сможете настроить расположение вкладок в соответствии с вашими предпочтениями и удобству использования браузера Google Chrome.
Перенос вкладок над или под адресной строкой

Один из способов настройки внешнего вида вкладок в браузере Google Chrome - изменение их положения относительно адресной строки. По умолчанию вкладки располагаются над адресной строкой, но вы можете перенести их ниже. В этом разделе рассмотрим, как это сделать.
Откройте браузер Chrome.
Кликните правой кнопкой мыши на панели вкладок в верхней части окна браузера.
В открывшемся контекстном меню выберите пункт "Перенести вкладки".
В подменю выберите нужную опцию:
- Над адресной строкой - вкладки будут располагаться над адресной строкой.
- Под адресной строкой - вкладки будут располагаться под адресной строкой.
После выбора нужной опции вкладки мгновенно перенесутся в новое положение. Вы можете изменять этот параметр в любое время, следуя аналогичной процедуре.
Перенос вкладок над или под адресной строкой - это не только изменение внешнего вида, но и удобный способ настройки интерфейса браузера под свои предпочтения. Попробуйте разные варианты и выберите наиболее удобный для вас.
Группировка вкладок по заданным параметрам

Возможность группировать вкладки в браузере Google Chrome по заданным параметрам – это очень удобная функция, которая помогает организовать и структурировать работу с большим количеством открытых вкладок.
Чтобы создать группу вкладок, выполните следующие действия:
- Кликните правой кнопкой мыши на вкладке, которую вы хотите добавить в группу.
- В контекстном меню выберите опцию "Добавить в группу".
- Выберите одну из доступных опций группировки, например, "Новая группа".
После создания группы вкладок она отобразится в виде папки с маленьким значком на вкладке. Вы можете нажать на значок, чтобы развернуть или свернуть группу.
Внутри группы вы можете добавлять и удалять вкладки, перемещать их между группами, а также изменять цвет и название группы.
Группировка вкладок помогает легко найти нужную информацию, упрощает навигацию и повышает производительность при работе с множеством открытых вкладок.
Применение группировки вкладок – отличный способ организовать рабочую или личную сессию в браузере Google Chrome. Она помогает сохранить упорядоченность и эффективность при работе с большим количеством вкладок.
Как настроить поведение вкладок хром?
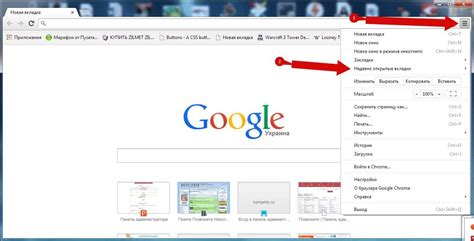
Google Chrome – это один из самых популярных веб-браузеров, который предлагает множество настроек, позволяющих пользователю настроить интерфейс браузера под свои потребности. В этом руководстве мы рассмотрим, как настроить поведение вкладок хром.
1. Закрытие вкладок
Чтобы изменить поведение закрытия вкладок в Google Chrome, выполните следующие шаги:
- Откройте браузер Google Chrome.
- Щелкните правой кнопкой мыши на пустом пространстве вкладки или на вкладке.
- Выберите "Настройки" из контекстного меню.
- Пролистайте страницу вниз и найдите раздел "Внешний вид".
- В разделе "Внешний вид" найдите опцию "Включить кнопку закрытия на каждой вкладке" и установите флажок, чтобы включить эту функцию. Если вы хотите удалить кнопку закрытия на каждой вкладке, просто снимите флажок.
2. Перемещение вкладок
Перемещение вкладок в Google Chrome можно осуществить следующим образом:
- Перетаскивание вкладки: вы можете перемещать вкладку с помощью мыши, просто щелкнув по вкладке и удерживая ее, затем перетащив в нужное вам место.
- Правый клик на вкладке: вы также можете щелкнуть правой кнопкой мыши на вкладке и выбрать опцию "Переместить вправо" или "Переместить влево", чтобы переместить вкладку вправо или влево.
- Клавиатурные комбинации: вы можете использовать клавишу Ctrl(Command на Mac) + Shift + Влево или Ctrl(Command на Mac) + Shift + Вправо для перемещения вкладок влево или вправо соответственно.
3. Группировка вкладок
Google Chrome предоставляет возможность группировать вкладки, чтобы упорядочить их. Для группировки вкладок выполните следующие действия:
- Нажмите правой кнопкой мыши на вкладку, которую вы хотите добавить в группу.
- Выберите "Добавить в новую группу" или "Добавить в существующую группу" из контекстного меню.
- Если вы выбираете "Добавить в новую группу", введите имя для новой группы.
- Внутри группы вы можете перетаскивать вкладки, чтобы изменить их порядок.
4. Использование расширений
Google Chrome также позволяет устанавливать различные расширения, которые могут изменять поведение вкладок. Например, есть расширения, которые облегчают управление вкладками, добавляют вкладки в боковую панель и т. д. Вы можете установить расширения из Chrome Web Store, перейдя по адресу chrome://extensions в адресной строке браузера.
Вот некоторые полезные расширения для управления вкладками в Google Chrome:
- Tab Wrangler: это расширение автоматически закрывает неактивные вкладки, чтобы сохранить ресурсы системы.
- The Great Suspender: это расширение приостанавливает неактивные вкладки, чтобы снизить потребление памяти.
- OneTab: это расширение собирает все открытые вкладки в одну, чтобы освободить память и сохранить данные на позже.
Надеемся, что эти советы помогут вам настроить поведение вкладок в Google Chrome и сделать использование этого браузера более удобным и эффективным.




