TP-Link TL-WR740N - это компактный и недорогой маршрутизатор, который поддерживает режим работы повторителя. Этот режим позволяет увеличить диапазон покрытия Wi-Fi сети без использования проводов. Настройка TL-WR740N в качестве повторителя может быть полезна, если вам необходимо усилить сигнал Wi-Fi в определенной области вашего дома или офиса.
Настройка маршрутизатора TL-WR740N в режиме повторителя несложна и не требует особых навыков. В этой статье мы представим вам шаг за шагом инструкцию по настройке TL-WR740N в качестве повторителя без использования проводов. Следуя этим шагам, вы сможете усилить сигнал Wi-Fi и получить стабильное подключение к интернету во всех уголках вашего дома или офиса.
Шаг 1: Подключение к маршрутизатору
Первым шагом является подключение вашего компьютера или ноутбука к маршрутизатору TL-WR740N. Для этого воспользуйтесь сетевым кабелем, вставив его в один из четырех портов LAN на задней панели маршрутизатора и другой конец в сетевой порт вашего компьютера или ноутбука.
Настройка TP-Link TL-WR740N как повторитель без проводов
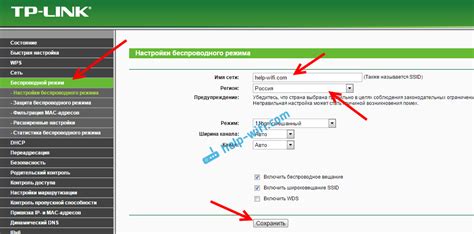
Устройства Wi-Fi-сети не могут быть всегда достаточно мощными, чтобы покрыть всю область вашего дома или офиса надежным сигналом. В таких случаях, может потребоваться установка повторителя Wi-Fi-сигнала, чтобы расширить его дальность. В данной инструкции будет показано, как настроить маршрутизатор TP-Link TL-WR740N в качестве повторителя без проводов.
Первоначальные настройки
Перед тем, как приступить к настройке TL-WR740N в качестве повторителя, убедитесь, что у вас есть следующие вещи:
- Доступ к основному маршрутизатору Wi-Fi (вашей основной Wi-Fi-сети) и настройки его IP-адреса.
- Имя сети (SSID) и пароль Wi-Fi сети вашего основного маршрутизатора.
- TP-Link TL-WR740N в режиме повторителя.
Шаг 1: Подключение к TL-WR740N
Подключите компьютер к беспроводной сети TL-WR740N или используйте Ethernet-кабель для подключения компьютера непосредственно к маршрутизатору. Убедитесь, что компьютер получил IP-адрес от TL-WR740N.
Шаг 2: Вход в веб-интерфейс маршрутизатора
Откройте любой веб-браузер, в адресной строке введите "192.168.0.1" (без кавычек) и нажмите Enter. Вас попросят ввести имя пользователя и пароль для входа в веб-интерфейс маршрутизатора. Если вы не вносили изменений, то по умолчанию имя пользователя и пароль —"admin".
Шаг 3: Настройка режима работы маршрутизатора
После входа в веб-интерфейс маршрутизатора, выполните следующие действия:
- На панели слева нажмите "Quick Setup" (Быстрая установка).
- Выберите "Operation Mode" (Режим работы).
- Выберите "Wireless Repeater" (Повторитель беспроводной сети).
- Нажмите "Next" (Далее).
Шаг 4: Выбор основной Wi-Fi сети
Выберите опцию "Wireless SSID" (SSID беспроводной сети) и введите имя сети (SSID) вашего основного маршрутизатора.
Выберите опцию "Security Option" (Тип безопасности) и выберите тот же тип безопасности, который используется в вашей основной Wi-Fi сети.
Введите пароль Wi-Fi сети вашего основного маршрутизатора в поле "Pre-Shared Key" (Предварительно распределенный ключ).
Нажмите "Next" (Далее).
Шаг 5: Настройка локальной сети
Настойте опцию "Wireless SSID" (SSID беспроводной сети) и введите новое имя сети (SSID) для повторителя Wi-Fi.
Установите новый пароль для этой новой Wi-Fi сети в поле "Pre-Shared Key" (Предварительно распределенный ключ).
Нажмите "Next" (Далее).
Шаг 6: Проверка настроек
На следующем экране отобразятся введенные вами настройки. Убедитесь, что все данные правильны, и нажмите "Save" (Сохранить), чтобы применить изменения.
Шаг 7: Подключение клиентских устройств
Подключите к новой локальной Wi-Fi сети свои клиентские устройства (например, ноутбуки, смартфоны, планшеты).
По завершении всех этих шагов, TP-Link TL-WR740N будет работать в качестве повторителя Wi-Fi-сигнала без использования проводов.
Примечание: Если у вас есть проблемы с работой повторителя Wi-Fi, убедитесь, что устройство находится внутри зоны действия основной Wi-Fi сети и правильно настроено в соответствии с указанными выше шагами. Если проблема не решается, обратитесь к руководству пользователя TL-WR740N или обратитесь в техническую поддержку TP-Link.
Подготовка и установка оборудования
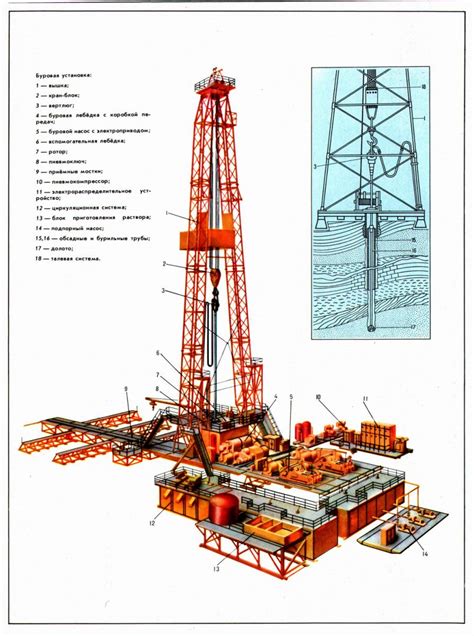
Перед началом настройки TP-Link TL-WR740N в качестве повторителя без проводов, необходимо выполнить несколько шагов:
- Подготовьте необходимые материалы
Для настройки оборудования вам понадобятся:
- TP-Link TL-WR740N (главная точка доступа)
- Роутер (источник интернет-соединения)
- ПК или ноутбук
- Провод Ethernet для подключения к компьютеру
Расположите роутер (источник интернет-соединения) и TP-Link TL-WR740N (повторитель) вблизи друг от друга для обеспечения хорошего беспроводного сигнала.
Выполните следующие действия для подключения оборудования:
- Соедините роутер (источник интернет-соединения) с ПК или ноутбуком при помощи Ethernet-кабеля.
- Подключите питание к обоим устройствам - роутеру и TP-Link TL-WR740N.
Настройте ПК или ноутбук для доступа к интерфейсу управления роутером и TP-Link TL-WR740N:
- Откройте любой веб-браузер на ПК или ноутбуке.
- Введите IP-адрес устройств в адресную строку (например, 192.168.0.1) и нажмите Enter.
- В случае успешного подключения, откроется интерфейс управления устройством.
Подключение к сети и настройка повторителя

Для настройки TP-Link TL-WR740N в качестве повторителя без проводного подключения выполните следующие шаги:
- Убедитесь, что ваш роутер TL-WR740N подключен к электрической сети и включен. Роутер должен быть настроен на работу в качестве основной точки доступа.
- На повторителе найдите кнопку "WPS/Reset" и удерживайте ее в течение 5 секунд, пока не загорится светодиодный индикатор "Система". Это переведет устройство в режим настройки.
- Выберите доступную сеть Wi-Fi на вашем компьютере или другом устройстве и подключитесь к ней.
- Откройте веб-браузер и введите адрес по умолчанию "http://tplinkwifi.net" или "http://192.168.0.1" в адресной строке. При необходимости введите имя пользователя и пароль (по умолчанию они оба равны "admin").
- Войдите в веб-интерфейс настроек роутера TL-WR740N.
- На странице "Quick Setup" (Быстрая настройка) выберите режим работы "Universal Repeater" (Универсальный повторитель) и нажмите кнопку "Next" (Далее).
- Выберите точку доступа, с которой вы хотите установить связь, и щелкните на ней кнопкой мыши. Введите пароль для доступа к этой точке доступа, если это необходимо, и нажмите кнопку "Next" (Далее).
- Настройте SSID, шифрование и пароль для повторителя и нажмите кнопку "Next" (Далее).
- Подтвердите настройки повторителя и нажмите кнопку "Finish" (Готово), чтобы завершить настройку.
После успешной настройки повторителя TP-Link TL-WR740N будет установлено беспроводное соединение с основной точкой доступа и будет расширена сетевая зона покрытия. Вы сможете использовать повторитель для подключения к интернету в тех местах, где прежде не было стабильного Wi-Fi сигнала.
Вход в веб-интерфейс и изменение настроек

Чтобы начать настраивать TP-Link TL-WR740N в качестве повторителя без проводов, вам необходимо выполнить следующие инструкции:
- Подключите свой компьютер или ноутбук к роутеру TL-WR740N с использованием провода Ethernet.
- Откройте веб-браузер на своем устройстве и введите IP-адрес роутера в адресную строку. По умолчанию IP-адрес TP-Link TL-WR740N равен 192.168.0.1.
- Нажмите клавишу "Enter" или щелкните мышью по кнопке "Войти", чтобы открыть веб-интерфейс роутера.
- Введите логин и пароль для доступа к роутеру. По умолчанию логин и пароль составляют "admin".
- После входа в веб-интерфейс роутера, перейдите на вкладку "Quick Setup" (Быстрая настройка).
- Выберите опцию "Wireless Router Mode" (Режим беспроводного маршрутизатора) и нажмите кнопку "Next" (Далее).
- На следующем экране, укажите имя Wi-Fi сети (SSID) и пароль для повторителя без проводов.
- Нажмите кнопку "Next" (Далее), чтобы сохранить настройки и продолжить установку.
- После завершения процесса настройки, разъедините провод Ethernet между компьютером и роутером TL-WR740N.
- Теперь вы можете использовать TP-Link TL-WR740N в качестве повторителя без проводов для расширения Wi-Fi сети.
Обратите внимание, что после изменения настроек рекомендуется перезагрузить роутер для применения внесенных изменений.
Настройка безопасности и паролей
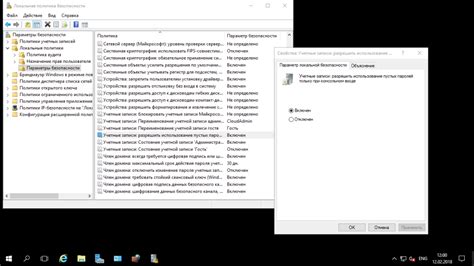
После успешной настройки TP-Link TL-WR740N в качестве повторителя без проводов, следует обеспечить безопасность вашей сети путем установки паролей и настройки других мер защиты.
1. Измените пароль администратора для доступа к настройкам маршрутизатора. По умолчанию логин и пароль - "admin". Чтобы изменить пароль, выполните следующие действия:
- Откройте браузер и введите IP-адрес маршрутизатора в адресной строке (например, 192.168.1.1).
- Введите текущий логин и пароль.
- Перейдите в раздел "Настройки" или "System Tools".
- Выберите "Смена пароля" или "Change Password".
- Введите новый пароль и сохраните изменения.
2. Включите шифрование Wi-Fi для защиты вашей беспроводной сети:
- Войдите в настройки маршрутизатора через браузер, используя IP-адрес.
- Перейдите в раздел "Wireless" или "Беспроводная сеть".
- Включите шифрование, выбрав "WPA2-PSK" или "WPA3-PSK" в поле "Security Mode" или "Режим безопасности".
- Введите пароль для беспроводной сети (минимум 8 символов).
- Сохраните изменения.
3. Отключите функцию WPS (Wi-Fi Protected Setup) для повышения безопасности:
- Войдите в настройки маршрутизатора через браузер, используя IP-адрес.
- Перейдите в раздел "Wireless" или "Беспроводная сеть".
- Отключите функцию WPS, снимите флажок рядом с "Enable WPS" или "Включить WPS".
- Сохраните изменения.
4. Проверьте список подключенных устройств и разрешите доступ только доверенным:
- Войдите в настройки маршрутизатора через браузер, используя IP-адрес.
- Перейдите в раздел "DHCP" или "Сетевые настройки".
- Откройте список подключенных устройств или DHCP-клиентов.
- Если вы обнаружите незнакомые устройства, отключите или ограничьте им доступ.
- Сохраните изменения.
Обеспечив безопасность и настроив пароли, вы значительно повысите защиту вашей беспроводной сети и предотвратите несанкционированный доступ.
Проверка и завершение настройки

После того как вы завершили все шаги настройки TP-Link TL-WR740N в режиме повторителя без проводов, важно выполнить несколько проверок и завершить процесс настройки в последовательности:
- Убедитесь, что ваши основной и расширительная беспроводные сети работают.
- Подключите компьютер или другое устройство к расширительной беспроводной сети.
- Откройте веб-браузер и введите IP-адрес расширителя, указанный в инструкции по настройке.
- Убедитесь, что вы можете получить доступ к панели управления расширителя.
- Пройдите через различные разделы панели управления, чтобы убедиться, что все настройки выполняются верно.
- Проверьте скорость и стабильность подключения к расширительной беспроводной сети.
- Если все настройки выполняются верно и подключение работает нормально, можно считать настройку завершенной.
По завершении настройки рекомендуется сохранить настройки расширителя, чтобы в случае необходимости можно было легко восстановить их. Для этого обычно есть соответствующая кнопка или опция в панели управления устройства.
Теперь ваш TP-Link TL-WR740N готов к использованию в режиме повторителя без проводов, и вы можете наслаждаться расширенным беспроводным покрытием вашей домашней сети.




