При работе с удаленными серверами и устройствами часто требуется использование терминальной программы. Одним из самых популярных инструментов для этой цели является Tera Term. Она предоставляет широкие возможности для подключения к удаленным устройствам по протоколам SSH, Telnet и другим.
В этой статье мы рассмотрим подробное руководство по настройке Tera Term для начинающих. Мы покажем, как установить программу, настроить подключение к удаленным устройствам и решить некоторые популярные проблемы.
Перед началом работы с Tera Term необходимо убедиться, что у вас уже установлено программное обеспечение. Вы можете загрузить ее с официального сайта и следовать инструкциям по установке. После установки, откройте программу и мы сможем приступить к настройке.
Установка Tera Term
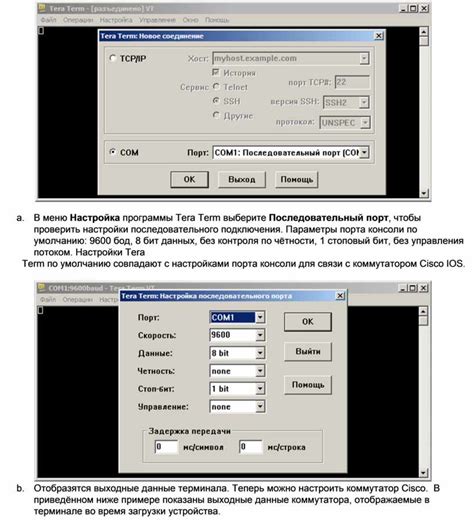
Для начала работы с Tera Term вам необходимо установить данную программу на ваш компьютер. Вот пошаговая инструкция по установке:
- Загрузите установочный файл: Перейдите на официальный сайт Tera Term и найдите раздел загрузок. Скачайте исполняемый файл для вашей операционной системы.
- Запустите установку: После загрузки откройте установочный файл и запустите процесс установки. Вам может быть предложено выбрать тип установки: "Typical" (стандартная) или "Custom" (пользовательская). В большинстве случаев рекомендуется выбирать стандартную установку.
- Пройдите процесс установки: Следуйте инструкциям мастера установки. Вам может быть предложено выбрать путь установки, создать ярлык на рабочем столе и т.д. Выберите нужные опции в соответствии с вашими предпочтениями.
- Завершите установку: После завершения установки, запустите программу Tera Term. Обычно ярлык для запуска программы появляется на рабочем столе или в меню "Пуск".
Поздравляем! Теперь вы можете приступить к настройке и использованию Tera Term для ваших задач по подключению к удаленным устройствам.
Первоначальная настройка

Перед тем, как начать использовать Tera Term, вам необходимо выполнить несколько шагов настройки, чтобы обеспечить правильную работу программы.
- Установка Tera Term: Скачайте и установите Tera Term с официального веб-сайта. Процесс установки обычно прост и интуитивно понятен.
- Выбор порта: Подключите ваше устройство к компьютеру через последовательный порт (COM порт) или USB-порт с использованием адаптера. Выберите соответствующий порт в меню "Serial" главного окна Tera Term.
- Настройка скорости передачи данных: Установите скорость передачи данных (baud rate) вашего устройства в меню "Serial". Обычно значение скорости передачи данных составляет 9600 бит/с, но может варьироваться в зависимости от вашего устройства.
- Выбор протокола: Выберите необходимый протокол (например, Telnet или SSH) в меню "Setup" главного окна Tera Term в случае подключения к удаленному устройству. Если вы подключаетесь к локальному устройству, этот шаг может быть пропущен.
- Запуск подключения: Нажмите кнопку "Open" в меню "File" главного окна Tera Term, чтобы установить соединение с вашим устройством. Если все настройки выполнены правильно, вы увидите командную строку устройства в окне Tera Term.
После выполнения этих шагов вы будете готовы к работе с Tera Term и использованию его функциональности для взаимодействия с вашими устройствами.
Создание профиля подключения

Профиль подключения в Tera Term является настройкой, которая определяет параметры подключения к удаленному устройству. Чтобы создать новый профиль подключения в Tera Term, выполните следующие шаги:
- Откройте Tera Term.
- Выберите меню "Setup" в верхней панели навигации.
- В выпадающем меню выберите пункт "Serial".
- Откроется окно "Serial port setup". В этом окне выберите необходимые параметры подключения, такие как порт, скорость передачи, биты данных, биты четности и т. д. Стандартные параметры для подключения к коммуникационному порту, например, COM1, включают 9600 бит/с, 8 бит данных, без четности и 1 стоп-бит.
- Нажмите кнопку "OK", чтобы сохранить настройки и закрыть окно.
Теперь вы создали новый профиль подключения в Tera Term. Вы можете использовать этот профиль для подключения к удаленному устройству, выбрав его в меню "Setup" и выбрав пункт "Serial".
Настройка параметров соединения
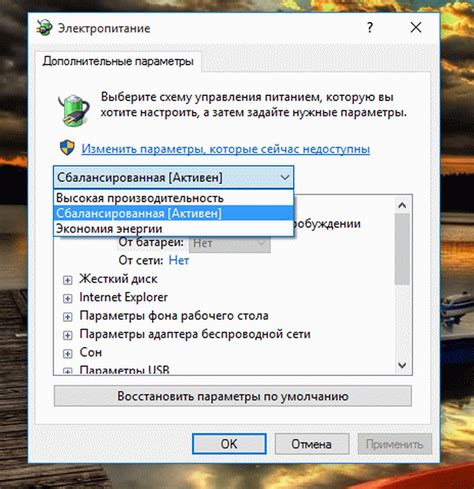
Чтобы успешно подключиться к удаленному устройству с помощью Tera Term, необходимо правильно настроить параметры соединения. Это включает в себя выбор типа соединения, указание порта, скорости передачи данных и других настроек.
Для настройки параметров соединения в Tera Term необходимо выполнить следующие шаги:
- Откройте Tera Term.
- Выберите пункт меню "Setup" и выберите подпункт "Serial port".
- В открывшемся окне выберите тип соединения, например, "Serial" или "TCP/IP".
- Введите соответствующие параметры соединения, такие как порт (COM1, COM2 и т.д.) или IP-адрес и порт удаленного устройства.
- Укажите скорость передачи данных, которая должна совпадать со скоростью удаленного устройства.
- Если необходимо, задайте другие параметры соединения, такие как биты данных, контроль паритета, стоп-биты и т.д.
- Нажмите кнопку "OK", чтобы сохранить настройки.
После настройки параметров соединения Tera Term готов к установлению соединения с удаленным устройством. Вы можете использовать команды и функции Tera Term, чтобы взаимодействовать с удаленным устройством и передавать данные.
Обратите внимание, что настройка параметров соединения может различаться в зависимости от типа соединения (Serial или TCP/IP) и требований удаленного устройства. Убедитесь, что вы правильно указали все необходимые параметры для успешного соединения.
Использование командной строки
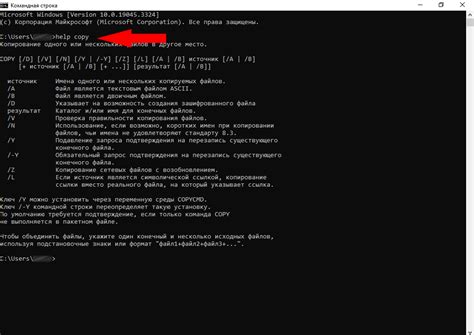
Командная строка - основной способ взаимодействия с Tera Term. С помощью командной строки вы можете выполнить различные действия, настроить параметры подключения и управлять соединениями.
Ниже приведены основные команды, которые могут быть использованы в Tera Term:
- connect - устанавливает соединение с удаленным устройством. Например, connect [ip-адрес] [порт].
- disconnect - разрывает текущее соединение.
- key - генерирует и отправляет последовательность клавиш в окно терминала. Например, key {Enter} для отправки клавиши Enter.
- macro - выполняет загруженный макрос. Например, macro load [путь к файлу].
- send - отправляет текст в окно терминала. Например, send "Hello, World!".
В Tera Term также доступны некоторые удобные сочетания клавиш:
- Ctrl+Z - отправляет символ "Ctrl+Z" (конец файла).
- Ctrl+] - возвращает управление в Tera Term.
- Ctrl+Break - прерывает выполнение текущей операции.
- Ctrl+C - прерывает текущее соединение.
Также, в Tera Term можно настроить различные параметры командной строки, такие как размер окна, цвет и шрифт. Для этого следует открыть меню "Setup" и выбрать "Terminal". В открывшемся окне можно настроить все необходимые параметры.
Теперь, когда вы знакомы с основными командами и возможностями командной строки Tera Term, вы можете более эффективно использовать этот терминал для управления удаленными устройствами.
Импорт и экспорт настроек

Tera Term предоставляет возможность импортировать и экспортировать настройки для повторного использования или передачи настроек другим пользователям. Это полезная функция, которая помогает сэкономить время при настройке программы.
Для импорта настроек в Tera Term следуйте этим шагам:
- Запустите Tera Term и откройте меню "File".
- Выберите опцию "Import Settings" из выпадающего меню.
- Укажите путь к файлу настроек, который вы хотите импортировать, и нажмите "OK".
После выполнения этих шагов, настройки будут импортированы в Tera Term, и вы сможете использовать их для подключения к устройствам.
Чтобы экспортировать настройки из Tera Term, выполните следующие действия:
- Запустите Tera Term и откройте меню "File".
- Выберите опцию "Export Settings" из выпадающего меню.
- Укажите путь к файлу, в который вы хотите экспортировать настройки, и нажмите "OK".
Теперь вы можете передать экспортированный файл настроек другому пользователю или использовать его для восстановления настроек после переустановки Tera Term.
Импорт и экспорт настроек в Tera Term - это удобный способ сохранить и передать настройки программы. Это может быть особенно полезно, когда вы настраиваете Tera Term на нескольких компьютерах или делитесь настройками с коллегами.
Работа с функциональными клавишами
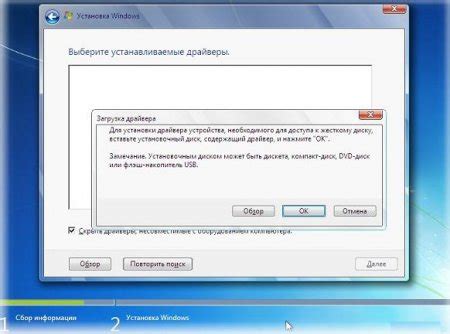
В Tera Term функциональные клавиши предлагают дополнительные возможности для удобной работы с терминалом. Они выполняют определенные действия или команды в зависимости от контекста работы пользователя.
Вот некоторые основные функции функциональных клавиш:
- F1: Отображает справочную информацию о текущей команде или программе.
- F2: Загружает предыдущую команду из истории команд.
- F3: Повторяет предыдущую команду.
- F4: Закрывает текущее окно терминала или соединение.
- F5: Вставляет текст из буфера обмена в текущую командную строку.
- F6: Отображает список открытых окон и переключается между ними.
- F7: Показывает историю команд для выбора предыдущих команд.
- F8: Работает как функция набора, автоматически дополняя команды или директории.
- F9: Открывает диалоговое окно для выбора команды из истории.
- F10: Закрывает текущую сессию в Tera Term.
При работе с Tera Term вы можете использовать эти функциональные клавиши для упрощения выполнения задач и ускорения работы с терминалом.
Заметка: Функциональные клавиши могут отличаться в зависимости от конфигурации вашего терминала или операционной системы, поэтому убедитесь, что вы ознакомились с документацией и настройками.




