Teamspeak 3 - это популярное программное обеспечение для голосового общения в онлайн играх, командной работе и просто для общения с друзьями. Однако, когда в чате много участников, бывает сложно определить, кто в данный момент говорит. К счастью, существует способ настроить Teamspeak 3, чтобы видеть, кто говорит.
Первым шагом для настройки видимости говорящих в Teamspeak 3 является установка и запуск программы на вашем компьютере. После этого, вам потребуется создать свой собственный сервер или подключиться к уже существующему. Убедитесь, что у вас есть необходимые права доступа и информация для подключения к серверу.
Далее, необходимо открыть окно настроек Teamspeak 3. Для этого, нажмите на кнопку "Настройки" в верхней панели программы. В открывшемся окне выберите вкладку "Звук", а затем "Звуковые уведомления". Здесь вы найдете различные настройки звукового оповещения о новых сообщениях и активности пользователей.
Однако, для того чтобы видеть, кто говорит, необходимо перейти на вкладку "Опции" и включить опцию "Показывать информацию о говорящих". Также, вы можете настроить отображение информации о говорящих на специальной панели или в виде всплывающего окна.
После завершения настройки, не забудьте сохранить изменения и перезапустить Teamspeak 3, чтобы применить новые настройки. Теперь вы сможете легко определить, кто говорит в вашем чате и более эффективно взаимодействовать с другими участниками.
Установка Teamspeak 3
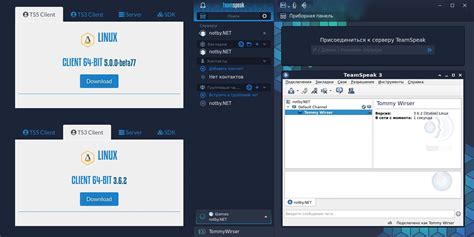
Teamspeak 3 – это популярная программа для голосового общения, которая часто используется в видеоиграх, в том числе и в онлайн-играх. Установка Teamspeak 3 довольно проста и не требует особых навыков.
Шаг 1: Скачайте клиент Teamspeak 3
- Перейдите на официальный сайт Teamspeak 3.
- Нажмите на вкладку "Downloads" или "Скачать".
- Выберите соответствующую версию программы для вашей операционной системы (Windows, Mac, Linux).
- Сохраните файл установки на ваш компьютер.
Шаг 2: Запустите установку Teamspeak 3
- Найдите скачанный файл установки и запустите его.
- Следуйте инструкциям в окне установщика.
- Выберите папку, в которую вы хотите установить Teamspeak 3.
- Выберите язык, если это требуется.
- Дождитесь завершения установки.
Шаг 3: Запустите Teamspeak 3
- Найдите ярлык Teamspeak 3 на вашем рабочем столе или в меню "Пуск".
- Запустите программу.
Шаг 4: Настройте Teamspeak 3
- При первом запуске Teamspeak 3 вы должны создать учетную запись.
- Заполните необходимую информацию и следуйте инструкциям.
- После создания учетной записи вы можете настроить программу по своему усмотрению.
Шаг 5: Подключитесь к серверу Teamspeak 3
- Вводите IP-адрес сервера, к которому вы хотите подключиться.
- Введите учетные данные для входа на сервер (если требуется).
- Нажмите кнопку "Подключиться" или "Connect".
После выполнения всех этих шагов у вас будет установлен и настроен Teamspeak 3, и вы сможете использовать его для голосового общения в онлайн-играх или других целях. Удачи!
Скачайте последнюю версию

Перед тем как начать настраивать Teamspeak 3, вам необходимо скачать последнюю версию программы. Это гарантирует, что вы будете использовать самую стабильную и безопасную версию, а также получите все последние обновления и новые функции.
Для скачивания Teamspeak 3 вы можете перейти на официальный сайт проекта по ссылке: https://www.teamspeak.com/ru/downloads/. На этой странице вы найдете версии программы для различных операционных систем, таких как Windows, Mac и Linux.
Выберите версию Teamspeak 3, соответствующую вашей операционной системе, и нажмите на кнопку "Скачать". Сохраните загруженный файл на вашем компьютере.
После скачивания установочного файла, следуйте инструкциям по установке Teamspeak 3 на вашу операционную систему. Обычно это простой процесс, который включает в себя запуск файла установки и выбор папки для установки.
Поздравляю, вы успешно скачали и установили последнюю версию Teamspeak 3! Теперь вы готовы перейти к следующему шагу настройки программы.
Запустите установку

Перед началом установки Teamspeak 3 убедитесь, что у вас есть установочный файл Teamspeak 3, который можно скачать с официального сайта. Установочный файл имеет расширение .exe для Windows и .dmg для Mac.
Чтобы запустить установку Teamspeak 3, выполните следующие шаги:
- Запустите установочный файл Teamspeak 3, дважды щелкнув на нем или щелкнув правой кнопкой мыши и выбрав "Открыть".
- В диалоговом окне установки выберите язык, на котором вы хотите установить Teamspeak 3, и нажмите "Далее".
- Прочитайте и примите условия лицензионного соглашения, выбрав соответствующую опцию, и нажмите "Далее".
- Выберите путь установки Teamspeak 3 или оставьте значение по умолчанию и нажмите "Далее".
- Выберите компоненты, которые вы хотите установить (например, иконку на рабочем столе или ярлык в меню "Пуск"), и нажмите "Далее".
- На странице "Готово к установке" проверьте выбранные параметры и нажмите "Установить".
Teamspeak 3 начнет установку на вашем компьютере. Подождите, пока процесс установки не завершится.
После завершения установки вы сможете запустить Teamspeak 3 и настроить его на вашем компьютере, чтобы видеть, кто говорит.
Регистрация сервера
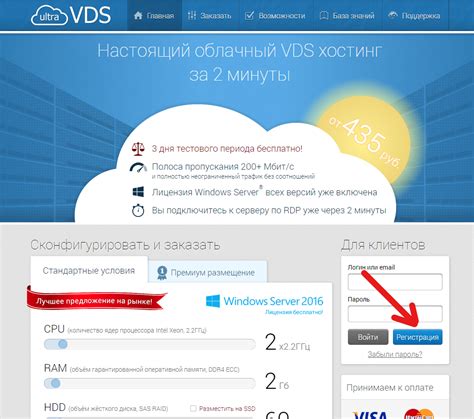
Для того чтобы использовать Teamspeak 3, вам необходимо зарегистрировать сервер. Это можно сделать следующим образом:
Зайдите на официальный сайт Teamspeak 3 по адресу https://www.teamspeak.com/.
В правом верхнем углу страницы найдите кнопку "Download" и кликните на нее.
В появившемся меню выберите "Server" и подождите, пока загрузится страница с серверными файлами.
Скачайте нужные версии программного обеспечения для вашей операционной системы и установите их на сервер.
Запустите программу и пройдите процесс установки.
После установки, запустите сервер и вам будет предложено подтвердить соглашение о лицензии.
После подтверждения лицензии, вам будет предложено создать серверную идентификацию.
Придумайте и введите имя для вашего сервера. Можно также добавить описание и выбрать путь для сохранения файлов сервера.
После этого, нажмите кнопку "Start" и ваш сервер будет создан и запущен.
Теперь ваш сервер настроен и готов к использованию. Вы можете приглашать пользователей, создавать каналы и настраивать различные параметры с помощью административной панели Teamspeak 3.
Создайте учетную запись

Чтобы начать использовать TeamSpeak 3 и настроить функционал видимости говорящих, вам необходимо создать учетную запись на официальном сайте TeamSpeak. После этого вы сможете загрузить клиентское приложение и приступить к настройке.
- Откройте официальный сайт TeamSpeak.
- Нажмите на кнопку "Sign Up" или "Зарегистрироваться" в верхнем правом углу страницы.
- Заполните все необходимые поля в форме регистрации, включая имя пользователя, адрес электронной почты и пароль.
- Подтвердите свою регистрацию, следуя инструкциям, которые будут отправлены на указанный вами адрес электронной почты.
- Зайдите на официальный сайт TeamSpeak, используя свои данные для входа.
Теперь у вас есть учетная запись TeamSpeak, и вы готовы приступить к настройке программы для видимости говорящих.
Подтвердите адрес электронной почты
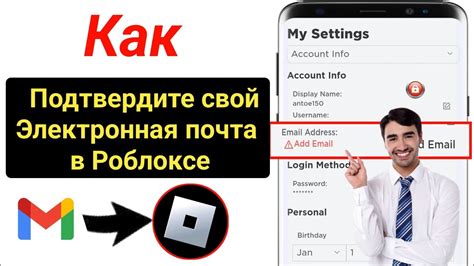
Подтверждение адреса электронной почты является важным шагом для использования всех функций Teamspeak 3. Это требуется для защиты вашей учетной записи и обеспечения безопасности данных.
Для подтверждения адреса электронной почты следуйте инструкциям ниже:
- Откройте почтовый ящик, указанный при регистрации учетной записи в Teamspeak 3.
- В почтовом ящике найдите письмо с темой "Подтверждение адреса электронной почты" от Teamspeak 3.
- Откройте письмо и найдите в нем ссылку для подтверждения адреса электронной почты.
- Нажмите на ссылку и вы будете перенаправлены на страницу подтверждения адреса электронной почты в Teamspeak 3.
- На странице подтверждения адреса введите свой пароль и нажмите кнопку "Подтвердить".
Поздравляю! Теперь ваш адрес электронной почты успешно подтвержден и вы можете пользоваться всеми возможностями Teamspeak 3. Помните, что подтверждение адреса электронной почты обычно требуется только один раз при регистрации.
Если у вас возникли проблемы с подтверждением адреса электронной почты или вы не получили письмо с ссылкой для подтверждения, проверьте папку "Спам" в вашем почтовом ящике или свяжитесь с поддержкой Teamspeak 3 для получения дополнительной помощи.
Создание виртуального сервера

Для того чтобы использовать Teamspeak 3, необходимо создать виртуальный сервер. Виртуальный сервер представляет собой пространство, где пользователи могут общаться и передавать информацию друг другу.
Чтобы создать виртуальный сервер, выполните следующие шаги:
- Запустите Teamspeak 3 и войдите в свой аккаунт.
- На панели инструментов найдите и выберите вкладку "Сервер".
- Нажмите на кнопку "Создать виртуальный сервер".
- В появившемся окне введите название сервера и определите его спецификации (количество слотов, качество звука и др.).
- Нажмите кнопку "Создать".
- После этого вам будет предложено выбрать порт и пароль для виртуального сервера. Введите необходимые значения и нажмите "Продолжить".
- Через несколько секунд сервер будет создан и появится в списке на панели инструментов.
Теперь вы успешно создали виртуальный сервер в Teamspeak 3. Вы можете приглашать пользователей на сервер, устанавливать различные настройки и наслаждаться коммуникацией в дружелюбной обстановке.
Войдите в Административную панель
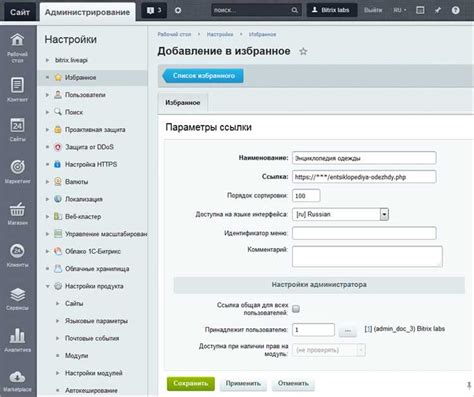
Чтобы настроить TeamSpeak 3 и видеть, кто говорит, вам необходимо войти в административную панель. Для этого выполните следующие шаги:
- Запустите TeamSpeak 3 клиент на вашем компьютере.
- Введите IP-адрес или доменное имя сервера TeamSpeak 3 в поле "Server Address".
- Введите ваш никнейм (имя пользователя) в поле "Nickname".
- Введите пароль сервера TeamSpeak 3 в поле "Password", если таковой имеется. Если у вас нет пароля, оставьте это поле пустым.
- Нажмите кнопку "Connect", чтобы подключиться к серверу TeamSpeak 3.
После успешного подключения вы увидите список доступных каналов на сервере в левой панели TeamSpeak 3 клиента.
Теперь вам следует получить права администратора:
- Найдите канал с названием "Административная панель" или подобным.
- Щелкните правой кнопкой мыши по этому каналу и выберите "Set as Whisper List" (Установить в качестве списка шепота).
- Откройте список контактов в правой панели TeamSpeak 3 клиента, найдите свое имя и щелкните правой кнопкой мыши по своему имени.
- Выберите "Whisper Listen" (Слушать шепот) из контекстного меню.
Теперь вы настроили TeamSpeak 3 таким образом, чтобы видеть, кто говорит. Когда кто-то начинает говорить, вы будете видеть его никнейм и иконку в списке контактов.
Нажмите на кнопку "Добавить виртуальный сервер"
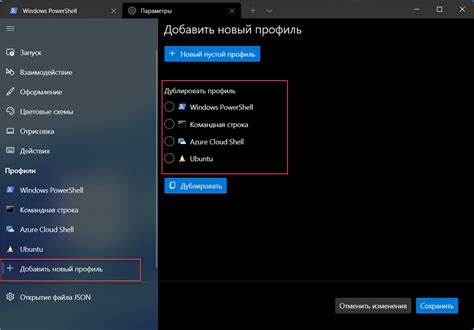
Чтобы настроить Teamspeak 3 так, чтобы видеть, кто говорит, вам понадобится добавить виртуальный сервер. Этот сервер будет являться пространством для общения и регистрации пользователей.
Для этого выполните следующие шаги:
- Запустите Teamspeak 3 и откройте главное окно программы.
- В левой части окна найдите раздел "Сервер".
- Нажмите на кнопку "Добавить виртуальный сервер".
Если кнопка "Добавить виртуальный сервер" не отображается, убедитесь, что у вас есть права администратора или обратитесь к администратору сервера для получения соответствующих прав.
После нажатия на кнопку "Добавить виртуальный сервер" откроется окно настройки нового виртуального сервера. В этом окне вам нужно будет указать следующую информацию:
- Имя сервера: Введите желаемое имя для вашего сервера.
- Слоты: Укажите количество одновременных пользователей, которое может подключаться к серверу. Обычно это число можно оставить по умолчанию.
- Пароль администратора: Установите пароль, который будет использоваться для администрирования сервера.
После заполнения всех полей нажмите на кнопку "Применить" или "ОК", чтобы создать виртуальный сервер.
Теперь у вас есть виртуальный сервер, на котором вы сможете видеть, кто говорит. Для того чтобы настроить возможность видеть, кто говорит, вам нужно будет включить функцию "Отображение участников на канале". Это можно сделать в настройках клиента Teamspeak 3.
Поздравляю! Вы только что научились добавлять виртуальный сервер в Teamspeak 3 для того, чтобы видеть, кто говорит. Теперь вы можете настроить свой сервер и начать общаться с друзьями!




