DS4 Windows - это программа, которая позволяет пользователям использовать контроллер DualShock 4 от PlayStation для игр на ПК. Контроллер DualShock 4 является одним из самых популярных геймпадов среди игроков, и благодаря DS4 Windows, теперь его можно легко настроить для игр на ПК.
Одной из особенностей контроллера DualShock 4 является встроенный тачпад, который можно использовать для управления играми. Вместо использования мыши или клавиатуры, вы можете просто касаться и смахивать по тачпаду, чтобы управлять персонажем или камерой в игре. Однако, чтобы воспользоваться этой функцией, необходимо настроить тачпад при помощи программы DS4 Windows.
DS4 Windows позволяет настроить чувствительность и функциональность тачпада, а также добавить дополнительные параметры управления, например, движениями пальцев. Вы также можете настроить различные жесты и связать их с определенными командами в игре. Таким образом, вы получаете более гибкое и удобное управление вашим персонажем или камерой в игре.
DS4 Windows: настройка тачпада для управления играми

DS4 Windows является программным обеспечением, которое позволяет использовать контроллер DualShock 4 от Sony для игр на ПК. Одной из особенностей этого контроллера является наличие тачпада, который может быть использован для управления в играх.
Настройка тачпада для управления играми с помощью DS4 Windows довольно проста и требует лишь нескольких шагов:
- Первым шагом нужно установить DS4 Windows на ваш ПК. Вы можете скачать его с официального сайта и последовать инструкциям по установке.
- После установки DS4 Windows подсоедините контроллер DualShock 4 к ПК с помощью USB-кабеля или используя беспроводное соединение через Bluetooth.
- Откройте программу DS4 Windows и убедитесь, что контроллер корректно распознается. Если все настроено правильно, вы увидите зеленый значок DualShock 4 в программе.
- Перейдите во вкладку "Настройки" и выберите пункт "Тактильная обратная связь". Здесь вы можете настроить различные опции вибрации контроллера.
- Далее перейдите во вкладку "Тачпад". Здесь вы можете настроить функции, которые будут выполняться при сенсорном взаимодействии с тачпадом.
- Выберите действие для каждого из четырех углов тачпада из предложенного списка. Например, вы можете настроить верхний левый угол для выполнения определенного действия, а нижний правый угол - для другого действия.
- Кроме того, вы можете настроить горизонтальные и вертикальные свайпы по тачпаду для выполнения определенных функций.
- Сохраните настройки и закройте программу DS4 Windows.
- Теперь вы можете использовать тачпад для управления играми: перемещайте пальцем по тачпаду, выполняйте свайпы и нажимайте на углы для выполнения различных действий.
Настройка тачпада с помощью DS4 Windows позволит вам создать уникальный и удобный для вас способ управления играми с помощью контроллера DualShock 4. Попробуйте настроить тачпад в соответствии с вашими предпочтениями и наслаждайтесь игровым процессом!
Важность настройки тачпада для игровых целей

Тачпад является важной частью контроллера для игровых целей. Настройка тачпада позволяет игрокам контролировать своих персонажей с помощью жестов, что создает более погруженное и реалистичное игровое взаимодействие.
Настройка тачпада для игр имеет несколько важных преимуществ:
- Увеличение точности управления: Дополнительные опции настройки тачпада позволяют более точно контролировать движение персонажа или камеры в игре. Игрок может настроить чувствительность тачпада и реакцию на определенные жесты, что позволяет улучшить свою игровую производительность.
- Расширенные возможности управления: Некоторые игры могут использовать специфические жесты или комбинации жестов для выполнения определенных действий, таких как переключение оружия или использование способностей персонажа. Настройка тачпада позволяет создать персонализированную раскладку жестов для оптимального использования в игре.
- Увеличение комфорта игры: Настройка тачпада позволяет игрокам выбрать наиболее удобные параметры для управления, наиболее подходящие их индивидуальным предпочтениям. Это может включать в себя настройку чувствительности, размера зоны распознавания жестов и многое другое, что может сделать игровой процесс более комфортным и приятным.
В целом, настройка тачпада является важным аспектом для достижения лучшего игрового опыта. Благодаря возможностям индивидуальной настройки, игроки могут создать оптимальные условия для контроля своего персонажа и достижения максимальной игровой производительности. Поэтому, важно уделить время и внимание настройке тачпада для игровых целей.
Как установить DS4 Windows на компьютер

DS4 Windows - это программа, которая позволяет использовать контроллер PlayStation 4 на компьютере с операционной системой Windows. Это особенно полезно, если вы хотите играть в игры на компьютере, но предпочитаете использовать контроллер PlayStation 4. Вот пошаговая инструкция о том, как установить DS4 Windows на компьютер:
- Перейдите на официальный сайт программы DS4 Windows. Скачайте установочный файл программы.
- Запустите установочный файл. В процессе установки вы можете выбрать установочный язык и папку для сохранения файлов программы.
- Завершив установку, запустите программу DS4 Windows.
- В окошке программы нажмите кнопку "Установить драйверы". Это позволит вашему компьютеру распозновать контроллер PlayStation 4.
- После установки драйверов подключите контроллер PlayStation 4 к компьютеру с помощью USB-кабеля.
- В окошке программы нажмите кнопку "Подключить контроллер". Вы должны увидеть, что контроллер успешно подключен.
- Теперь вы можете настроить дополнительные параметры для контроллера PlayStation 4, например, чувствительность аналоговых джойстиков или кнопки. Это можно сделать в разделе "Настройки" программы DS4 Windows.
Следуя этим простым шагам, вы сможете установить и настроить DS4 Windows на своем компьютере. После этого вы сможете использовать контроллер PlayStation 4 для игр на вашем компьютере с операционной системой Windows.
Подключение контроллера DualShock 4 к компьютеру

Контроллер DualShock 4 от Sony, разработанный для игровых приставок PlayStation 4, также может быть подключен к компьютеру. Это позволяет использовать его для игр на ПК, что может быть особенно полезно для тех, кто предпочитает играть с геймпадом.
Чтобы подключить контроллер DualShock 4 к компьютеру, вы можете использовать приложение DS4 Windows. Это бесплатная утилита, которая эмулирует функциональность геймпада Xbox 360 и позволяет использовать контроллер DualShock 4 для игр, которые поддерживают геймпады Xbox.
- Скачайте и установите приложение DS4 Windows с официального сайта.
- Подключите контроллер DualShock 4 к компьютеру с помощью USB-кабеля.
- Запустите установленное приложение DS4 Windows.
- После запуска приложение автоматически обнаружит подключенный контроллер и начнет его настройку.
- Если у вас отсутствуют драйверы для работы с контроллером DualShock 4 на компьютере, DS4 Windows предложит вам скачать и установить необходимые драйверы.
- После завершения настройки контроллера вы сможете использовать его для игры на компьютере.
Важно отметить, что DS4 Windows также предлагает настройку тачпада контроллера DualShock 4. С помощью этой функции вы сможете использовать тачпад в качестве мыши для управления играми на компьютере.
Подключение контроллера DualShock 4 к компьютеру с помощью приложения DS4 Windows является простым и удобным способом настроить и использовать его для игр на ПК.
Основные настройки тачпада в DS4 Windows
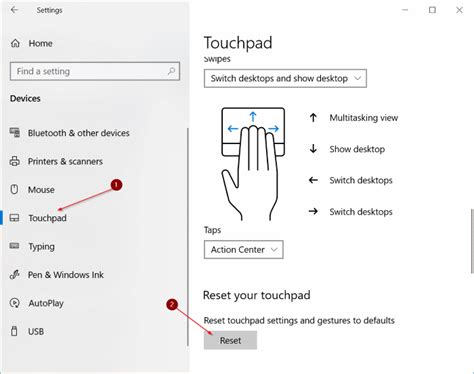
DS4 Windows — это программа, которая позволяет использовать контроллер DualShock 4 от PlayStation на компьютере под управлением Windows. Одной из важных функций этой программы является возможность настройки тачпада контроллера для управления играми. В этом разделе рассмотрим основные настройки тачпада в DS4 Windows.
- Включение тачпада
- Настройка сенсорных функций
- Настройка кнопок тачпада
- Настройка жестов тачпада
- Настройка светодиода тачпада
Для начала работы с тачпадом в DS4 Windows необходимо включить его. Для этого откройте программу и выберите вкладку "Настройки". Затем установите флажок рядом с пунктом "Включить тачпад".
DS4 Windows позволяет настраивать различные сенсорные функции тачпада. Например, вы можете настроить свайпы или касания для выполнения определенных действий в игре. Для этого выберите вкладку "Тачпад" и установите необходимые параметры.
Кроме сенсорных функций, DS4 Windows позволяет настроить кнопки на тачпаде. Настройка кнопок позволяет задать им различные функции, добавить эффекты или управлять интерактивными элементами в игре. Для настройки кнопок выберите вкладку "Кнопки тачпада" и настройте каждую кнопку по своему усмотрению.
DS4 Windows также поддерживает настройку жестов тачпада. Жесты позволяют выполнять определенные действия с помощью различных движений пальцев по тачпаду. Настройте жесты во вкладке "Жесты тачпада" и выберите необходимые действия для каждого жеста.
Светодиод на тачпаде DualShock 4 можно настроить на отображение различных цветов. Это может быть полезно для отображения информации в игре или для создания эффектов. В разделе "Светодиод тачпада" можно выбрать нужный цвет или назначить автоматическую смену цветов.
Это основные настройки тачпада в DS4 Windows. С помощью этих настроек вы сможете полностью использовать функциональность тачпада DualShock 4 для управления играми на компьютере под управлением Windows.
Расширенные настройки тачпада для более точного управления
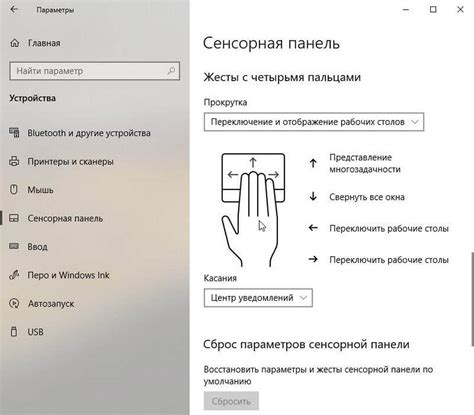
DS4 Windows позволяет настроить тачпад контроллера DualShock 4 для более точного и удобного управления играми. В этом разделе мы рассмотрим расширенные настройки тачпада, которые позволят вам добиться идеальной настройки для вашего стиля игры.
- Чувствительность тачпада: DS4 Windows предлагает регулировку чувствительности тачпада. Вы можете увеличить чувствительность для более быстрой реакции или уменьшить, чтобы сделать управление более плавным и точным.
- Размер области тачпада: Вы также можете изменить размер области тачпада, что позволит вам лучше контролировать движения игрового персонажа или камеры. Опытные игроки могут установить более маленький размер для более точного управления.
- Настройка жестов: DS4 Windows предлагает функцию настройки жестов, которая позволяет привязать определенные жесты к определенным действиям. Например, вы можете настроить жест двойного касания, чтобы выполнять ускорение или жест смахивания, чтобы выполнять специальные атаки.
- Настройка кнопок: Вы можете настроить тачпад, чтобы выполнять определенные действия при нажатии на него. Например, вы можете назначить нажатие на тачпад для выполнения прыжка или стрельбы в игре. Это позволит сократить число нажатий на другие кнопки контроллера и сделать управление более удобным.
Мы рекомендуем вам экспериментировать с различными настройками тачпада и находить оптимальные значения для вашего стиля игры. Не бойтесь изменять настройки и пробовать новые варианты, чтобы достичь самого комфортного и эффективного управления играми.
Примеры настройки тачпада для популярных игровых жанров

Применение тачпада контроллера DualShock 4 с программой DS4 Windows позволяет значительно расширить его функциональность и настроить его под определенные игровые жанры. Ниже приведены примеры настройки тачпада для нескольких популярных жанров.
1. Экшен-шутеры
В экшен-шутерах, таких как Call of Duty или Battlefield, тачпад можно использовать для эмуляции мыши. Для этого можно настроить следующие параметры:
- Поставить галочку в настройках DS4 Windows в пункте "Использовать тачпад в качестве мыши".
- Настроить чувствительность тачпада таким образом, чтобы перемещение по горизонтали и вертикали совпадало с перемещением курсора на экране.
- Настроить расположение кнопок на тачпаде для выполнения основных действий, например, стрельбы или перезарядки.
2. RPG
В ролевых играх, таких как The Witcher 3 или Skyrim, тачпад можно использовать для быстрого выбора предметов или заклинаний. Для этого можно настроить следующие параметры:
- Создать отдельные секторы на тачпаде для различных действий, например, заклинания или использования предметов из инвентаря. Каждому сектору можно назначить определенную клавишу или комбинацию клавиш на клавиатуре.
- Настроить вибрацию тачпада при активации определенного действия, чтобы получать тактильную обратную связь во время игры.
3. Гонки
В гоночных играх, таких как Need for Speed или Forza Horizon, тачпад можно использовать для эмуляции рулевого колеса. Для этого можно настроить следующие параметры:
- Установить чувствительность тачпада таким образом, чтобы вращение пальцами по тачпаду соответствовало повороту рулевого колеса.
- Настроить расположение кнопок на тачпаде для выполнения дополнительных действий, например, активации тормозов или нитро.
Вышеуказанные примеры настройки тачпада для популярных игровых жанров являются лишь рекомендациями и могут быть изменены в соответствии с предпочтениями каждого игрока. Использование контроллера DualShock 4 с программой DS4 Windows позволяет настроить тачпад таким образом, чтобы обеспечить максимальный комфорт и удобство во время игры.
Дополнительные советы по использованию тачпада в играх
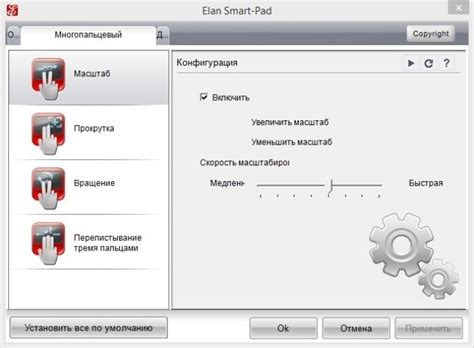
Использование тачпада в играх может быть очень полезным и удобным. В основном он используется для навигации по меню и выбора опций. Однако, есть несколько дополнительных советов, которые помогут вам настроить тачпад для максимально комфортной игры.
- Настройте чувствительность тачпада: Попробуйте различные настройки чувствительности и найдите оптимальное значение для себя. Если тачпад слишком чувствительный, вам может быть сложно контролировать движение персонажа или камеры. Если же он слишком медленный, вы можете испытывать трудности с реакцией в игре. Каждый игрок имеет свои предпочтения, поэтому экспериментируйте с настройками, пока не найдете подходящую чувствительность.
- Используйте жесты: Многие тачпады поддерживают использование жестов, которые позволяют быстро выполнять определенные действия в игре. Например, двойное касание тачпада может выполнять функцию прыжка или выпада. Ознакомьтесь с возможностями вашего тачпада и настройте жесты в соответствии с вашими потребностями.
- Используйте настройку "ручной режим": В некоторых играх можно настроить тачпад на "ручной режим", когда вы сами указываете направление движения персонажа или камеры. Это может быть полезно, например, для тактического прицеливания или управления транспортом. Ознакомьтесь с настройками игры и попробуйте использовать режим "ручной режим", если такая опция доступна.
- Учитывайте ограничения тачпада: Тачпад все же не идеальная замена мыши или геймпада. Он может ограничивать вашу точность и скорость движения. Поэтому, если игра требует высокой точности или быстрого реагирования, вам может быть удобнее использовать мышь или геймпад. Определите, какие типы игр вы предпочитаете и используйте тачпад только там, где он действительно удобен.
Используя эти дополнительные советы, вы сможете максимально настроить тачпад для удобной и комфортной игры. Не бойтесь экспериментировать с настройками и находить уникальные комбинации для различных игр. Играйте наслаждайтесь!




