Тачпад – это одно из самых важных устройств на ноутбуке Dell, позволяющее удобно взаимодействовать с операционной системой. Однако, иногда пользователю может быть необходимо настроить тачпад в соответствии с индивидуальными предпочтениями или исправить проблемы с его работой. В этой статье мы рассмотрим подробную инструкцию о том, как настроить тачпад на ноутбуке Dell.
Шаг 1: Вход в настройки тачпада
Первым шагом для настройки тачпада на ноутбуке Dell является вход в настройки устройства. Для этого откройте "Панель управления" и найдите раздел "Устройства сенсорной панели" или "Тачпад". Щелкните по этому разделу, чтобы открыть окно настройки.
"Панель управления" можно найти в меню "Пуск", если вы используете операционную систему Windows.
Шаг 2: Регулировка настроек тачпада
После входа в настройки тачпада, вы увидите список доступных опций. Регулировка настроек тачпада может включать в себя изменение скорости курсора, настройку мультитач функций, активацию/деактивацию тапов и прокрутки и другие параметры. Найдите соответствующие опции, которые вам необходимо изменить, и отметьте галочкой нужные пункты. После внесения всех необходимых изменений нажмите кнопку "Применить" или "ОК", чтобы сохранить новые настройки.
Примечание: Если у вас возникли проблемы с работой тачпада или нужно исправить какую-либо неполадку, в настройках тачпада можно найти раздел "Отладка" или "Диагностика", в котором можно запустить тестирование устройства и проанализировать возможные проблемы.
Настройка тачпада на ноутбуке Dell может быть очень полезной, так как это позволяет адаптировать работу устройства под ваши индивидуальные потребности. Следуя этой подробной инструкции, вы сможете легко настроить тачпад на ноутбуке Dell и наслаждаться более удобной работой с вашим ноутбуком.
Как настроить тачпад на ноутбуке Dell:

Настройка тачпада на ноутбуке Dell позволяет вам изменить различные параметры его работы и адаптировать тачпад под ваши потребности. В этом разделе мы расскажем вам, как настроить тачпад на ноутбуке Dell.
Шаг 1: Откройте "Параметры тачпада"
- Нажмите правой кнопкой мыши на иконке "Пуск" в левом нижнем углу экрана.
- Выберите пункт "Параметры" в контекстном меню.
- В открывшемся окне "Параметры" выберите раздел "Устройства".
- В левом меню выберите "Тачпад".
Шаг 2: Измените настройки тачпада
- Используйте переключатели и ползунки, чтобы изменить следующие параметры:
- Чувствительность тачпада: Увеличьте или уменьшите чувствительность тачпада.
- Блокировка тачпада: Включите или отключите блокировку тачпада при подключении внешней мыши.
- Прокрутка: Переключите на вкладку "Прокрутка" и настройте желаемый тип прокрутки (горизонтальная или вертикальная) и скорость прокрутки.
- Жесты: Переключите на вкладку "Жесты" и настройте желаемые жесты тачпада, такие как масштабирование или переключение между приложениями.
Шаг 3: Сохраните изменения
После того, как вы внесли все необходимые изменения, нажмите кнопку "Применить" или "Сохранить", чтобы сохранить настройки.
Теперь тачпад на вашем ноутбуке Dell будет настроен по вашим предпочтениям.
Изучаем возможности настройки
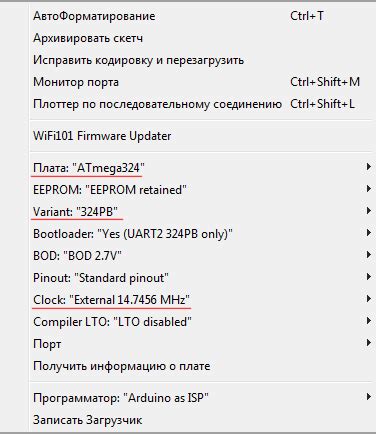
Настройки тачпада на ноутбуке Dell предлагают широкий диапазон опций, которые позволяют пользователю настроить его работу под собственные потребности. В этом разделе мы рассмотрим основные возможности настройки тачпада.
Подсветка тачпада
Современные ноутбуки Dell обычно оснащены тачпадами с подсветкой. Если ваш ноутбук поддерживает эту функцию, вы можете настроить яркость и цвет подсветки. Для этого пройдите в меню "Параметры" и найдите раздел "Тачпад". Здесь вы сможете включить или отключить подсветку и настроить ее параметры.
Скорость курсора
Если вам кажется, что курсор тачпада слишком быстро или медленно перемещается, вы можете настроить его скорость. В меню "Параметры" найдите раздел "Тачпад" и выберите опцию "Скорость курсора". Здесь вы сможете регулировать скорость перемещения курсора с помощью ползунка.
Жесты тачпада
Тачпады Dell поддерживают различные жесты, которые позволяют вам более удобно управлять компьютером. В меню "Параметры" найдите раздел "Тачпад" и выберите опцию "Жесты". Здесь вы сможете включить или отключить различные жесты, такие как скроллинг двумя пальцами или переключение между вкладками.
Настройки кнопок
Если у вас есть предпочтения относительно функций кнопок тачпада, вы можете настроить их назначение. В меню "Параметры" найдите раздел "Тачпад" и выберите опцию "Настройки кнопок". Здесь вы сможете переназначить функции правой и левой кнопок тачпада.
Дополнительные настройки
Кроме основных возможностей настройки тачпада, ноутбуки Dell также предлагают ряд дополнительных параметров. В меню "Параметры" вы можете найти разделы, посвященные упрощенному управлению тачпадом, отключению тачпада при подключении внешней мыши и другим функциям.
Изучение возможностей настройки тачпада поможет вам сделать работу на ноутбуке более комфортной и эффективной. Проверьте все доступные опции и выбирайте те, которые наиболее подходят вам.
Настройка тачпада через системные настройки

Для настройки тачпада на ноутбуке Dell существует несколько вариантов, один из которых - использование системных настроек. Этот метод позволяет изменить различные параметры тачпада, такие как скорость курсора, чувствительность к касанию и другие.
- Откройте меню "Пуск" и выберите "Параметры".
- В открывшемся окне выберите "Устройства".
- На панели слева выберите "Тачпад".
- Настройте параметры тачпада в соответствии с вашими предпочтениями. Некоторые из основных параметров включают:
- Скорость курсора: регулирует скорость движения курсора по экрану. Вы можете выбрать более медленный или более быстрый режим, в зависимости от ваших предпочтений.
- Чувствительность к касанию: регулирует, насколько легко тачпад реагирует на прикосновения. Вы можете выбрать более высокое или более низкое значение, в зависимости от вашего комфорта.
- Вертикальная и горизонтальная прокрутка: включает или отключает возможность прокрутки тачпадом в вертикальном и горизонтальном направлении.
- Мультитач-жесты: позволяет использовать различные жесты для выполнения определенных команд, таких как увеличение и уменьшение масштаба, переключение между приложениями и другие. Список доступных мультитач-жестов зависит от вашей модели ноутбука Dell.
После того как вы настроили параметры тачпада в соответствии с вашими предпочтениями, нажмите кнопку "Применить" или "ОК", чтобы сохранить изменения. Если вы не довольны результатом, вы всегда можете вернуться к этим настройкам и изменить их снова.
Настройка тачпада через системные настройки - достаточно простой и удобный способ изменить параметры тачпада на ноутбуке Dell. Этот метод позволяет вам настроить тачпад в соответствии с вашими индивидуальными потребностями и предпочтениями.
Использование специальной программы для настройки тачпада

Установка драйверов и использование специальных программ для настройки тачпада позволяют точно настроить его функциональность и поведение под ваши потребности.
Шаг 1: Установка драйверов
- Сначала необходимо установить драйверы для тачпада. Найдите официальный веб-сайт Dell и перейдите на страницу поддержки вашей модели ноутбука.
- На странице поддержки найдите раздел "Драйверы и загружаемые материалы". Вам потребуется выбрать операционную систему вашего ноутбука.
- Найдите драйверы для тачпада и скачайте их на ваш компьютер.
- Запустите установочный файл драйверов и следуйте инструкциям на экране для завершения установки.
Шаг 2: Использование специальной программы
- После установки драйверов вам может потребоваться использовать специальную программу для настройки тачпада. Некоторые модели Dell ноутбуков поставляются с программой "Dell Touchpad", которая позволяет настраивать различные параметры тачпада.
- Откройте программу "Dell Touchpad", которая, как правило, доступна в системном трее, нажав правой кнопкой мыши на иконку тачпада.
- В настройках программы "Dell Touchpad" вы сможете изменить параметры скорости движения курсора, чувствительность тачпада, функции жестов и т.д.
- Выберите желаемые параметры и сохраните изменения.
Использование специальной программы для настройки тачпада позволяет улучшить опыт использования ноутбука Dell и адаптировать его под ваши индивидуальные предпочтения и потребности.
Отключение тачпада временно или навсегда

Не всегда тачпад на ноутбуке приносит только пользу. Иногда может возникнуть необходимость отключить его временно или навсегда. Вместе с тем, производительность работы с ноутбуком значительно возрастает, если вы избавитесь от неудобного вам устройства управления.
Отключение тачпада временно
Если вам необходимо временно отключить тачпад, например, при использовании внешней мыши, можно воспользоваться следующими шагами:
- Нажмите сочетание клавиш Fn + F4 (или другой сочетание клавиш, которое может быть указано на клавиатуре вашего ноутбука).
- На экране появится сообщение о том, что тачпад отключен.
После выполнения этих шагов тачпад временно будет отключен и не будет реагировать на ваши касания, однако вы сможете продолжать использовать внешнюю мышь для управления компьютером.
Отключение тачпада навсегда
Если вам необходимо отключить тачпад навсегда, можно воспользоваться следующими шагами:
- Откройте панель управления вашего ноутбука.
- Найдите раздел "Устройства" или "Тачпад".
- Выберите опцию "Отключить тачпад".
После выполнения этих шагов тачпад будет отключен навсегда и вы больше не сможете использовать его для управления ноутбуком. Если вам вдруг потребуется включить тачпад снова, вы сможете сделать это в настройках устройства.




