AnyDesk является популярной программой удаленного доступа, которая позволяет пользователям взаимодействовать с удаленными компьютерами. Однако, из-за своего функционала, AnyDesk может создать потенциальные уязвимости безопасности, если настройки не настроены правильно. Один из способов защитить свою систему – это правильно настроить список контроля доступа в AnyDesk. В этом подробном руководстве мы рассмотрим процесс настройки списка контроля доступа в AnyDesk, шаг за шагом.
Первым шагом для настройки списка контроля доступа в AnyDesk является установка программного обеспечения и его запуск на вашем компьютере. После успешной установки, вам будет предложено создать учетную запись для использования AnyDesk. Зарегистрируйтесь, чтобы получить доступ к дополнительным функциям и настройкам.
После регистрации вам необходимо открыть AnyDesk и перейти в раздел настроек. В разделе "Список контроля доступа" вы сможете определить, кто имеет право на удаленный доступ к вашей системе. В списке контроля доступа можно добавить или удалить пользователей, указав их уникальные идентификаторы AnyDesk.
Для добавления нового пользователя в список контроля доступа вам понадобится уникальный идентификатор AnyDesk этого пользователя. Обратитесь к этому пользователю и попросите его предоставить вам свой уникальный идентификатор AnyDesk. После получения идентификатора вы можете добавить его в список контроля доступа, указав права, которые этот пользователь будет иметь.
Установка AnyDesk и создание учетной записи

Шаг 1: Перейдите на официальный сайт AnyDesk и нажмите на кнопку "Скачать" для загрузки установочного файла.
Шаг 2: После того как загрузка завершится, запустите файл AnyDesk.exe, чтобы начать процесс установки.
Шаг 3: В появившемся окне выберите путь для установки AnyDesk или оставьте значение по умолчанию и нажмите на кнопку "Далее".
Шаг 4: Выберите язык установки и нажмите на кнопку "Установить".
Шаг 5: После завершения установки, AnyDesk будет запущен автоматически.
Шаг 6: Нажмите на кнопку "Допуск" на экране приветствия AnyDesk, чтобы создать новую учетную запись.
Шаг 7: Заполните поля "Ваше имя" и "Пароль", которые будут использоваться для входа в вашу учетную запись. Нажмите на кнопку "Продолжить".
Шаг 8: Введите и подтвердите ваш адрес электронной почты, который будет связан с вашей учетной записью AnyDesk, и нажмите на кнопку "Готово".
Шаг 9: После завершения процесса создания учетной записи, AnyDesk отобразит ваш идентификатор (ID) и предложит установить пароль доступа. Сохраните ваш идентификатор и установите пароль, если требуется.
Теперь вы установили AnyDesk и создали учетную запись, готовую к использованию для удаленного доступа к компьютеру.
Понимание списка контроля доступа
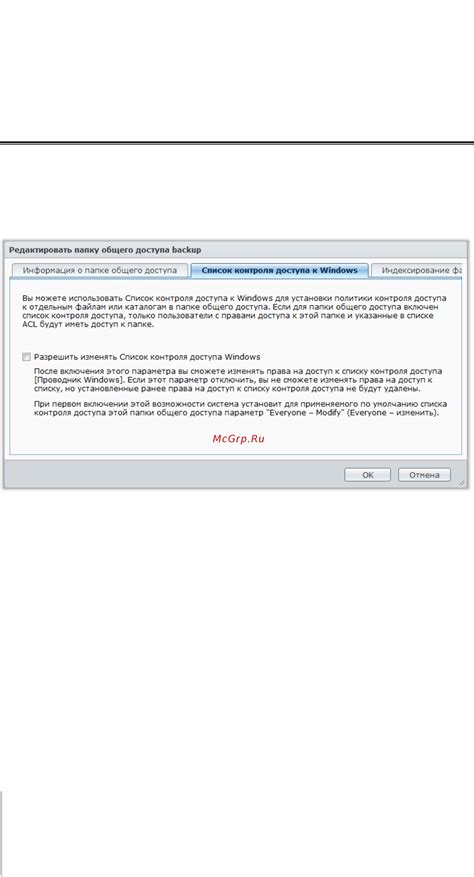
Список контроля доступа (ACL) - это инструмент, который позволяет управлять доступом к данным или ресурсам на основе определенных правил. В случае с AnyDesk, список контроля доступа используется для управления доступом к удаленным компьютерам.
ACL в AnyDesk может быть использован для настройки доступа к удаленным компьютерам на основе разных параметров. Например, можно настроить доступ только для определенного IP-адреса, подсети или диапазона IP-адресов.
ACL позволяет настроить доступ на чтение, запись или полный доступ к удаленному компьютеру. Это дает возможность контролировать уровень доступа, который получат пользователи или устройства.
Для настройки ACL в AnyDesk необходимо включить опцию "Управление доступом". После включения этой опции можно задавать правила доступа в виде списка. Каждое правило указывается в отдельной строке и содержит информацию о требуемых параметрах доступа.
Ниже приведен пример правила ACL:
| Правило ACL | Описание |
|---|---|
| allow subnet 192.168.0.0/24 | Разрешает доступ для всех IP-адресов из подсети 192.168.0.0/24 |
| block ip 10.0.0.1 | Запрещает доступ для IP-адреса 10.0.0.1 |
| allow range 172.16.0.1-172.16.0.10 | Разрешает доступ для IP-адресов в диапазоне от 172.16.0.1 до 172.16.0.10 |
Важно отметить, что правила ACL выполняются в порядке представления. Если одно правило разрешает доступ, а другое блокирует его, применяется первое правило. Поэтому необходимо тщательно настраивать правила, чтобы избежать нежелательных или неправильных решений.
Список контроля доступа в AnyDesk - это мощный инструмент, который позволяет точно настроить уровень доступа к удаленным компьютерам. Правильно настроенный ACL позволяет обеспечить безопасность и защиту данных, предотвратить несанкционированный доступ и контролировать использование удаленного доступа.
Настройка списка контроля доступа на хост-компьютере
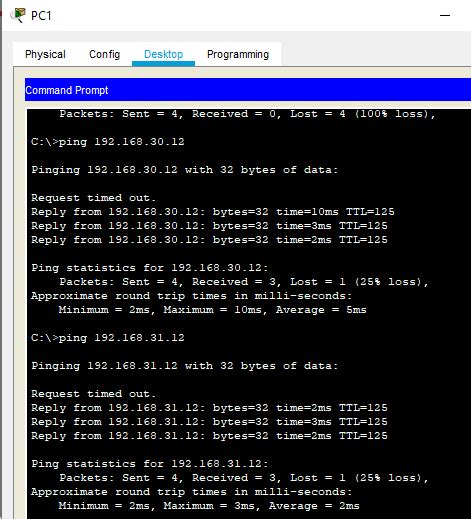
AnyDesk предоставляет возможность настроить список контроля доступа на хост-компьютере, чтобы регулировать доступ пользователей к вашему компьютеру. Это полезно в случаях, когда вы хотите предоставить доступ только определенным пользователям.
Для настройки списка контроля доступа в AnyDesk на хост-компьютере выполните следующие шаги:
- Откройте AnyDesk на хост-компьютере.
- Нажмите на кнопку "Settings" в верхнем меню программы.
- В открывшемся окне "Settings" выберите вкладку "Security".
- На вкладке "Security" вы можете настроить следующие параметры списка контроля доступа:
| Параметр | Описание |
|---|---|
| Доверенные клиенты | Добавляйте IP-адреса или идентификаторы AnyDesk клиентов, которым вы доверяете и хотите разрешить доступ к вашему компьютеру. |
| Запретить неизвестных клиентов | Если этот параметр включен, AnyDesk будет автоматически блокировать доступ от клиентов, которым нет разрешения в списке контроля доступа. |
| Запрос клиенту разрешения | Если этот параметр включен, AnyDesk будет запрашивать у пользователя разрешение для подключения к вашему компьютеру. |
После настройки всех параметров списка контроля доступа нажмите на кнопку "Apply" для сохранения изменений.
Теперь, только клиенты, добавленные в список доверенных, будут иметь доступ к вашему компьютеру. Остальные клиенты будут либо автоматически блокироваться, либо должны будут получить ваше разрешение для подключения.
Настройка списка контроля доступа на удаленном компьютере
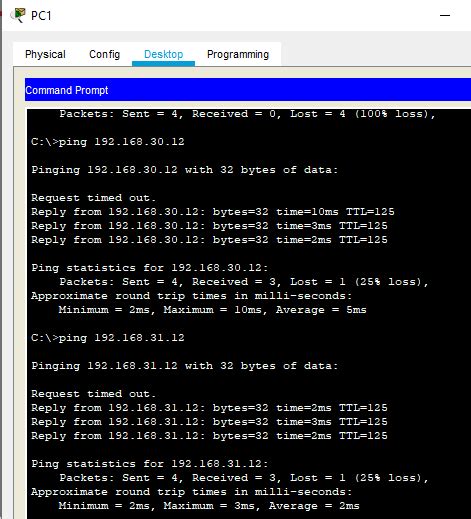
AnyDesk предоставляет возможность настройки списка контроля доступа для определенных пользователей или групп пользователей, которым будет разрешено удаленное подключение к вашему компьютеру. В этом разделе мы рассмотрим, как настроить список контроля доступа на удаленном компьютере.
- Запустите AnyDesk: Запустите приложение AnyDesk на удаленном компьютере, на который вы хотите настроить список контроля доступа.
- Откройте настройки: В верхнем меню AnyDesk выберите вкладку "Настройки".
- Выберите "Безопасность": В левой панели выберите вкладку "Безопасность".
- Настройте список доступа: На странице "Безопасность" вы увидите раздел "Список доступа". В этом разделе вы можете добавить или удалить пользователей или группы пользователей, которым будет разрешено или запрещено подключение к вашему компьютеру.
- Добавьте пользователя или группу: Чтобы добавить пользователя или группу пользователей, нажмите на кнопку "Добавить" и введите имя пользователя или группы пользователей.
- Выберите разрешенные действия: Выберите, какие действия пользователь или группа пользователей может выполнять на удаленном компьютере. Например, вы можете разрешить только просмотр экрана, а запретить управление удаленным компьютером.
- Сохраните изменения: После того как вы завершили настройку списка контроля доступа, нажмите на кнопку "Сохранить", чтобы сохранить изменения.
Теперь вы успешно настроили список контроля доступа на удаленном компьютере. Учтите, что для применения изменений может потребоваться перезапуск AnyDesk или компьютера.
Типичные проблемы и их решения при настройке списка контроля доступа
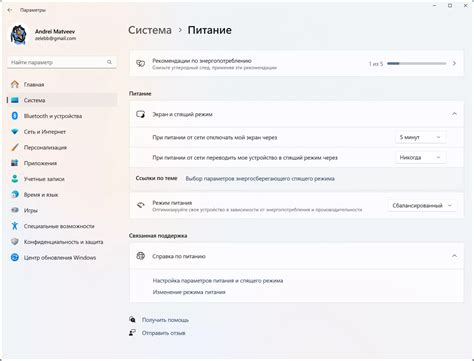
Настройка списка контроля доступа в AnyDesk может вызвать определенные проблемы, особенно у пользователей, не имеющих опыта работы с данной программой. В этом разделе мы рассмотрим несколько типичных проблем, с которыми вы можете столкнуться при настройке списка контроля доступа, а также предложим их возможные решения.
Проблема 1: Не удается добавить новое правило
Если вы не можете добавить новое правило в список контроля доступа, первым делом убедитесь, что вы имеете достаточные права для его редактирования. Удостоверьтесь, что вы вошли в AnyDesk с учетной записью администратора или с правами доступа, позволяющими вносить изменения в список контроля доступа.
Если у вас все равно возникают проблемы при добавлении правила, попробуйте выполнить следующие шаги:
- Перезапустите AnyDesk и попробуйте добавить правило еще раз.
- Убедитесь, что не существует других правил или настроек, которые могут противоречить добавлению нового правила.
- Проверьте, что вы правильно заполнили все поля при создании нового правила. Удостоверьтесь, что вы указали правильный IP-адрес или диапазон IP-адресов.
Проблема 2: Удаление правила не срабатывает
Если вы не можете удалить правило из списка контроля доступа, сначала проверьте, что у вас есть достаточные права для его редактирования. Попробуйте выполнить следующие действия:
- Перезапустите AnyDesk и попробуйте удалить правило еще раз.
- Убедитесь, что правило не является частью цепочки правил или зависит от других настроек. В некоторых случаях удаление одного правила может привести к непредсказуемому поведению других правил.
- Если у вас все равно возникают проблемы, откройте список контроля доступа и вручную удалите запись с помощью инструментов управления сетью операционной системы.
Проблема 3: Правила списка контроля доступа не применяются
Если правила списка контроля доступа не применяются, возможно, вы столкнулись с одной из следующих проблем:
- Убедитесь, что ваш компьютер или сеть настроены правильно. Проверьте наличие проблем с соединением, настройками брандмауэра или других сетевых параметров.
- Проверьте, что правила списка контроля доступа не конфликтуют с другими настройками или программами безопасности, которые могут ограничивать доступ к AnyDesk.
- Установите последнюю версию AnyDesk и убедитесь, что ваша версия программы полностью совместима с вашей операционной системой и системой безопасности.
Если проблема с применением правил списка контроля доступа сохраняется, рекомендуется обратиться в службу поддержки AnyDesk для получения дополнительной помощи и решения проблемы.




