Скорость печати принтера Epson является важным фактором при выборе принтера для дома или офиса. Иногда возникает необходимость увеличить скорость печати для экономии времени, а иногда наоборот - уменьшить скорость, чтобы получить более качественный и четкий результат.
Счастливо, принтеры Epson позволяют легко изменять скорость печати в зависимости от ваших потребностей. В этой статье мы предоставим вам подробную инструкцию о том, как увеличить или уменьшить скорость печати на принтере Epson.
Для начала откройте драйвер принтера Epson на вашем компьютере. Обычно это можно сделать, щелкнув правой кнопкой мыши на значке принтера в системном трее и выбрав "Настройки принтера" или "Параметры принтера".
Как увеличить скорость печати принтера Epson?
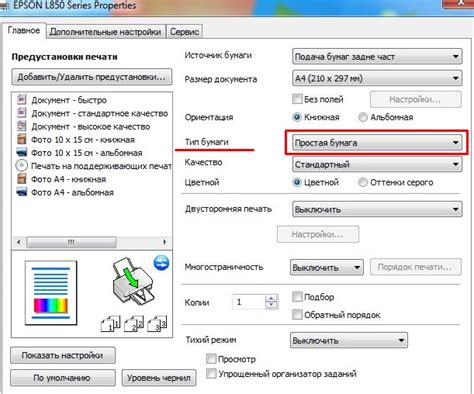
Скорость печати принтера Epson может быть изменена с помощью некоторых настроек и рекомендаций для повышения производительности. Вот несколько способов увеличить скорость печати:
- Используйте режим экономии чернил: В настройках принтера Epson есть возможность выбора режима экономии чернил. Этот режим позволяет печатать с более низким уровнем качества, что увеличивает скорость печати.
- Уменьшите разрешение печати: Если вы печатаете документы или изображения, то понижение разрешения печати может помочь увеличить скорость печати. В настройках принтера Epson можно выбрать различные уровни разрешения.
- Используйте режим "Черновик": Режим "Черновик", также известный как "Draft Mode", позволяет печатать документы сниженного качества, но значительно увеличивает скорость печати.
- Обновите драйверы принтера: Проверьте, что у вас установлена последняя версия драйвера для принтера Epson. Обновление драйверов может исправить возможные проблемы и улучшить производительность печати.
- Очистите печатающие головки: Если печать замедляется из-за засорения печатающих головок, попробуйте выполнить очистку печатающих головок через утилиту принтера Epson. Чистые печатающие головки обеспечивают более быструю и качественную печать.
- Используйте оптимальные настройки печати: Перед печатью убедитесь, что выбраны оптимальные настройки печати для конкретного типа документа или изображения. Это поможет избежать использования излишних ресурсов и повысит скорость печати.
Загрузите последнюю версию драйвера и утилиты для принтера Epson с веб-сайта производителя, чтобы убедиться, что вы используете все возможности для увеличения скорости печати и обнаружения и исправления возможных проблем.
Очистите резервное хранилище принтера
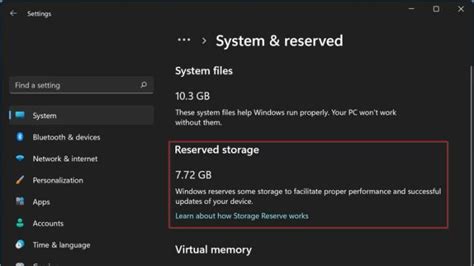
Резервное хранилище принтера Epson – это место, где временно сохраняются задания печати. Иногда они могут накапливаться и занимать большое количество памяти, что может замедлять работу принтера. Чтобы увеличить скорость печати, рекомендуется регулярно очищать резервное хранилище.
Для очистки резервного хранилища принтера Epson выполните следующие шаги:
- Включите принтер и откройте панель управления. На панели управления принтера найдите кнопку "Меню" или значок настроек и нажмите на него.
- Выберите пункт меню "Настройки". Используйте кнопки навигации на панели управления или сенсорный экран принтера, чтобы найти и выбрать пункт меню "Настройки".
- Откройте раздел "Обслуживание". В разделе "Настройки" найдите и выберите пункт меню "Обслуживание".
- Выберите опцию "Очистить резервное хранилище". В разделе "Обслуживание" найдите и выберите опцию "Очистить резервное хранилище".
- Подтвердите действие. Принтер попросит вас подтвердить, что вы хотите очистить резервное хранилище. Нажмите на кнопку "OK" или другую соответствующую кнопку подтверждения.
После выполнения этих шагов резервное хранилище принтера Epson будет очищено, что поможет увеличить скорость печати. Рекомендуется проводить очистку резервного хранилища регулярно, особенно если принтер используется интенсивно.
Проверьте подключение и настройте драйвер принтера

Перед тем, как решать проблемы со скоростью печати у принтера Epson, необходимо убедиться, что он правильно подключен и настроен.
- Убедитесь, что принтер правильно подключен к компьютеру или сети. Проверьте, что все кабели надежно подключены и не повреждены.
- Установите и настройте драйвер принтера. Если вы еще не установили драйвер, загрузите его с официального сайта Epson и следуйте инструкциям по его установке.
- Проверьте настройки драйвера. Откройте драйвер принтера и убедитесь, что выбран режим печати с наивысшей скоростью.
Если вы все проверили и настроили правильно, но проблема с печатью все еще остается, попробуйте следующие шаги.
Установите оптимальное качество печати
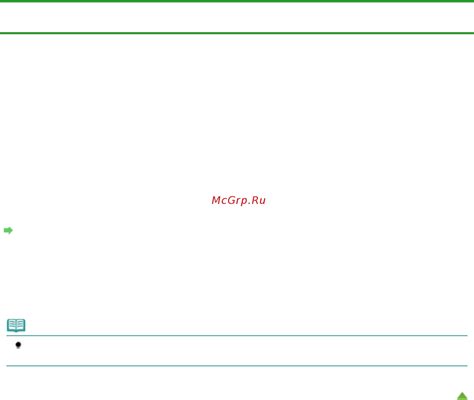
Для достижения наилучшего качества печати с вашим принтером Epson рекомендуется выполнить следующие настройки:
- Проверьте состояние картриджей: Перед началом печати убедитесь, что картриджи в принтере заправлены или заменены. Пусты или засохшие картриджи могут негативно сказаться на качестве печати.
- Выберите правильную бумагу: Для получения оптимального качества печати рекомендуется использовать бумагу, которая соответствует типу печати. Например, для фотографий рекомендуется использовать фотобумагу высокого качества.
- Настройте режим печати: В зависимости от ваших потребностей вы можете выбрать различные режимы печати. Если вам важны детали и четкость изображений, выберите режим высокого качества печати. Если скорость печати имеет большее значение, установите экономичный режим печати.
- Калибровка принтера: Регулярная калибровка принтера поможет обеспечить точность цветов и наилучшее качество печати. Процесс калибровки принтера может различаться в зависимости от модели принтера Epson, поэтому следуйте инструкциям, указанным в руководстве пользователя.
- Используйте правильные настройки драйвера принтера: При настройке принтера с помощью драйвера Epson убедитесь, что выбраны наилучшие параметры печати. Это включает выбор правильного типа бумаги, разрешения печати и других параметров, которые могут повлиять на качество и скорость печати.
Следуя этим рекомендациям, вы сможете достичь наилучшего качества печати на принтере Epson. Учтите, что оптимальные настройки могут различаться в зависимости от ваших индивидуальных потребностей и требований.
Используйте режим "Экономия тонера"
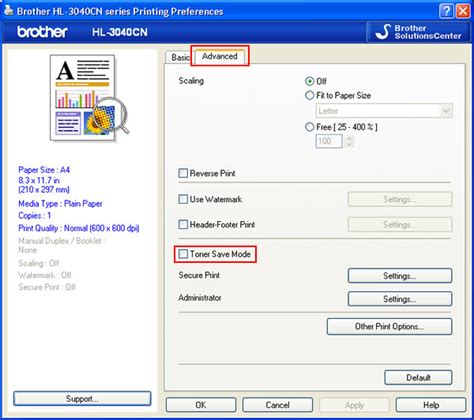
Если вы хотите увеличить скорость печати на принтере Epson, вы можете использовать режим "Экономия тонера". Этот режим позволяет сократить расход тонера и ускорить скорость печати.
Чтобы включить режим "Экономия тонера" на принтере Epson, выполните следующие шаги:
- Откройте панель управления принтером и выберите пункт "Настройки печати".
- В разделе "Качество печати" найдите опцию "Режим печати" или "Экономия тонера".
- Выберите эту опцию и установите желаемый уровень экономии тонера. Обычно доступно несколько вариантов, от самого экономичного до самого качественного.
- Сохраните изменения и закройте панель управления.
После включения режима "Экономия тонера" вы заметите, что скорость печати стала выше. Однако следует учитывать, что качество печати может немного снизиться. Поэтому, если вам важно качество выводимых документов, рекомендуется использовать более высокие настройки качества.
Используя режим "Экономия тонера" на принтере Epson, вы сможете увеличить скорость печати без значительного влияния на качество печатаемых документов.
Обновите прошивку принтера
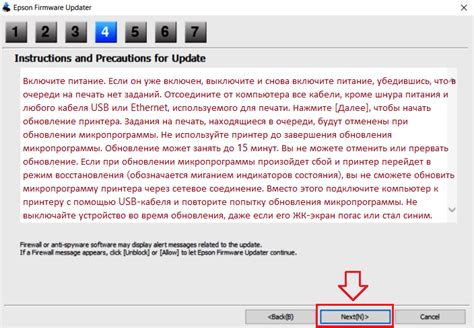
Обновление прошивки принтера Epson поможет улучшить его производительность и, возможно, повысить скорость печати. Прошивка - это программное обеспечение, которое управляет работой принтера и определяет его возможности. В процессе обновления прошивки могут быть внесены изменения, которые позволяют улучшить функциональность и продуктивность устройства.
Для обновления прошивки принтера Epson вам потребуется следовать этим шагам:
- Перейдите на официальный веб-сайт Epson и найдите раздел поддержки и загрузок.
- В поисковой строке введите модель вашего принтера и найдите страницу с загрузками для данной модели.
- На странице загрузок найдите раздел "Прошивка" или "Обновление прошивки".
- Проверьте, доступна ли новая версия прошивки для вашей модели принтера.
- Если доступна новая версия прошивки, скачайте файл с обновлением на свой компьютер. Обычно файл имеет расширение .bin или .fw.
- Для обновления прошивки подключите принтер к компьютеру посредством USB-кабеля.
- Откройте программу установки прошивки, которая была предоставлена скачанным файлом. Процесс может отличаться в зависимости от модели принтера, поэтому внимательно читайте инструкции на веб-сайте Epson и в файле с обновлением прошивки.
- Следуйте инструкциям программы установки прошивки для обновления прошивки принтера Epson.
- После завершения обновления прошивки отключите принтер от компьютера и перезагрузите его.
После обновления прошивки принтера Epson, проверьте его работу и скорость печати. Если вы все сделали правильно, то скорость печати может улучшиться и принтер даст вам более быстрые результаты.
Важно помнить, что обновление прошивки может не всегда привести к значительному увеличению скорости печати. Это зависит от модели принтера и других обстоятельств.
Выберите соответствующую бумагу и настройте размер бумаги

Если вы хотите увеличить или уменьшить скорость печати на принтере Epson, важно правильно выбрать и настроить бумагу.
1. Перед началом печати убедитесь, что в принтере установлена подходящая по размеру бумага. Указывайте размер бумаги в документе и устанавливайте соответствующий размер в принтере.
2. Если вы хотите увеличить скорость печати, рекомендуется использовать обычную бумагу стандартного качества. Принтер Epson обеспечивает быструю печать на таком типе бумаги.
3. Если вам необходимо получить высокое качество печати, выберите специальную фотобумагу. Качество печати на такой бумаге будет лучше, однако скорость печати может быть ниже.
4. В некоторых моделях принтеров Epson можно настроить размер и ориентацию бумаги. Для этого откройте диалоговое окно печати в программе, выберите нужные опции и установите размер бумаги в соответствии с требованиями вашего документа.
5. Если вы печатаете на специальной бумаге, например, на этикетках или открытках, не забудьте указать правильные настройки печати для этого типа бумаги.
Важно помнить, что выбор правильной бумаги и настройка размера бумаги может повлиять на скорость печати принтера Epson. Придерживайтесь указанных выше рекомендаций, чтобы достичь оптимальной скорости и качества печати.
Используйте режим "Только чёрный"
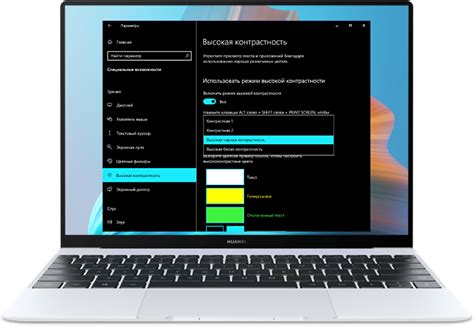
Один из способов увеличить скорость печати принтера Epson – использовать режим "Только чёрный". В этом режиме принтер печатает только черно-белые документы, пропуская процесс смешения красок для печати цветных изображений.
Для активации режима "Только чёрный" вам потребуется:
- Открыть программу для печати (например, Microsoft Word или Adobe Acrobat).
- Выбрать вкладку "Печать" или нажать сочетание клавиш Ctrl + P.
- В диалоговом окне печати выбрать ваш принтер Epson.
- Нажать на кнопку "Настройки" или "Свойства".
- В открывшемся окне выбрать вкладку "Качество печати" или "Дополнительно".
- В разделе "Режим цвета" выбрать опцию "Только чёрный".
- Нажать на кнопку "ОК" или "Применить", чтобы сохранить изменения.
После выполнения всех этих шагов принтер Epson будет печатать только черно-белые документы, что значительно сократит время обработки и печати.
Однако, стоит отметить, что если вам нужно распечатать цветное изображение или документ, вы должны снова изменить настройки принтера на предыдущие после окончания печати черно-белых документов.
Используя режим "Только чёрный", вы можете значительно увеличить скорость печати принтера Epson, особенно если вам часто приходится печатать большие объемы черно-белых текстовых документов.
Перезагрузите принтер и компьютер

Если вы испытываете проблемы со скоростью печати на принтере Epson, первым шагом, который стоит попробовать, является перезагрузка принтера и компьютера. Это может помочь исправить временную ошибку или сбой программного обеспечения, которые могут замедлить скорость печати.
Чтобы перезагрузить принтер, следуйте этим шагам:
- Выключите принтер, нажав кнопку питания.
- Отключите принтер от источника питания, вытянув шнур питания.
- Подождите несколько минут, чтобы дать принтеру полностью выключиться.
- Подключите принтер обратно к источнику питания и включите его кнопкой питания.
Чтобы перезагрузить компьютер, выполните следующие действия:
- Закройте все открытые программы и сохраните свою работу.
- Нажмите кнопку "Пуск" в левом нижнем углу экрана Windows.
- Выберите пункт "Выключение" или "Перезагрузка".
- Дождитесь, пока компьютер полностью выключится, затем включите его снова, нажав кнопку питания.
Перезапуск принтера и компьютера может помочь восстановить нормальную работу и увеличить скорость печати. Если после перезагрузки проблема сохраняется, переходите к следующим шагам.




