Ricoh Aficio MP 201SPF - это многофункциональное устройство, которое предлагает разные возможности, включая сканирование документов. Однако, настройка сканера может быть сложной и запутанной задачей, особенно для новичков. В этой статье мы предлагаем пошаговую инструкцию о том, как правильно настроить сканер Ricoh Aficio MP 201SPF.
Перед тем как начать настраивать сканер, необходимо убедиться, что у вас есть все необходимые компоненты и драйверы. Убедитесь, что у вас есть установленная и корректно работающая версия драйвера сканера Ricoh Aficio MP 201SPF. Если у вас нет драйвера, вы можете скачать его с официального сайта Ricoh.
После установки драйвера, следующим шагом является подключение сканера к компьютеру. Для этого используйте USB-кабель, подключив его к соответствующим портам на компьютере и на сканере. Убедитесь, что оба конца кабеля надежно подсоединены и кабель не поврежден.
Когда соединение установлено, вы можете перейти к программному обеспечению для сканирования. Откройте программу для сканирования на вашем компьютере и выберите Ricoh Aficio MP 201SPF в списке доступных устройств. Нажмите на кнопку "Поиск устройств", чтобы убедиться, что ваш компьютер успешно подключился к сканеру.
Теперь, когда сканер успешно подключен и определен вашим компьютером, вы можете начать сканирование документов. Установите нужные параметры (например, разрешение, цвет и формат) и разместите документ на планшете сканера. Нажмите кнопку "Сканировать" и дождитесь окончания процесса сканирования.
Поздравляю! Вы успешно настроили сканер Ricoh Aficio MP 201SPF и можете использовать его для быстрого и качественного сканирования документов на компьютере.
Шаг 1. Подготовка к установке
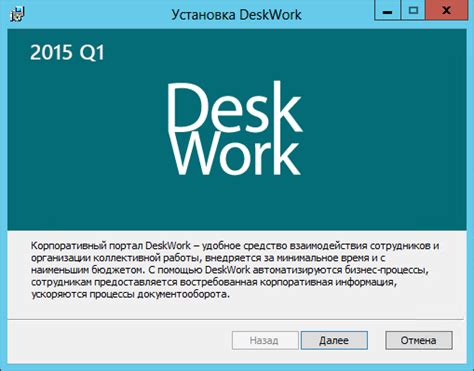
Перед установкой сканера Ricoh Aficio MP 201SPF необходимо выполнить несколько шагов подготовки, чтобы обеспечить его правильное функционирование:
- Убедитесь, что у вас есть все необходимые компоненты для установки сканера, включая драйверы и программное обеспечение;
- Убедитесь, что сканер подключен к компьютеру или сети и включен;
- Установите драйверы и программное обеспечение на компьютер, если это еще не сделано;
- Проверьте, что у вас есть достаточно свободного места на жестком диске компьютера для установки сканера;
- Убедитесь, что вы имеете административные права на компьютере для установки сканера.
После выполнения этих подготовительных шагов вы будете готовы к установке сканера Ricoh Aficio MP 201SPF и настройке его для использования.
Шаг 2. Подключение сканера к компьютеру

Чтобы настроить сканер Ricoh Aficio MP 201SPF и начать использовать его, необходимо сначала правильно подключить его к компьютеру. Это может быть сделано следующим образом:
- Убедитесь, что сканер и компьютер находятся включены и подключены к электропитанию.
- Подключите сканер к компьютеру с помощью USB-кабеля. Один конец кабеля должен быть подключен к порту USB на задней панели сканера, а другой - к свободному порту USB на компьютере.
- Дождитесь, пока операционная система компьютера автоматически установит необходимые драйверы для работы со сканером. Если автоматическое определение не происходит, вам может потребоваться установить драйвер вручную с помощью установочного диска, поставляемого вместе со сканером.
- После успешного подключения сканера к компьютеру, вы можете приступить к настройке сканирования на самом сканере или с помощью специального программного обеспечения, поставляемого вместе со сканером.
Важно помнить, что если вы используете операционную систему, отличную от Windows, процесс установки и настройки может отличаться. В этом случае рекомендуется обратиться к документации, поставляемой вместе со сканером, или свяжитесь с технической поддержкой производителя.
Шаг 3. Установка драйверов и программного обеспечения

После того, как вы подготовили компьютер и подключили сканер Ricoh Aficio MP 201SPF, необходимо установить соответствующие драйверы и программное обеспечение. Ниже приведены основные шаги для установки:
- Зайдите на официальный веб-сайт Ricoh и найдите страницу поддержки для вашей модели сканера.
- На странице поддержки найдите раздел "Драйверы и загрузки" или аналогичный. Возможно, вам придется выбрать операционную систему, которую вы используете.
- Найдите и скачайте последнюю версию драйвера для сканера Ricoh Aficio MP 201SPF. Обратите внимание на соответствие операционной системы вашего компьютера и версии драйвера.
- После скачивания драйвера запустите его установку.
- Следуйте инструкциям мастера установки, чтобы завершить процесс установки драйвера.
- После установки драйвера может потребоваться перезагрузка компьютера. Следуйте указаниям мастера установки и перезагрузите компьютер, если это необходимо.
- После перезагрузки компьютера подключите сканер Ricoh Aficio MP 201SPF к компьютеру с помощью USB-кабеля.
- Дождитесь, пока операционная система распознает сканер и установит все необходимые драйверы. Это может занять некоторое время.
- Проверьте, что сканер Ricoh Aficio MP 201SPF успешно установлен, открыв Диспетчер устройств в вашей операционной системе. В разделе "Сканеры и камеры" или аналогичном должно появиться устройство с названием "Ricoh Aficio MP 201SPF".
После завершения всех этих шагов, драйверы и программное обеспечение для сканера Ricoh Aficio MP 201SPF должны быть успешно установлены на вашем компьютере. Теперь вы можете приступить к настройке и использованию сканера.
Шаг 4. Настройка сетевых параметров сканера
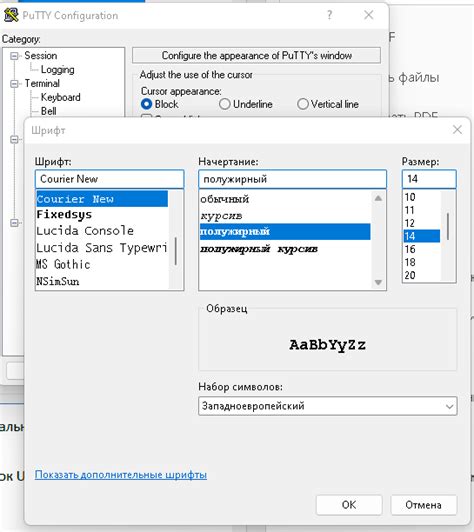
Настройка сетевых параметров сканера позволит создать соединение между устройством и вашей локальной сетью. Чтобы настроить сетевые параметры сканера Ricoh Aficio MP 201SPF, выполните следующие шаги:
- Подключите сетевой кабель к порту сетевого подключения на задней панели сканера и другой конец к порту вашего маршрутизатора или сетевого коммутатора.
- Включите сканер и дождитесь его запуска.
- На основном экране сканера нажмите кнопку "Наличие"
- Выберите "Настройки" в меню, нажав на кнопку вверх или вниз, а затем нажмите на кнопку "OK".
- Выберите "Настройки сети" в меню, нажав на кнопку вверх или вниз, а затем нажмите на кнопку "OK".
- Выберите "Тип подключения" в меню, нажав на кнопку вверх или вниз, а затем нажмите на кнопку "OK".
- Выберите "Автоматический" или "Ручной" в зависимости от настроек вашей сети. Если вы выбираете "Ручной", вам потребуется ввести IP-адрес, подсеть и шлюз вручную. Если вы выбираете "Автоматический", сканер получит параметры сети автоматически.
- После выбора типа подключения, нажмите кнопку "OK" для сохранения изменений.
- Выберите "Настройки TCP/IP" в меню, нажав на кнопку вверх или вниз, а затем нажмите на кнопку "OK".
- Если вы выбрали "Ручной" тип подключения, введите IP-адрес, подсеть и шлюз с помощью кнопок на экране сканера и нажмите кнопку "OK".
После завершения этих шагов, сетевые параметры сканера будут настроены, и он будет готов к использованию в вашей локальной сети. Убедитесь, что ваш компьютер и другие устройства в сети настроены на использование правильных сетевых настроек для связи со сканером.
Шаг 5. Настройка сканирования в режиме "Одно нажатие"
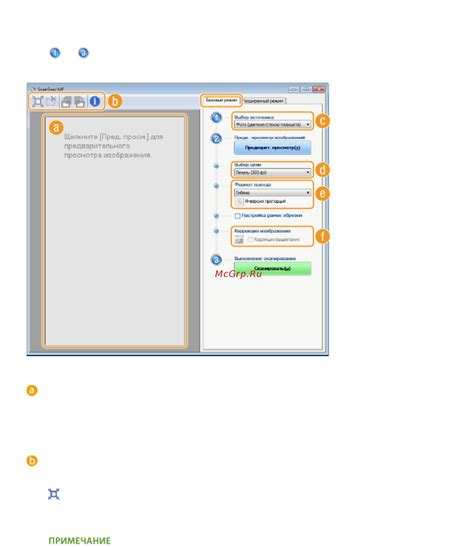
Режим "Одно нажатие" позволяет настроить кнопку на устройстве для сканирования с предварительно заданными параметрами. Это удобно, если вам часто приходится сканировать документы с одинаковыми настройками.
- На панели управления сканера найдите кнопку "Программы" или "Programs".
- Нажмите на кнопку "Программы" и выберите пункт "Настройки сканирования" или "Scan settings".
- В открывшемся меню выберите режим "Одно нажатие" или "One touch".
- Нажмите на кнопку "Добавить" или "Add" для создания нового профиля сканирования.
- Введите название профиля и выберите необходимые параметры сканирования, такие как разрешение, формат файла и директорию сохранения.
- После завершения настройки параметров сохраните профиль нажатием на кнопку "Сохранить" или "Save".
- Назначьте созданный профиль на кнопку на панели управления. Для этого найдите пункты "Назначить кнопку" или "Assign button" и выберите созданный профиль сканирования.
- Теперь при нажатии на кнопку на панели управления сканирование будет производиться с заранее заданными параметрами.
Настройка сканирования в режиме "Одно нажатие" позволяет значительно ускорить процесс сканирования документов и улучшить производительность работы с устройством.
Шаг 6. Настройка сканирования в режиме "Плоскость"
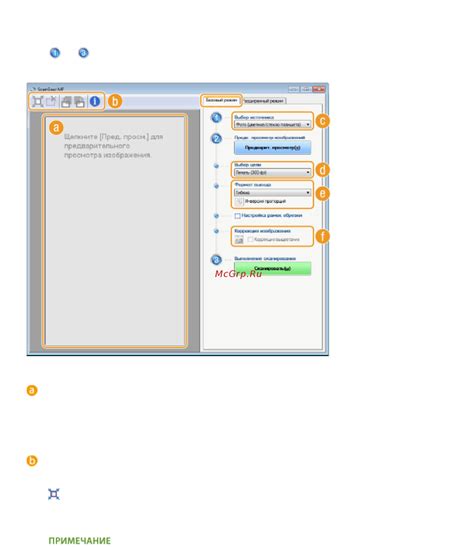
Когда вы настроили сканирование в режиме "Плоскость", можно продолжить с настройкой самого процесса сканирования. В этом режиме вы сможете сканировать документы непосредственно с плоского стекла сканера. Чтобы настроить сканирование в режиме "Плоскость", выполните следующие действия:
- Откройте программу управления сканером на компьютере.
- Выберите режим сканирования "Плоскость".
- Установите нужные параметры сканирования, такие как разрешение, яркость и контрастность.
- Укажите папку назначения, в которую будут сохраняться отсканированные файлы.
- Выберите формат файла для отсканированных документов (например, PDF, JPEG).
- Настройте другие параметры, если необходимо.
- Нажмите кнопку "Сканировать", чтобы начать процесс сканирования.
После завершения сканирования вы сможете просмотреть отсканированные файлы и осуществить необходимую обработку или редактирование.
Настройка сканирования в режиме "Плоскость" поможет вам быстро и легко сканировать документы с плоского стекла сканера и сохранять их в нужном формате на вашем компьютере.
Шаг 7. Проверка работы сканера

После настройки сканера Ricoh Aficio MP 201SPF необходимо убедиться, что он работает правильно. Для этого следуйте инструкциям:
- Убедитесь, что сканер подключен к сети и включен.
- На компьютере, с которого вы будете осуществлять сканирование, откройте программу для сканирования, например, "Windows Fax and Scan" для пользователей Windows или "Image Capture" для пользователей Mac.
- В программе для сканирования выберите опцию сканирования или создания нового задания.
- Выберите сканер Ricoh Aficio MP 201SPF из списка доступных устройств.
- Установите необходимые параметры сканирования, такие как разрешение, тип файла и место сохранения сканированного документа.
- Нажмите кнопку "Сканировать" или аналогичную кнопку в программе сканирования.
- Подождите, пока сканер выполнит задание сканирования.
- Проверьте результат сканирования, убедитесь, что сканируемый документ выглядит правильно и сохраняется в нужном формате и месте.
Если в процессе проверки работы сканера возникли проблемы, убедитесь, что все настройки сканера и программы для сканирования настроены правильно. Если проблемы продолжаются, обратитесь за помощью к специалисту или к руководству пользователя сканера Ricoh Aficio MP 201SPF.




