Многофункциональные устройства (МФУ) с возможностью сканирования являются незаменимыми помощниками в офисе или домашнем использовании. Они позволяют легко и быстро преобразовывать бумажные документы в электронный формат. Одним из таких устройств является МФУ Kyocera Ecosys M2035dn, обладающий высокой производительностью и возможностью сканирования. Однако, чтобы использовать все функции сканера, необходимо правильно настроить его.
В данной статье мы рассмотрим пошаговую инструкцию по настройке сканера на МФУ Kyocera Ecosys M2035dn. Настройка сканера может показаться сложной задачей, но следуя этой инструкции, вы сможете быстро освоить все необходимые шаги и начать пользоваться сканером без проблем.
Первым шагом при настройке сканера является подключение МФУ к компьютеру. Для этого необходимо использовать USB-кабель, который поставляется в комплекте с МФУ. Подключите один конец кабеля к соответствующему порту на задней панели МФУ, а другой конец к свободному USB-порту на компьютере. Убедитесь, что оба устройства включены в сеть и готовы к работе.
Подключение сканера к компьютеру через USB-кабель является наиболее простым и распространенным способом подключения, который подходит для большинства пользователей.
МФУ Kyocera Ecosys M2035dn

МФУ Kyocera Ecosys M2035dn – это многофункциональное устройство, которое объединяет в себе функции принтера, сканера и копировального аппарата. Он отличается надежностью, производительностью и простотой использования. МФУ Kyocera Ecosys M2035dn оснащено цветным дисплеем и обладает высоким качеством печати и сканирования.
Для настройки сканера на МФУ Kyocera Ecosys M2035dn следуйте инструкции:
- Подключите МФУ к компьютеру с помощью USB-кабеля.
- Установите драйвера МФУ, используя диск с ПО или загрузив их с официального сайта производителя.
- Откройте программу сканирования на компьютере (например, Kyocera Scanner File Utility).
- Выберите и настройте параметры сканирования, такие как разрешение, формат файла, цветность и др.
- Разместите оригинал на стекле сканера или в автоподатчике документов МФУ.
- Нажмите кнопку "Сканировать" или выберите соответствующую опцию в программе сканирования.
- После завершения сканирования, сохраните сканированный документ на компьютере.
Основные преимущества МФУ Kyocera Ecosys M2035dn:
- Высокое качество печати и сканирования.
- Быстрая скорость печати и копирования.
- Низкое энергопотребление.
- Возможность автоматической двусторонней печати.
- Наличие цветного дисплея для удобного управления МФУ.
МФУ Kyocera Ecosys M2035dn является надежным и функциональным решением для офисов и домашнего использования. Он позволяет с легкостью выполнять печать, сканирование и копирование документов, обеспечивая высокое качество работы и удобство использования.
Особенности устройства

МФУ Kyocera Ecosys M2035dn - это многофункциональное устройство, которое объединяет в себе функции печати, копирования, сканирования и факса. Приобретая данное устройство, вы получаете надежное и производительное решение для офисных нужд.
Одной из важных особенностей данного МФУ является сканер. Он позволяет быстро и качественно сканировать документы, сохраняя их в нужном формате: PDF, JPEG, TIFF и других.
Ниже представлены основные особенности сканера на МФУ Kyocera Ecosys M2035dn:
- Высокое качество сканирования: благодаря оптическому разрешению 600 дпи, сканер обеспечивает высокое качество изображения. Это позволяет получать четкие и детализированные сканы текстовых документов и фотографий.
- Автоматическая подача оригиналов: сканер оснащен автоматическим податчиком оригиналов (АПО), что позволяет сканировать несколько страниц одновременно без необходимости переворачивать их вручную.
- Быстрый процесс сканирования: сканер МФУ Kyocera Ecosys M2035dn имеет высокую скорость сканирования, что значительно увеличивает производительность работы с документами. Вы сможете быстро и эффективно обрабатывать большие объемы документов.
- Наличие различных настроек сканирования: вы сможете настроить различные параметры сканирования, такие как контрастность, яркость, разрешение и формат файла. Это дает вам возможность получать идеальные результаты при сканировании разных типов документов.
Благодаря этим особенностям сканера на МФУ Kyocera Ecosys M2035dn, вы сможете эффективно использовать данное устройство для сканирования документов, улучшая процесс работы и повышая эффективность офисной деятельности.
Шаг 1: Подключение сканера

Прежде чем начать настройку сканера на МФУ Kyocera Ecosys M2035dn, необходимо правильно подключить его к компьютеру или сети.
Существуют два способа подключения сканера:
- Подключение через USB-кабель:
- Возьмите USB-кабель, который поставляется в комплекте с МФУ.
- Один конец кабеля подключите к соответствующему разъему на задней панели МФУ.
- Другой конец кабеля подсоедините к USB-порту компьютера.
- Убедитесь, что кабель надежно подключен и фиксирован в разъемах.
- Убедитесь, что МФУ и компьютер подключены к одной локальной сети.
- С помощью Ethernet-кабеля подключите МФУ к сети.
- Удостоверьтесь, что кабель надежно подключен и фиксирован в разъемах.
После подключения сканера можно приступать к настройке его работы.
Шаг 2: Установка необходимого ПО
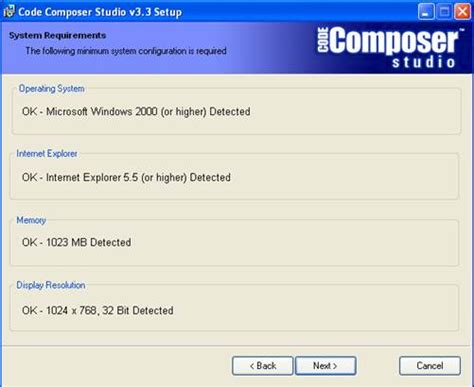
Для работы сканера на МФУ Kyocera Ecosys M2035dn необходимо установить соответствующее программное обеспечение (ПО). В данной инструкции мы расскажем, как выполнить этот шаг.
- Скачайте драйверы для сканера с официального сайта производителя МФУ Kyocera Ecosys M2035dn. Обычно их можно найти на странице поддержки для данной модели устройства.
- Подключите МФУ к вашему компьютеру при помощи USB-кабеля или по сети, если такая опция доступна.
- Запустите установочный файл, который вы скачали на предыдущем шаге.
- Следуйте инструкциям мастера установки, выбирая необходимые опции и параметры.
- После завершения установки перезагрузите компьютер, если вас об этом попросит установщик ПО.
После выполнения всех этих шагов необходимое программное обеспечение для работы сканера должно быть установлено на вашем компьютере. При желании, вы можете проверить его работоспособность, запустив соответствующую программу для работы со сканером.
Шаг 3: Настройка сетевых параметров
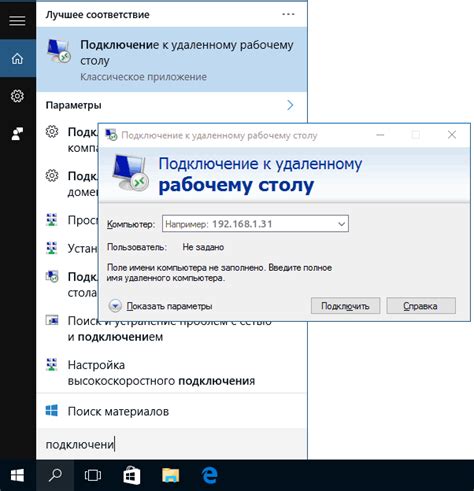
После успешного подключения МФУ Kyocera Ecosys M2035dn к сети компьютеров, необходимо настроить сетевые параметры для корректной работы сканера.
- На компьютере откройте веб-браузер.
- Введите IP-адрес МФУ в адресной строке браузера и нажмите Enter.
- Будет открыта веб-панель управления МФУ.
- В левой панели выберите раздел "Сеть".
- В разделе "IP-адрес" выберите "СТАТИЧЕСКИЙ".
- Введите желаемый IP-адрес, подсеть и шлюз по умолчанию.
- Нажмите "Применить" для сохранения изменений.
- МФУ будет перезагружен с новыми сетевыми параметрами.
После настройки сетевых параметров, МФУ Kyocera Ecosys M2035dn должен быть готов к использованию сканера по сети. Далее вам потребуется настроить параметры сканирования и подключить программное обеспечение для работы со сканером.
Шаг 4: Получение IP-адреса
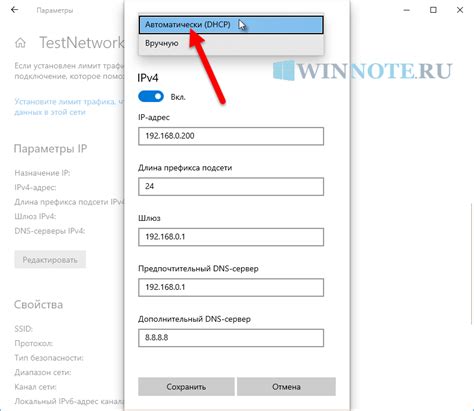
Для настройки сканера на МФУ Kyocera Ecosys M2035dn необходимо получить IP-адрес устройства. Это позволит подключиться к МФУ через сеть и настроить соответствующие параметры.
Для получения IP-адреса выполните следующие действия:
- На панели управления МФУ нажмите кнопку "Настройки".
- Выберите вкладку "Сеть".
- Перейдите в раздел "Подключение к сети" и выберите "DHCP".
- Нажмите кнопку "OK", чтобы запустить процесс получения IP-адреса. МФУ автоматически будет искать доступные IP-адреса в сети.
- После поиска МФУ отобразит полученный IP-адрес на экране. Запишите этот адрес, так как он понадобится в последующих шагах настройки.
После получения IP-адреса вы можете переходить к следующему шагу настройки сканера на МФУ Kyocera Ecosys M2035dn.
Шаг 5: Настройка сканирования в ПК
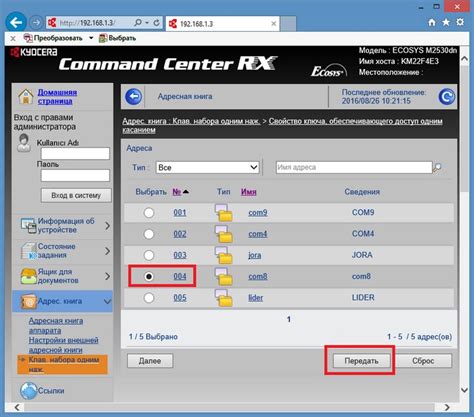
После успешной настройки сканера на многофункциональном устройстве (МФУ) Kyocera Ecosys M2035dn, можно приступить к настройке сканирования на персональном компьютере (ПК). Для этого следуйте инструкции ниже:
- Убедитесь, что у вас установлены необходимые драйверы сканера на ПК. Если они отсутствуют, загрузите их с официального сайта Kyocera или с диска, поставляемого с МФУ.
- Откройте программу для сканирования на вашем ПК. Обычно она называется "TWAIN" или "Kyocera Scanner File Utility". Если у вас нет такой программы, можно воспользоваться стандартной программой Windows для сканирования - "Windows Fax and Scan". Она предустановлена на большинстве ПК с операционной системой Windows.
- Выберите режим сканирования. В зависимости от программы, у вас может быть возможность выбрать режим "Одностороннее" или "Двухстороннее" сканирование. Выберите подходящий режим в зависимости от ваших потребностей.
- Настройте параметры сканирования. В программе для сканирования у вас будет возможность настроить такие параметры, как разрешение сканирования, цветность, яркость, контрастность и другие. Выберите оптимальные настройки в зависимости от ваших требований и предпочтений.
- Выберите принтер-сканер Kyocera Ecosys M2035dn в качестве источника изображения. В программе для сканирования найдите список источников сканирования и выберите ваш МФУ Kyocera Ecosys M2035dn.
- Подготовьте документы для сканирования. Разместите документы, которые вы хотите отсканировать, в податчике документов или на стеке стекла сканера МФУ. Убедитесь, что документы находятся в правильной ориентации.
- Запустите процесс сканирования. В программе для сканирования нажмите кнопку "Сканировать" или аналогичную. МФУ начнет сканирование выбранных документов и сохранит их в указанное вами место (обычно это будет папка на вашем компьютере).
- Проверьте результаты сканирования. После завершения процесса сканирования, проверьте полученные изображения, чтобы убедиться, что они отображаются корректно и соответствуют вашим ожиданиям. Если что-то не устраивает, вы можете перезапустить сканирование с новыми настройками.
Поздравляю! Теперь вы можете успешно использовать сканер на МФУ Kyocera Ecosys M2035dn и настроить процесс сканирования на вашем персональном компьютере.
Шаг 6: Проверка работоспособности
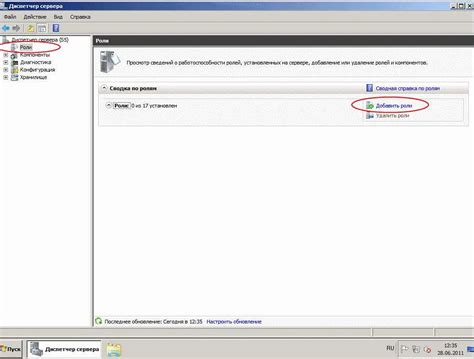
После всех предыдущих настроек необходимо проверить работоспособность сканера на МФУ Kyocera Ecosys M2035dn. Для этого следуйте следующим инструкциям:
- Подготовьте документ для сканирования. Поместите документ, который вы хотите отсканировать, на стекло сканера лицевой стороной вниз. Убедитесь, что документ находится ровно и не имеет помех, таких как складки или пыли.
- Откройте программу для сканирования. На компьютере, подключенном к МФУ, откройте программу для сканирования. Обычно она предустановлена вместе с драйверами МФУ или может быть загружена с официального сайта производителя.
- Выберите настройки сканирования. В программе для сканирования укажите необходимые настройки: разрешение сканирования, цветность, формат файла и другие параметры, в зависимости от требований вашего документа.
- Нажмите кнопку "Сканировать". После выбора необходимых настроек нажмите кнопку "Сканировать" или аналогичную операцию в программе для сканирования. МФУ начнет сканирование документа и передаст его на компьютер.
- Проверьте результаты сканирования. После завершения сканирования на компьютере откроется сканированная копия документа. Убедитесь, что сканирование прошло успешно и результаты соответствуют вашим ожиданиям.
Если все проверки завершились успешно, значит сканер на МФУ Kyocera Ecosys M2035dn настроен верно и готов к использованию. Вы можете использовать его для сканирования всех необходимых документов.




