Один из способов повысить производительность компьютера под управлением операционной системы Windows - настройка параметра set timer resolution. Это позволяет улучшить точность системного таймера, что в свою очередь может привести к улучшению общей производительности компьютера.
Set timer resolution — это утилита командной строки в Windows, которая позволяет настроить параметры системного таймера. При установке меньшего значения таймера операционная система становится более отзывчивой и быстрее обрабатывает события. Это особенно важно для игр и других приложений, требующих точного времени отклика.
Для настройки set timer resolution нужно выполнить несколько простых шагов. Сначала необходимо скачать и установить утилиту с официального сайта разработчика. Затем откройте командную строку с правами администратора и введите команду set timer resolution, после которой укажите нужное значение разрешения таймера.
Но не стоит забывать, что изменение параметров set timer resolution может иметь неожиданные последствия. Ошибочные настройки могут привести к нестабильной работе операционной системы и приложений. Поэтому рекомендуется осторожно подходить к настройке данного параметра и, при необходимости, сначала протестировать изменения на незначительной части системы.
Что такое set timer resolution
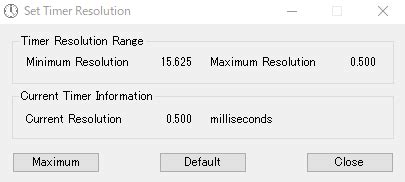
Set timer resolution - это функция в операционной системе Windows, которая позволяет изменить разрешение таймера системы. Разрешение таймера определяет, как часто система обновляет свои внутренние счетчики времени. Установка более высокого разрешения позволяет более точно измерять время, но требует большего использования ресурсов CPU. Настройка разрешения таймера может быть полезной для улучшения производительности системы в некоторых случаях.
Set timer resolution обычно используется разработчиками программного обеспечения и геймерами, которым требуется высокая точность временных отметок. Однако она также может быть полезна в других случаях, где требуется повышение производительности.
По умолчанию разрешение таймера в Windows равно 15,6 миллисекундам. Это означает, что система обновляет свои счетчики времени примерно 64 раза в секунду. При изменении разрешения таймера можно установить частоту обновления до 1 миллисекунды, что позволяет измерять временные интервалы с большей точностью.
Однако не стоит злоупотреблять установкой очень низкого разрешения таймера, так как это может привести к излишнему использованию ресурсов CPU и ухудшению производительности системы.
Set timer resolution можно использовать через командную строку или программный код. Однако обратите внимание, что изменение разрешения таймера может повлиять на работу некоторых приложений и потребовать перезагрузки системы.
В целом, set timer resolution - это полезный инструмент для тех, кто нуждается в более высокой точности измерения времени или хочет повысить производительность системы в определенных ситуациях.
Определение и назначение

Set Timer Resolution (STR) — это набор функций, доступных в операционной системе Windows, которые позволяют изменять системную частоту таймера. Это может быть полезно для пользователей, которым требуется точно измерять время или повысить производительность компьютера.
Назначение STR заключается в том, чтобы увеличить точность временных измерений, которые используются в приложениях или играх. Повышение частоты таймера может помочь в уменьшении лагов, снижении задержек и улучшении общей производительности системы.
Однако следует отметить, что использование STR должно быть ограничено только теми случаями, когда это действительно необходимо, поскольку повышение частоты таймера может влиять на энергопотребление и усиливать тепловыделение компьютера.
Основные функции STR:
- Измерение точного времени: STR позволяет измерить время с высокой точностью, что полезно для разработчиков, которым требуется точное время для отладки или тестирования приложений.
- Минимизация временных задержек: повышая частоту таймера, STR может уменьшить временные задержки, вызванные системными операциями и другими приложениями, что особенно важно для игроков.
- Повышение общей производительности: STR может способствовать повышению производительности системы в целом, особенно в задачах, связанных с обработкой данных в реальном времени.
Однако использование STR требует осторожности и определенных знаний. Эти функции должны использоваться с умом, чтобы избежать дополнительных проблем с системой. Всегда обратитесь к документации Microsoft или специалистам по поддержке, чтобы получить дополнительную информацию и рекомендации перед изменением системной частоты таймера.
Таким образом, STR представляет собой мощный инструмент для контроля времени и повышения производительности системы, но его использование должно быть ограничено только в критических случаях, когда требуется высокая точность или минимальные задержки.
Зачем нужно настраивать set timer resolution

Set timer resolution – это инструмент, предоставляемый операционной системой Windows, который позволяет пользователю контролировать разрешение системного таймера. Системный таймер отвечает за управление временем внутри операционной системы. Правильная настройка разрешения таймера может помочь повысить производительность и отзывчивость системы.
Основными причинами для настройки set timer resolution являются:
- Снижение задержки (latency): Установка более высокого разрешения таймера позволяет операционной системе более точно контролировать выполнение задач и уменьшить время задержки между событиями. Это особенно важно для задач, которые требуют высокой отзывчивости, например, в играх или виртуальной реальности.
- Устранение дрожания (stuttering): Если ваш компьютер или программа испытывает проблемы с "дрожанием" визуализации или звука, настройка set timer resolution может помочь справиться с этой проблемой. Выбор более точного разрешения таймера может устранить непостоянство в воспроизведении медиафайлов, играх или других приложениях.
- Улучшение производительности: Настройка set timer resolution может оказать положительное влияние на производительность вашей системы, поскольку позволяет устанавливать более высокое разрешение таймера для более точного контроля над процессами операционной системы.
Однако стоит отметить, что изменение set timer resolution может иметь некоторые побочные эффекты, включая более высокую нагрузку на процессор и увеличение энергопотребления. Поэтому рекомендуется тестировать различные настройки и находить оптимальное сочетание для вашей системы.
Как настроить set timer resolution на Windows
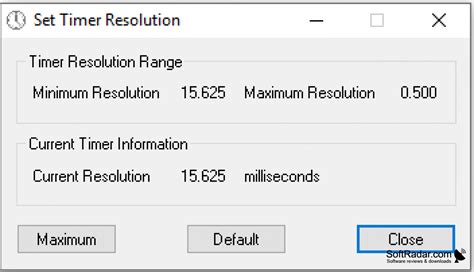
Set Timer Resolution - это небольшая утилита, которая позволяет изменять разрешение системного таймера в операционной системе Windows. В данной статье мы рассмотрим, как настроить set timer resolution на Windows и повысить производительность.
Шаги по настройке set timer resolution на Windows:
- Скачайте утилиту Set Timer Resolution с официального сайта или с других надежных источников.
- Распакуйте архив с утилитой в удобную для вас папку на компьютере.
- Запустите исполняемый файл set_timer_resolution.exe.
- Выберите необходимое разрешение системного таймера из предложенного списка.
- Нажмите кнопку "Set" для применения изменений.
После выполнения этих шагов системный таймер будет настроен с выбранным разрешением. Важно отметить, что изменение разрешения системного таймера может повлиять на производительность и стабильность работы операционной системы.
Для достижения наилучших результатов рекомендуется выбирать разрешение, ближайшее к 1 миллисекунде (1000 микросекунд). Однако, в зависимости от конкретных требований и характеристик вашей системы, возможно, более высокое разрешение будет более подходящим.
Примечание: перед использованием утилиты Set Timer Resolution рекомендуется создать точку восстановления системы или резервную копию, чтобы в случае проблем можно было восстановить предыдущие настройки.
Шаг 1: Откройте командную строку
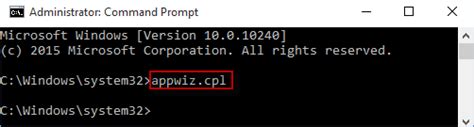
Для выполнения данного процесса необходимо открыть командную строку. Выполните следующие действия:
- Нажмите кнопку "Пуск" или клавишу Win на клавиатуре.
- Введите "cmd" в поле поиска и выберите результат "Командная строка".
- Командная строка откроется в новом окне.
Теперь вы готовы к выполнению дальнейших шагов настройки set timer resolution на Windows.
Шаг 2: Введите команду "powercfg -energy"

После успешного выполнения первого шага, мы переходим ко второму шагу в настройке set timer resolution на Windows. Для этого вам потребуется ввести команду "powercfg -energy" в командную строку. Это позволит вам создать детальный отчет о энергопотреблении вашего компьютера.
Чтобы выполнить эту команду, нужно активировать командную строку. Для этого нажмите комбинацию клавиш Win + X и выберите "Командная строка (администратор)". В открывшемся окне командной строки введите команду "powercfg -energy" без кавычек и нажмите клавишу Enter.
Дождитесь завершения процесса сканирования. Обычно это занимает около 60 секунд. После завершения процесса вы получите сообщение о том, что отчет был создан успешно. Отчет будет сохранен в папке System32 с именем "energy-report.html".
Чтобы открыть отчет, перейдите в папку System32 и найдите файл "energy-report.html". Щелкните по нему двойным кликом, и отчет откроется в вашем стандартном веб-браузере.
В отчете вы найдете подробную информацию о потребляемой энергии вашего компьютера, включая проблемы и предложения по улучшению энергоэффективности. Важно отметить, что для анализа отчета требуются некоторые технические знания, поэтому, если вы не уверены в своих способностях, лучше обратиться за помощью к специалисту.
Шаг 3: Проанализируйте результаты отчета

После того, как вы выполнили настройку параметра set timer resolution и перезагрузили компьютер, настало время проанализировать результаты и определить, насколько эффективна эта настройка для повышения производительности вашей операционной системы.
Для анализа результатов вы можете использовать отчет, созданный при помощи специальной программы, например, LatencyMon. Эта программа анализирует задержки в работе компьютера и помогает выявить возможные проблемы с производительностью.
При анализе отчета обратите внимание на следующие показатели:
- Total execution time - общее время выполнения процессов на компьютере. Если это значение высокое, это может указывать на проблемы с производительностью.
- Interrupt to DPC latency - время задержки между срабатыванием прерывания и выполнением обработчика прерывания (DPC). Чем меньше это время, тем лучше.
- Deferred procedure calls (DPCs) - количество обработчиков прерываний, которые выполнились на компьютере. Если это число очень большое, это может указывать на проблемы с производительностью.
- Execution time distribution - распределение времени выполнения процессов. Если какие-то процессы занимают слишком много времени, это может быть признаком проблемы.
Исходя из результатов анализа, вы можете принять несколько решений:
- Если вы обнаружили высокие значения Total execution time, вам может потребоваться оптимизировать процессы на компьютере или добавить больше ресурсов, например, памяти или процессора.
- Если время задержки Interrupt to DPC latency выше нормы, это может означать, что ваш компьютер испытывает проблемы с обработкой прерываний. В этом случае вы можете попробовать настроить параметры устройств в системе или обратиться к специалистам для диагностики.
- Если количество обработчиков прерываний (DPCs) слишком большое, вы можете попробовать отключить некоторые неиспользуемые устройства или программы, которые необходимы для вашей работы.
- Если распределение времени выполнения процессов не равномерно, вы можете оптимизировать работу конкретных процессов или программ.
Не забывайте, что результаты анализа отчета могут различаться в зависимости от конфигурации вашей системы и используемых программ. Поэтому рекомендуется обратиться к специалистам для получения дополнительной помощи и советов по улучшению производительности вашего компьютера.
Шаг 4: Настройте set timer resolution
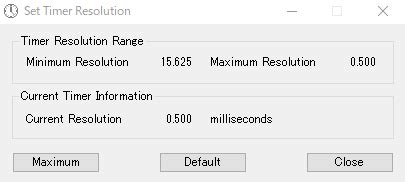
После установки и запуска программы Turbo Boost Switcher, вам необходимо настроить значение set timer resolution для повышения производительности вашей системы.
Set timer resolution — это параметр, который определяет частоту обновления системного таймера. Изменение этого значения позволит уменьшить задержку между обновлениями таймера, что, в свою очередь, повысит производительность вашего компьютера.
В программе Turbo Boost Switcher найдите вкладку "Настройки" и выберите пункт "Set timer resolution". В открывшемся окне вы увидите ползунок, который вы можете перемещать влево или вправо для изменения значения set timer resolution.
Оптимальное значение для set timer resolution зависит от конкретной конфигурации вашего компьютера, поэтому рекомендуется провести небольшие тесты, устанавливая разные значения и оценивая их влияние на производительность.
Обычно рекомендуется начать с установки значения в диапазоне от 0.5 до 1 мс. Если ваша система стабильно работает с новым значением, вы можете попробовать еще более низкое значение для дополнительного повышения производительности.
Обратите внимание, что слишком низкое значение set timer resolution может вызвать проблемы совместимости в некоторых приложениях, поэтому важно производить настройку осторожно и проверять работу всех программ на вашем компьютере.
После выбора оптимального значения set timer resolution сохраните изменения и перезапустите компьютер, чтобы они вступили в силу.
Настройка set timer resolution может существенно повысить производительность вашей системы, особенно при работе с требовательными приложениями или играми. Однако будьте осторожны и следите за возможными проблемами совместимости — в случае их возникновения вернитесь к предыдущим значениям set timer resolution или выполните сброс настроек программы Turbo Boost Switcher.




