Графический планшет с пером — это необходимый инструмент для художников и дизайнеров, позволяющий создавать профессиональные произведения и иллюстрации. Чтобы получить максимальную отдачу от планшета, важно правильно настроить программное обеспечение. Одной из популярных программ для работы с графическими планшетами является Sai 2.
Настройка Sai 2 для графического планшета с пером может показаться сложной задачей для новичков, но не стоит волноваться. В данной статье мы предоставим подробную инструкцию, которая поможет вам быстро и легко настроить Sai 2 для работы с вашим планшетом. Следуйте инструкциям внимательно, и в конечном итоге вы сможете использовать Sai 2 на полную мощность!
Примечание: перед началом настройки убедитесь, что у вас установлена последняя версия Sai 2. Если программа не установлена, вы можете найти и скачать ее с официального сайта.
Установка Sai 2 на компьютер
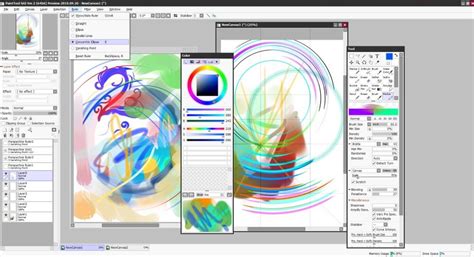
Для установки программы Sai 2 на компьютер следуйте этой инструкции:
- Перейдите на официальный сайт разработчика программы Sai 2.
- Найдите раздел загрузки программы и выберите версию, соответствующую вашей операционной системе (Windows, macOS или Linux).
- Нажмите на ссылку для загрузки файла установки Sai 2.
- По завершении загрузки откройте скачанный файл установщика.
- В появившемся диалоговом окне выберите язык установки и нажмите кнопку "Далее".
- Прочитайте и принимайте лицензионное соглашение программы Sai 2, затем нажмите "Далее".
- Выберите путь установки программы или оставьте предлагаемый по умолчанию, затем нажмите "Далее".
- Настройте настройки ярлыка на рабочем столе или оставьте предлагаемые настройки, затем нажмите "Далее".
- Нажмите "Установить", чтобы начать установку программы Sai 2.
- После завершения установки нажмите "Готово" для закрытия установщика.
Теперь Sai 2 установлена на ваш компьютер и готова к использованию.
Подключение графического планшета и пера

Если у вас есть графический планшет с пером, то для использования его с программой Sai 2 требуется выполнить несколько шагов:
- Установите драйверы для вашего графического планшета. Драйверы обычно поставляются вместе с планшетом или доступны для скачивания с официального сайта производителя.
- Подключите графический планшет к компьютеру с помощью USB-кабеля или беспроводной связи, если планшет поддерживает такую функцию.
- Включите планшет и убедитесь, что он корректно работает. Вы можете проверить это, просто проведя пером по его поверхности и убедившись, что курсор мыши движется на экране компьютера.
- Запустите программу Sai 2. Если вы еще не установили ее на компьютер, скачайте и установите соответствующую версию программы с официального сайта.
- В меню программы Sai 2 выберите раздел "Настройки" (Settings) и затем "Настройки планшета" (Tablet settings).
- В открывшемся окне выберите ваш графический планшет из списка доступных устройств.
- Проверьте, что параметры планшета правильно отображаются в окне настроек, такие как разрешение планшета и чувствительность пера.
- Сохраните изменения и закройте окно настроек планшета.
Теперь ваш графический планшет и перо должны быть полностью подключены и готовы к использованию с программой Sai 2. Во время работы с программой вы будете использовать перо, чтобы рисовать на планшете, а результаты будут отображаться на экране компьютера.
Открытие программы Sai 2

Чтобы открыть программу Sai 2 после установки, выполните следующие шаги:
- Перейдите в папку, в которую была установлена программа Sai 2.
- Найдите исполняемый файл программы. Обычно он называется "sai2.exe".
- Дважды щелкните на файле, чтобы запустить программу.
- После запуска программы Sai 2 откроется главное окно.
Теперь вы можете начать работу с программой Sai 2 на вашем графическом планшете с пером. У вас есть возможность создавать и редактировать изображения, использовать различные инструменты и настраивать настройки под свои предпочтения.
Обратите внимание, что перед первым запуском программы Sai 2 рекомендуется проверить, настроены ли ваш графический планшет и перо правильно. Вы также можете настроить привязку кнопок на пере к определенным функциям в программе Sai 2, если ваш планшет поддерживает эту функцию.
Удачи в использовании программы Sai 2!
Настройка основных параметров программы

После установки программы SAI 2 и подключения графического планшета с пером, необходимо настроить основные параметры программы для комфортной работы. В этом разделе мы рассмотрим основные настройки, которые могут понадобиться вам.
- Выбор языка интерфейса:
- Настройка кистей:
- Настройка цветовой палитры:
- Настройка шорткатов клавиатуры:
Чтобы изменить язык интерфейса программы, откройте меню "Настройки" и выберите "Язык". В появившемся окне вы сможете выбрать предпочитаемый язык из списка доступных опций.
Список доступных кистей SAI 2 можно найти в панели инструментов. Щелкните правой кнопкой мыши по любой кисти, чтобы открыть ее настройки. Здесь вы можете изменить размер кисти, ее форму, прозрачность и другие параметры. Экспериментируйте с настройками, чтобы найти оптимальные значения для своего стиля рисования.
SAI 2 предлагает широкие возможности для настройки цветовой палитры. Вы можете создавать собственные палитры, добавлять новые цвета и удалять ненужные. Для этого откройте меню "Цвет" и выберите "Палитра". Здесь вы сможете видеть все доступные цвета и настраивать их по своему усмотрению.
SAI 2 позволяет настраивать шорткаты клавиатуры для удобной работы. Откройте меню "Настройки" и выберите "Клавиатура". В появившемся окне вы сможете назначить определенные команды на определенные клавиши. Например, вы можете назначить клавишу "Ctrl + Z" для отмены последнего действия или клавишу "B" для активации кисти.
Настройка этих основных параметров позволит вам оптимизировать работу в программе Sai 2 и настроить интерфейс под свои предпочтения. Однако не забывайте экспериментировать с настройками, чтобы найти оптимальные значения для вашего творчества.
Настройка чувствительности пера

Чувствительность пера – это параметр, который определяет, насколько сильно программа реагирует на нажатие пера на поверхность графического планшета. Настройка чувствительности пера позволяет вам контролировать степень прессинга для достижения желаемого эффекта в работе.
В программе Sai 2 можно легко настроить чувствительность пера следующими шагами:
- Откройте программу Sai 2 и выберите меню "Настройка" в верхней панели.
- В открывшемся меню выберите вкладку "Перо/Точка".
- На вкладке "Перо/Точка" вы найдете ряд настроек, включая чувствительность пера.
- Переместите ползунок чувствительности пера влево или вправо, чтобы увеличить или уменьшить чувствительность соответственно.
- После настройки чувствительности пера нажмите кнопку "ОК", чтобы сохранить изменения.
Помимо настройки общей чувствительности пера, в Sai 2 также можно настроить дополнительные параметры, такие как сила нажатия, угол пера и скорость пера. Эти параметры позволяют еще точнее настроить работу с пером и адаптировать ее под ваши индивидуальные потребности.
| Название параметра | Описание | Рекомендуемое значение |
|---|---|---|
| Чувствительность пера | Определяет степень реакции программы на нажатие пера | Зависит от индивидуальных предпочтений художника |
| Сила нажатия | Определяет относительную силу, с которой вы нажимаете на перо | Зависит от индивидуальных предпочтений художника |
| Угол пера | Определяет угол, под которым вы держите перо | Зависит от индивидуальных предпочтений художника |
| Скорость пера | Определяет скорость движения пера по поверхности графического планшета | Зависит от индивидуальных предпочтений художника |
Настройка чувствительности пера – это один из ключевых аспектов работы с графическим планшетом и Sai 2. Подобная настройка позволяет достичь максимальной точности и контроля над рисунками и создавать профессиональные произведения искусства.
Настройка горячих клавиш и шорткатов
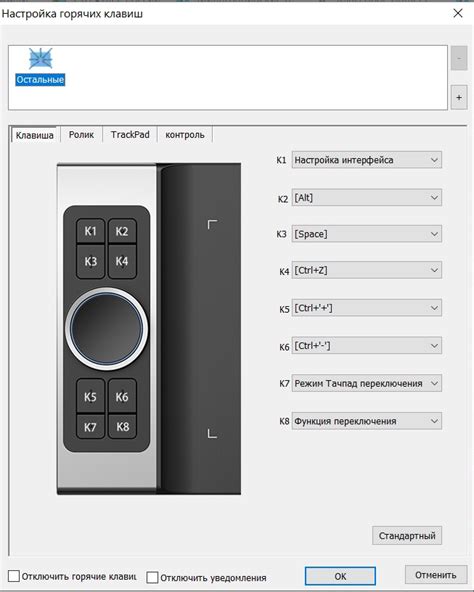
Sai 2 предлагает возможность настроить горячие клавиши и шорткаты для удобного использования программы.
Чтобы настроить горячие клавиши, выполните следующие действия:
Откройте программу SAI 2 и выберите меню "Настройки" в верхней панели.
В выпадающем меню выберите "Настройки клавиш".
В появившемся окне вы увидите список доступных функций программы.
Выберите функцию, для которой вы хотите настроить горячую клавишу.
Кликните по полю "Горячая клавиша" и нажмите желаемую клавишу на клавиатуре.
Вы также можете настроить шорткаты, которые представляют собой комбинацию нескольких клавиш. Шорткат можно назначить для любой функции программы.
Чтобы настроить шорткат, выполните следующие действия:
Откройте программу SAI 2 и выберите меню "Настройки" в верхней панели.
В выпадающем меню выберите "Настройки клавиш".
В появившемся окне вы увидите список доступных функций программы.
Выберите функцию, для которой вы хотите настроить шорткат.
Кликните по полю "Шорткат" и введите желаемую комбинацию клавиш на клавиатуре.
После настройки горячих клавиш и шорткатов, вы сможете использовать их для ускорения работы в Sai 2 и выполнения различных команд более быстро и удобно.
Сохранение настроек и начало работы с Sai 2

После настройки программы Paint Tool Sai 2 под ваш графический планшет с пером, важно сохранить настройки, чтобы не приходилось каждый раз заново настраивать программу.
- После завершения настройки программы, откройте меню "File" (Файл) в верхней панели.
- Выберите пункт "Save" (Сохранить), чтобы сохранить настройки.
- Выберите место, куда хотите сохранить файл настроек, и введите имя файла.
- Нажмите кнопку "Save" (Сохранить), чтобы завершить процесс.
Теперь, когда вы сохраните файл настроек, вы сможете легко восстановить все настройки Sai 2, если в будущем потеряете или обновите программу. Просто откройте сохраненный файл настроек, и все ваши настройки будут восстановлены.
После сохранения настроек можно приступить к работе в программа Paint Tool Sai 2:
- Откройте программу Paint Tool Sai 2, дважды щелкнув на ярлыке на рабочем столе.
- Создайте новый холст, выбрав "File" (Файл) в верхней панели и затем "New" (Новый).
- Определите размер холста и параметры, такие как разрешение и цветовую модель.
- Нажмите кнопку "OK" (ОК), чтобы создать новый холст.
- Теперь вы можете начать работу с программой Paint Tool Sai 2, используя свой графический планшет с пером.
Обратите внимание, что настройки Sai 2 могут отличаться в зависимости от вашего графического планшета и личных предпочтений. Используйте данную инструкцию как основу и экспериментируйте с настройками, чтобы найти комфортное для вас решение.




