Блендер - это мощный инструмент для создания трехмерной графики и анимации. Он позволяет создавать текстуры, которые могут придать моделям реалистичность и глубину. Однако, чтобы добиться желаемого вида, необходимо правильно настроить размер текстуры.
Размер текстуры влияет на ее качество и производительность. Слишком большой размер может вызвать задержки при работе с моделью, а слишком маленький может привести к потере деталей. Поэтому важно найти оптимальный размер для конкретной модели.
Для начала, выберите модель, к которой хотите применить текстуру, и перейдите в режим редактирования. Откройте вкладку "Упаковка / Распаковка" и активируйте функцию "Распаковать текстуру". Затем выберите текстуру в списке и установите ее параметры.
Размер текстуры можно настроить вручную, указав нужные значения в полях "Ширина" и "Высота". Также можно использовать автоматическую настройку, выбрав опцию "Автоматический размер текстуры". После этого блендер самостоятельно определит оптимальный размер, основываясь на размерах модели и требованиях к качеству.
Не забывайте также о масштабировании текстуры. Если она выглядит слишком маленькой или большой на модели, вы можете изменить ее размер, используя функцию "Масштабирование текстуры". Играя с этими параметрами, вы сможете достичь желаемого результата и создать реалистичные текстуры.
Как изменить размер текстуры в Blender: шаг за шагом

Blender - это программа для создания трехмерной графики и анимации, которая позволяет пользователям создавать и изменять текстуры для своих моделей. В данной статье мы рассмотрим, как изменить размер текстуры в Blender.
- Открыть проект в Blender. Вам необходимо открыть свой проект в Blender, чтобы начать работу с текстурами. Если у вас нет проекта, вы можете создать новый или открыть один из предустановленных проектов.
- Выберите объект, для которого хотите изменить текстуру. Вам нужно выбрать объект в вашем проекте, для которого вы хотите изменить текстуру. Вы можете выбрать объект, кликнув по нему правой кнопкой мыши.
- Откройте редактор свойств. В верхней части интерфейса Blender вы найдете панель с различными редакторами, такими как "Обзор", "Редактор 3D", "Редактор свойств" и др. Вам нужно выбрать "Редактор свойств", чтобы открыть его.
- Перейдите на вкладку "Материалы". В редакторе свойств вы найдете несколько вкладок, таких как "Материалы", "Текстуры", "Свойства объекта" и другие. Вам нужно выбрать вкладку "Материалы".
- Выберите нужную текстуру. В разделе "Материалы" вы увидите список доступных текстур для выбранного объекта. Выберите ту текстуру, размер которой вы хотите изменить.
- Измените размер текстуры. После выбора текстуры вы увидите настройки для нее. В разделе "Настройки текстуры" найдите параметры "Ширина" и "Высота". Измените эти значения, чтобы изменить размер текстуры. Обратите внимание, что изменение размера текстуры может повлиять на ее качество. Экспериментируйте с настройками, чтобы добиться наиболее подходящего результата.
- Примените изменения. После внесения необходимых изменений в размер текстуры нажмите кнопку "Применить", чтобы сохранить результаты.
Теперь вы знаете, как изменить размер текстуры в Blender. Этот процесс позволит вам создавать и изменять текстуры для ваших моделей с помощью Blender.
Шаг 1: Открытие текстуры

Перед тем, как начать работу с текстурами в Blender, нужно открыть нужную текстуру, с которой будете работать.
- Запустите Blender и создайте новый проект или откройте уже существующий.
- Перейдите в режим работы с материалами, нажав на кнопку "Материалы", которая находится в правой панели (по умолчанию).
- Выберите объект, на котором хотите настроить текстуру.
- Создайте новый материал или выберите уже существующий.
Теперь, когда вы находитесь в режиме работы с материалами и выбран нужный объект, можно перейти к открытию текстуры.
- В разделе "Основные" (по умолчанию находится в левой панели) найдите блок "Текстуры".
- Нажмите на кнопку "Добавить текстуру".
- В появившемся меню выберите тип текстуры, который требуется (например, "Изображение").
- Нажмите на кнопку "Открыть", чтобы выбрать файл изображения, которое хотите использовать в качестве текстуры.
- Выберите нужный файл и нажмите "Открыть". Имя выбранного файла появится в поле "Имя файла".
Текстура успешно открыта и готова для дальнейшей настройки.
Шаг 2: Выбор размера текстуры
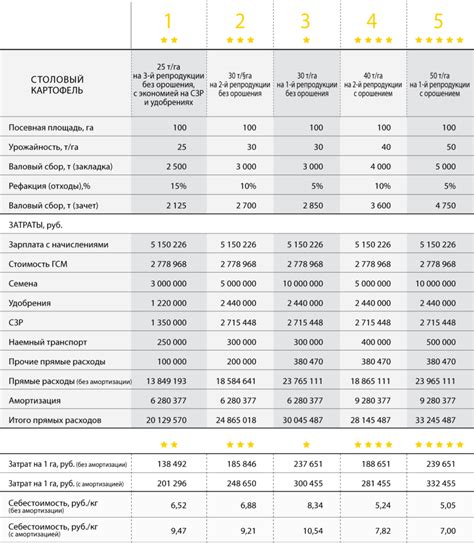
После того, как вы создали текстуру в Blender, необходимо выбрать ее размер. Размер текстуры определяет, насколько детализированно будут отображаться ее элементы и насколько она будет занимать места в памяти компьютера.
При выборе размера текстуры необходимо учитывать два фактора: требования конкретного проекта и характеристики компьютера, на котором будет работать проект.
Если проект требует высокой детализации текстуры, то, скорее всего, понадобится больший размер текстуры. Обычно размер текстуры задается в пикселях. Например, текстура размером 512x512 пикселей будет содержать 262144 пикселя.
Однако следует помнить, что увеличение размера текстуры может значительно увеличить время ее загрузки и расход памяти компьютера. Поэтому необходимо находить баланс между требуемой детализацией и производительностью проекта.
Чтобы установить размер текстуры в Blender, необходимо перейти в режим "Настройки текстуры" и найти параметры, отвечающие за размер. Обычно это поле "Размер" или "Ширина" и "Высота". Введите требуемые значения и подтвердите изменения.
Также существуют некоторые общепринятые размеры текстур, которые можно использовать в зависимости от проекта:
- 1024x1024 пикселей - обычный размер для множества объектов средней детализации
- 2048x2048 пикселей - размер для объектов высокой детализации
- 4096x4096 пикселей - размер для текстур высочайшего качества, где требуется максимальная детализация
Выбор размера текстуры зависит от ваших потребностей и возможностей компьютера. Обычно рекомендуется начинать с небольшого размера текстуры и, при необходимости, увеличивать его по мере разработки проекта.
Шаг 3: Изменение параметров текстуры

После создания текстуры в Blender вы можете изменить ее параметры для достижения желаемого визуального эффекта. В этом шаге мы рассмотрим основные параметры текстуры и способы их изменения.
1. Управление цветом и яркостью
Чтобы изменить цвет текстуры, выберите текстуру в списке текстур и найдите параметр "Color". Вы можете выбрать один из предустановленных цветов или настроить свой собственный путем изменения значений в поле "RGB".
Для регулировки яркости текстуры используйте параметр "Brightness". Увеличение значения этого параметра сделает текстуру ярче, а уменьшение значения сделает ее темнее.
2. Настройка повторения текстуры
Параметр "Repeat" позволяет задать количество повторений текстуры вдоль каждой из осей (X, Y, Z). Например, если вы задаете значение 2 для оси X, текстура будет повторяться дважды по горизонтали. Вы можете настроить повторение текстуры по каждой оси отдельно.
Чтобы предотвратить повторение текстуры по определенной оси, установите значение 1 для соответствующей оси.
3. Изменение масштаба текстуры
Параметр "Scale" позволяет вам изменять масштаб текстуры. Значение по умолчанию - 1.0. Увеличение значения этого параметра увеличит размер текстуры, а уменьшение значения - уменьшит размер.
4. Применение процедурной шумовой текстуры
Blender также предлагает возможность использовать процедурную шумовую текстуру, которая создает нерегулярные шумовые узоры на модели. Чтобы применить такую текстуру, выберите "Noise" из списка типов текстур и настройте соответствующие параметры, такие как "Scale", "Detail", "Distortion" и другие.
Используйте эти параметры, чтобы создавать различные эффекты шума на своих моделях.
Важно помнить, что изменение параметров текстуры может значительно влиять на внешний вид вашей модели. Поэтому экспериментируйте и настраивайте параметры текстуры, чтобы достичь желаемого результата.
Шаг 4: Применение изменений к объекту

После того как вы настроили размеры текстуры в блендере, вы должны применить эти изменения к объекту.
Для этого выполните следующие шаги:
- Выберите объект, к которому вы хотите применить текстуру.
- Откройте окно свойств объекта, нажав на кнопку "Объект" в правой части экрана.
- В разделе "Материалы" найдите текстурный слот, в котором вы настроили размер текстуры.
- Нажмите на кнопку "Применить" рядом с текстурным слотом.
После этого изменения будут применены к выбранному объекту, и его текстура будет отображаться в соответствии с настроенными размерами.
Шаг 5: Просмотр результатов
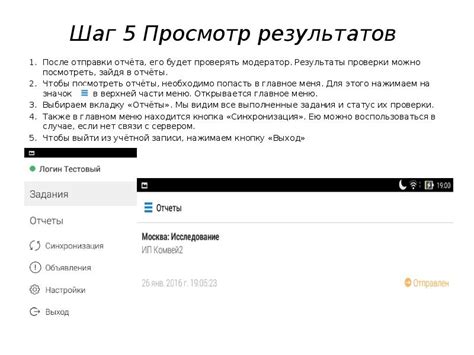
После настройки размера текстуры в Блендере вам необходимо просмотреть результаты и убедиться, что они соответствуют вашим ожиданиям.
Для этого вы можете использовать различные инструменты в Блендере, например, режим Rendered View (отображение в режиме рендеринга) или Material Preview (просмотр материала).
Чтобы увидеть результаты настройки текстуры в Rendered View, выберите вид "Rendered" в свойствах области 3D Viewport (в правом верхнем углу).
Если вы хотите просмотреть результаты настройки текстуры в Material Preview, выберите этот режим вместо Rendered View. Material Preview обеспечит более быстрый и приближенный к реалистичному просмотр результатов.
Важно также обратить внимание на освещение и расположение объектов в сцене, так как эти факторы могут влиять на отображение текстуры. Если результаты не соответствуют вашим ожиданиям, вы можете изменить настройки текстуры или также адаптировать освещение и расположение объектов.
При просмотре результатов важно быть внимательным к деталям и убедиться, что размер текстуры отвечает вашим требованиям и придает модели желаемый вид.
После того, как вы удовлетворены результатами настройки размера текстуры, вы можете приступить к сохранению проекта и использованию текстуры в ваших проектах или анимациях.
Шаг 6: Экспорт измененной текстуры
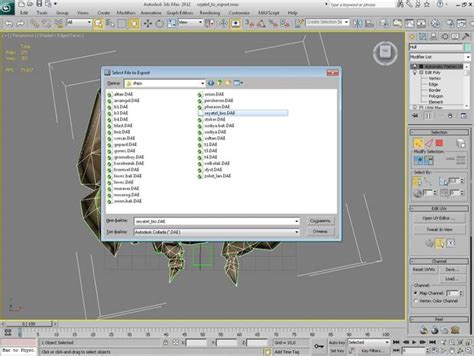
После того как вы изменили размер текстуры в блендере, вам может понадобиться экспортировать её в формате, который подходит для использования в других программах или движках.
Следуйте этим шагам, чтобы экспортировать измененную текстуру:
- Выберите объект, который содержит измененную текстуру.
- Откройте окно "Настройки сцены" (Scene Properties) в правой панели (с помощью горячей клавиши N).
- Зайдите на вкладку "Объекты" (Object) в окне "Настройки сцены".
- Прокрутите вниз и найдите раздел "Библиотеки материалов" (Material Libraries).
- Нажмите на кнопку "Экспортировать текстуры" (Export Textures).
- Выберите папку, в которую вы хотите сохранить текстуру.
- Выберите формат экспорта из выпадающего списка (например, PNG, JPEG).
- Нажмите на кнопку "Экспортировать" (Export), чтобы сохранить текстуру.
Теперь ваша измененная текстура сохранена в выбранной папке и готова к использованию в других программах или движках.




