Приставка "Зеленая точка" - это одно из самых популярных устройств для повышения безопасности в сети. Она позволяет ограничить доступ к вашей веб-камере и микрофону, предотвращая нежелательное прослушивание и наблюдение. В этой пошаговой инструкции мы расскажем вам, как правильно настроить приставку "Зеленая точка" на вашем устройстве.
Шаг 1: Подключите приставку "Зеленая точка" к своему устройству. Обычно она подключается через USB-порт, но в зависимости от модели может быть иная схема подключения. Убедитесь, что устройство правильно подключено и обнаружено вашей операционной системой.
Шаг 2: Перейдите в настройки вашего устройства. Обычно они располагаются в меню "Настройки" или "Параметры" на рабочем столе или в главном меню. Откройте соответствующую вкладку или раздел, отвечающий за безопасность или приватность.
Шаг 3: Найдите раздел, отвечающий за управление доступом к веб-камере и микрофону. Здесь может быть несколько настроек, которые позволяют контролировать эти устройства. Внимательно ознакомьтесь с доступными опциями и найдите ту, которая позволяет вам активировать или деактивировать веб-камеру и микрофон.
Шаг 4: Включите приставку "Зеленая точка". Нажмите на него, чтобы активировать защиту вашей веб-камеры и микрофона. В зависимости от модели, она может светиться зеленым цветом, что означает, что ваши устройства находятся под защитой, или иметь иные индикаторы состояния.
Первоначальные настройки
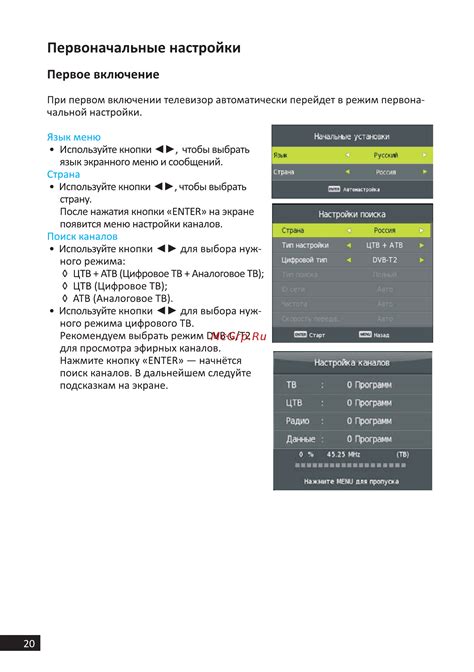
Первоначальные настройки позволяют подготовить приставку "Зеленая точка" к работе и настроить необходимые параметры.
Подключение к сети
Подключите приставку к источнику питания с помощью кабеля питания.
Убедитесь, что у вас есть доступ к сети Интернет.
Настройка языка и региональных параметров
Настройте язык и региональные параметры, следуя инструкциям на экране.
Укажите ваш текущий город и часовой пояс для точного отображения времени и информации о погоде.
Подключение к Wi-Fi
Выберите опцию подключения к Wi-Fi сети и следуйте инструкциям на экране для ввода имени сети и пароля.
Убедитесь, что введенные данные корректны и приставка успешно подключена к сети.
Обновление программного обеспечения
После подключения к Wi-Fi приставка автоматически проверит наличие обновлений программного обеспечения.
Если обновления доступны, выберите опцию "Обновить" и дождитесь завершения процесса обновления.
Вход в аккаунт
Если у вас уже есть аккаунт "Зеленая точка", введите свои учетные данные (логин и пароль),
чтобы войти в свой аккаунт. Если вы новый пользователь, создайте новый аккаунт, следуя инструкциям на экране.
После выполнения этих первоначальных настроек ваша приставка "Зеленая точка" будет готова к использованию.
Подключение к телевизору
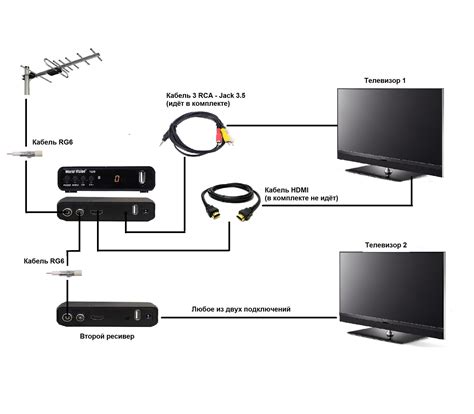
Для настройки приставки "Зеленая точка" и подключения ее к телевизору, необходимо выполнить следующие шаги:
Подключите приставку к телевизору с помощью HDMI-кабеля. Вставьте один конец кабеля в порт HDMI на приставке и другой конец в соответствующий порт на задней или боковой панели телевизора.
Подключите приставку к розетке с помощью сетевого адаптера. Вставьте штекер адаптера в разъем на приставке, а затем вставьте вилку в розетку.
Включите телевизор и нажмите на пульте управления на кнопку выбора источника сигнала. На экране телевизора должно появиться меню выбора источника.
С помощью пульта управления выберите источник сигнала, соответствующий HDMI-порту, к которому подключена приставка "Зеленая точка".
Дождитесь загрузки приставки и настройте ее согласно инструкциям, предоставленным с устройством.
После выполнения указанных шагов ваша приставка "Зеленая точка" будет успешно подключена к телевизору и готова к использованию.
Подключение к интернету

Для подключения приставки "Зеленая точка" к интернету необходимы следующие шаги:
Подготовка оборудования. Проверьте наличие следующих компонентов:
- Приставка "Зеленая точка".
- Wi-Fi адаптер.
- Маршрутизатор или модем с поддержкой Wi-Fi.
- Сетевой кабель.
Подключение приставки. Последовательно выполните следующие действия:
- Подключите сетевой кабель к маршрутизатору или модему и приставке "Зеленая точка".
- Вставьте Wi-Fi адаптер в свободный USB-порт на приставке.
Настройка Wi-Fi. Чтобы подключиться к беспроводной сети, выполните следующие действия:
- В меню приставки выберите "Настройки" и перейдите в раздел "Сеть".
- Выберите "Wi-Fi" и включите его.
- Выберите доступную беспроводную сеть из списка и введите пароль, если это необходимо.
- Подтвердите выбор и подождите, пока приставка установит соединение с Wi-Fi.
Проверка подключения к интернету. После настройки Wi-Fi, убедитесь, что приставка успешно подключена к интернету:
- Откройте веб-браузер на приставке и перейдите на любой сайт.
- Если сайт загрузился успешно, значит подключение к интернету работает.
Пошаговая инструкция поможет вам настроить подключение к интернету на приставке "Зеленая точка" и наслаждаться ее функциональностью.
Регистрация аккаунта

Для настройки приставки "Зеленая точка" вам потребуется зарегистрировать аккаунт на официальном сайте:
- Откройте веб-браузер на вашем устройстве и перейдите на сайт "Зеленая точка".
- На главной странице сайта найдите раздел "Регистрация" и нажмите на него.
- В открывшейся форме регистрации введите свои личные данные, такие как имя, фамилию, адрес электронной почты и пароль.
- Убедитесь, что введенные данные корректны, и нажмите кнопку "Зарегистрироваться".
- После успешной регистрации вы получите электронное письмо с подтверждением аккаунта на указанную вами почту.
- Откройте свою почту и найдите письмо от "Зеленая точка".
- Откройте письмо и следуйте инструкциям для подтверждения аккаунта.
- После подтверждения аккаунта вы сможете войти на сайт с помощью вашей электронной почты и пароля, указанных при регистрации.
Теперь вы готовы приступить к настройке приставки "Зеленая точка" с помощью вашего зарегистрированного аккаунта.
Установка и обновление приложений
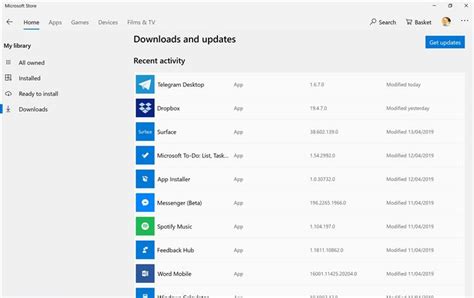
Для установки и обновления приложений на приставке "Зеленая точка" потребуется следовать нескольким простым шагам.
1. Подключите приставку к сети Интернет. Убедитесь, что устройство имеет доступ к сети.
2. Откройте меню на приставке и найдите раздел "Приложения". В некоторых моделях он может иметь другое название, например "Магазин приложений" или "Центр приложений".
3. В меню "Приложения" вы увидите список доступных приложений для установки. Пролистайте список и выберите приложение, которое вы хотите установить или обновить.
4. Нажмите на выбранное приложение и откроется его страница с подробным описанием и возможными действиями.
5. Если приложение уже установлено на приставке, вы увидите кнопку "Обновить". Нажмите на нее, чтобы обновить приложение до последней версии.
6. Если приложение еще не установлено, вы увидите кнопку "Установить". Нажмите на нее, чтобы начать установку приложения.
7. Подождите, пока процесс установки или обновления приложения завершится. Время зависит от размера приложения и скорости вашего интернет-соединения.
8. Когда установка или обновление приложения будет завершено, вы увидите уведомление об успешном выполнении операции.
Теперь вы можете пользоваться установленными приложениями на приставке "Зеленая точка". Если у вас возникают проблемы или вопросы, вы можете обратиться в службу поддержки или посетить официальный сайт производителя для получения дополнительной информации.
Настройка сетевых настроек

Для корректного функционирования приставки "Зеленая точка" необходимо правильно настроить сетевые параметры. Для этого следуйте инструкции:
Подключите приставку к сети.
Убедитесь, что приставка подключена к сети электропитания и имеет доступ к интернету. Проверьте правильность подключения кабелей.
Откройте меню настройки.
На пульте ДУ приставки нажмите кнопку "Меню" или "Настройки", чтобы открыть главное меню.
Выберите раздел "Сеть".
Используйте стрелочные кнопки на пульте ДУ для перемещения по меню и найдите раздел "Сеть". Нажмите на кнопку "OK" для выбора этого раздела.
Настройте параметры сети.
В разделе "Сеть" вы сможете настроить параметры сетевого подключения приставки. Эти параметры зависят от вашей сети и провайдера интернет-услуг. Введите IP-адрес, маску подсети и шлюз, а также DNS-серверы, предоставленные вашим провайдером. После ввода всех необходимых параметров нажмите кнопку "Применить" для сохранения настроек.
Проверьте подключение.
После сохранения настроек сетевого подключения, приставка автоматически попытается подключиться к интернету. Убедитесь, что интернет-соединение работает корректно.
После выполнения всех вышеуказанных шагов сетевые настройки приставки "Зеленая точка" будут настроены корректно, и вы сможете наслаждаться контентом приставки через интернет.
Дополнительные настройки и функции

1. Настройка Wi-Fi
Приставка "Зеленая точка" поддерживает беспроводное подключение Wi-Fi. Чтобы настроить Wi-Fi, необходимо выполнить следующие действия:
- Открыть меню настроек на приставке;
- Выбрать раздел "Сеть";
- Выбрать опцию "Wi-Fi";
- Выбрать доступную сеть Wi-Fi из списка;
- Ввести пароль для доступа к выбранной сети;
- Подтвердить введенные данные и сохранить настройки.
2. Подключение Bluetooth-устройств
Приставка "Зеленая точка" также поддерживает подключение Bluetooth-устройств, таких как беспроводные наушники или джойстики. Чтобы подключить Bluetooth-устройство, следуйте этим шагам:
- Откройте меню настроек;
- Выберите раздел "Bluetooth";
- Включите Bluetooth на приставке;
- На вашем устройстве Bluetooth включите режим поиска;
- Выберите устройство из списка доступных устройств;
- Установите соединение и подтвердите пару с вашим устройством.
3. Настройка графики и звука
Приставка "Зеленая точка" позволяет настраивать графику и звук в соответствии с ваши предпочтениями. Для этого:
- Откройте меню настроек;
- Выберите раздел "Графика" или "Звук";
- Настройте параметры графики и звука с помощью доступных опций;
- Сохраните изменения.
4. Доступ к приложениям и онлайн-контенту
С помощью приставки "Зеленая точка" вы можете получить доступ к различным приложениям и онлайн-контенту. Для этого:
- Перейдите в главное меню приставки;
- Выберите раздел "Приложения" или "Онлайн-сервисы";
- Выберите нужное приложение или сервис из списка;
- Установите или запустите выбранное приложение.
5. Выход из аккаунта
Если вы хотите выйти из своего аккаунта на приставке "Зеленая точка", выполните следующие действия:
- Откройте меню настроек;
- Выберите раздел "Учетная запись" или "Аккаунт";
- Выберите опцию "Выход из аккаунта" или "Отключить аккаунт";
- Подтвердите выход из аккаунта.




