Принтеры Ricoh MP C2011 часто используются в офисах и домашних условиях для печати и копирования документов. Если вы только что приобрели такой принтер и не знаете, как его настроить, не волнуйтесь! В этой подробной инструкции мы расскажем вам, как подключить принтер к компьютеру, установить необходимое программное обеспечение и настроить принтер для работы.
Первым шагом в настройке принтера Ricoh MP C2011 будет подключение его к компьютеру. Вы можете подключить принтер через USB-порт или настроить его как сетевой принтер. Если вы хотите подключить принтер через USB-порт, вам понадобится USB-кабель, который должен быть в комплекте с принтером. Вставьте один конец кабеля в порт USB на принтере, а другой конец - в свободный порт USB на вашем компьютере.
Если вы хотите настроить принтер Ricoh MP C2011 как сетевой принтер, вам понадобится подключенный к сети роутер и кабель Ethernet. Вставьте один конец кабеля Ethernet в порт LAN на задней панели принтера и другой конец - в один из LAN-портов на роутере. Убедитесь, что принтер и компьютер находятся в одной сети.
Распаковка и подключение принтера

Перед началом использования принтера Ricoh MP C2011 необходимо правильно распаковать и подключить его к компьютеру или сети. В этом разделе представлена подробная инструкция по распаковке и подключению принтера.
Распаковка
- Распакуйте коробку с принтером и аккуратно достаньте его из упаковки.
- Проверьте наличие всех комплектующих, перечисленных в инструкции по установке и началу работы.
- Удалите все защитные материалы, которые могут быть прикреплены к принтеру, такие как ленты и пленки.
Подключение
Принтер Ricoh MP C2011 можно подключить по USB или через сетевое соединение.
Подключение через USB
- Возьмите USB-кабель, поставляемый в комплекте с принтером.
- Один конец кабеля подключите к USB-порту принтера, а другой - к USB-порту компьютера.
- Дождитесь, пока операционная система компьютера автоматически установит драйверы для принтера.
Подключение через сетевое соединение
- Установите принтер на стабильной поверхности и убедитесь, что он подключен к сетевому источнику питания.
- С помощью одного из сетевых кабелей подключите принтер к маршрутизатору или коммутатору в локальной сети.
- Дождитесь, пока принтер получит IP-адрес от сетевого оборудования. Обычно это занимает несколько секунд.
Проверка подключения
После успешного подключения принтера Ricoh MP C2011, убедитесь, что он работает корректно. Включите принтер и следуйте инструкциям на дисплее устройства для настройки основных параметров.
Настройка сетевого подключения
Если вы выбрали сетевое подключение, необходимо выполнить дополнительные шаги для настройки сети:
- На дисплее принтера выберите "Настройки" или "Меню".
- Перейдите во вкладку "Сетевые настройки" или аналогичный пункт меню.
- Выберите "Подключение по проводу" или "Сетевое подключение" и следуйте инструкциям на дисплее для настройки параметров сети.
После завершения всех настроек у вас должна быть возможность печатать, копировать и сканировать документы с помощью принтера Ricoh MP C2011. Если возникла какая-либо проблема в процессе распаковки или подключения, рекомендуется обратиться к руководству пользователя или технической поддержке.
Установка драйверов и программного обеспечения

Для настройки принтера Ricoh MP C2011 необходимо установить соответствующие драйверы и программное обеспечение на компьютер. Подробные инструкции по установке представлены ниже.
- Перейдите на официальный сайт Ricoh и найдите страницу поддержки для принтера MP C2011.
- На странице поддержки найдите раздел "Драйверы и загружаемые файлы" и выберите операционную систему (Windows, Mac, Linux) вашего компьютера.
- После выбора операционной системы отобразится список доступных драйверов и программного обеспечения для загрузки. Найдите драйверы для принтера MP C2011 и загрузите их.
- После загрузки драйверов запустите установку, следуя инструкциям на экране. Убедитесь, что принтер подключен к компьютеру и включен перед началом установки.
- В процессе установки могут быть предложены дополнительные программы и утилиты, которые рекомендуется установить для оптимальной работы принтера. Подробная информация об этих программах содержится в документации к принтеру.
- После завершения установки драйверов и программного обеспечения перезагрузите компьютер и приступайте к настройке принтера.
После установки драйверов и программного обеспечения принтер Ricoh MP C2011 будет полностью готов к использованию. В случае возникновения проблем с установкой или настройкой принтера, рекомендуется обратиться в службу технической поддержки Ricoh или консультантам, специализирующимся на данной технике.
Подключение к компьютеру через USB или сетевой интерфейс

Для эффективной работы с принтером Ricoh MP C2011 необходимо правильно подключить его к компьютеру. Подключение можно осуществить через USB или сетевой интерфейс.
Подключение через USB
Для подключения принтера Ricoh MP C2011 к компьютеру с помощью USB-кабеля выполните следующие действия:
- Выберите свободный USB-порт на компьютере и подключите один конец USB-кабеля к принтеру.
- Подключите другой конец USB-кабеля к компьютеру.
- Дождитесь, пока операционная система обнаружит новое устройство и установит необходимые драйверы.
- Перейдите в настройки принтера на компьютере и выберите принтер Ricoh MP C2011 в качестве установленного устройства.
- Проверьте успешность подключения, отправив тестовую печатную задание на принтер.
Подключение через сетевой интерфейс
Для подключения принтера Ricoh MP C2011 к компьютеру через сетевой интерфейс выполните следующие действия:
- Определите IP-адрес принтера Ricoh MP C2011 в его настройках. Для этого можно воспользоваться меню принтера или обратиться к системному администратору сети.
- Откройте панель инструментов на компьютере и выберите "Пуск".
- Перейдите в раздел "Настройки" и выберите "Принтеры и сканеры".
- Нажмите кнопку "Добавить принтер или сканер".
- Выберите опцию "Дополнительные параметры" и найдите пункт "Принтер по IP-адресу".
- Введите IP-адрес принтера Ricoh MP C2011 в соответствующем поле и нажмите "Далее".
- Выберите подходящий драйвер для своей операционной системы и нажмите "Готово".
- Проверьте успешность подключения, отправив тестовую печатную задание на принтер.
Следуя этим инструкциям, вы сможете успешно подключить принтер Ricoh MP C2011 к компьютеру через USB или сетевой интерфейс и начать эффективно использовать его функции.
Настройка сетевых параметров принтера
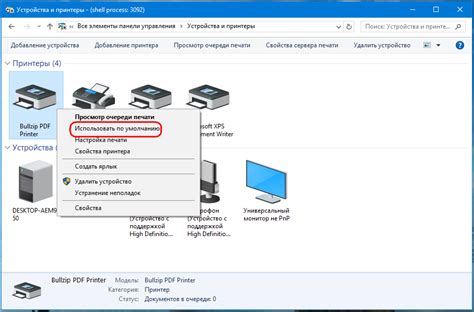
Настройка сетевых параметров принтера Ricoh MP C2011 позволяет подключить принтер к локальной сети и обеспечить доступ к нему для других устройств. Это позволяет организовать совместную печать и облегчает работу с принтером.
- Включите принтер и убедитесь, что он подключен к сети с помощью сетевого кабеля.
- На панели управления принтера нажмите кнопку Настройки.
- Используя качели, навигационные кнопки и клавиатуру, найдите и выберите пункт Настройка сети.
- В меню настройки сети найдите и выберите пункт IP-адрес.
- Здесь вы можете выбрать способ настройки IP-адреса принтера. Рекомендуется выбрать Автоматически, чтобы принтер получил IP-адрес автоматически от маршрутизатора вашей сети.
- Если вы хотите настроить IP-адрес принтера вручную, выберите Вручную и введите соответствующие параметры IP-адреса, маски подсети и шлюза по умолчанию.
- Подтвердите выбор, нажав кнопку OK.
- После настройки IP-адреса принтера обновите страницу устройства в сети, чтобы принтер отобразился в списке доступных устройств.
Настройка сетевых параметров принтера Ricoh MP C2011 позволяет подключить принтер к вашей локальной сети и обеспечить работу с ним с разных устройств. Это значительно упрощает процесс печати и повышает эффективность работы.
Настройка бумаги и лотка для печати

Принтер Ricoh MP C2011 позволяет настраивать различные параметры печати для достижения оптимального качества и эффективности. В этом разделе мы рассмотрим, как настроить бумагу и лоток для печати на данном принтере.
Чтобы начать настройку, откройте панель управления принтером и выберите "Настройки печати". Затем перейдите к разделу "Бумага и лотки". Вам будут доступны следующие параметры:
- Формат бумаги: выберите нужный формат бумаги из предложенного списка. Обычно доступны форматы A4, A3, Letter и т. д.
- Тип бумаги: выберите тип бумаги согласно вашим потребностям печати. Возможные варианты включают обычную бумагу, картон, этикетки и т. д.
- Ориентация бумаги: выберите горизонтальную или вертикальную ориентацию бумаги в лотке.
- Выбор лотка: если принтер оснащен несколькими лотками, выберите нужный лоток для печати.
- Порядок печати: выберите порядок печати страниц в случае, если требуется печать нескольких копий документа.
После выбора и настройки всех необходимых параметров нажмите кнопку "Применить" или "ОК", чтобы сохранить изменения. Теперь ваш принтер Ricoh MP C2011 настроен для печати с заданными параметрами бумаги и лотка.
Установка и замена картриджей

Процесс установки и замены картриджей на принтере Ricoh MP C2011 довольно прост и не требует особых навыков. Вот пошаговая инструкция:
- Перед началом процесса установки или замены картриджей убедитесь, что принтер выключен и отключен от источника питания.
- Откройте переднюю крышку принтера, чтобы получить доступ к внутренней части.
- Найдите установленные картриджи и сделайте несколько фотографий или заметок о том, как они сейчас расположены. Это поможет вам правильно установить новые картриджи.
- Выберите картридж, который вы хотите заменить, и аккуратно извлеките его из принтера. Будьте осторожны, чтобы не повредить картридж или принтер.
- Распакуйте новый картридж из упаковки и удалите защитную пленку или ленту, если они есть.
- Вставьте новый картридж в отверстие соответствующего цвета в принтере. Убедитесь, что картридж правильно вставлен и плотно прилегает.
- Повторите процесс для всех остальных картриджей, которые вы хотите заменить.
- Закройте переднюю крышку принтера и убедитесь, что она хорошо закрывается и блокируется.
- Включите принтер и проверьте, что он правильно распознает новые картриджи. Если принтер запрашивает замену картриджа, следуйте инструкциям на экране, чтобы завершить процесс.
Теперь у вас должно быть ясное представление о процессе установки и замены картриджей на принтере Ricoh MP C2011. Помните, что для получения дополнительной информации или уточнения инструкций лучше обратиться к руководству пользователя или связаться с официальной поддержкой Ricoh.
Настройка печати через мобильное устройство
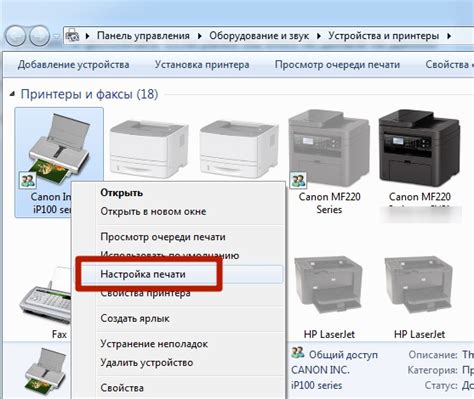
Печать документов с мобильных устройств становится все более популярной и удобной функцией в современных принтерах. Принтер Ricoh MP C2011 также поддерживает возможность печати через мобильные устройства, что позволяет удобно и быстро распечатывать документы прямо с вашего смартфона или планшета.
Чтобы настроить печать через мобильное устройство на принтере Ricoh MP C2011, выполните следующие шаги:
- Установите на ваше мобильное устройство приложение Ricoh Print&Scan или Ricoh Smart Device Connector, в зависимости от операционной системы вашего устройства. Эти приложения доступны для загрузки в соответствующих магазинах приложений.
- Откройте приложение и выполните настройку подключения к принтеру. Вам может потребоваться ввести IP-адрес принтера или выполнить его поиск в сети. Если у вас нет информации о IP-адресе принтера, обратитесь к администратору сети или прочтите руководство по эксплуатации принтера.
- После успешного подключения к принтеру вы сможете приступить к печати документов. Для этого выберите нужный документ на вашем мобильном устройстве и нажмите на кнопку печати. У вас будет возможность выбрать принтер Ricoh MP C2011 из списка доступных принтеров.
- При необходимости вы сможете регулировать различные параметры печати, такие как формат бумаги, ориентация страницы, цветность печати и другие. Для этого откройте настройки печати в приложении и настройте параметры по вашему выбору.
- После завершения настройки параметров печати, убедитесь, что требуемые настройки принтера (например, загрузка нужного формата бумаги) выполнены. Если необходимо, откройте лоток для бумаги и загрузите нужный формат.
- Нажмите кнопку "Печать" на вашем мобильном устройстве. Принтер Ricoh MP C2011 начнет печатать выбранный документ с заданными параметрами.
Настройка печати через мобильное устройство на принтере Ricoh MP C2011 позволяет удобно распечатывать документы прямо с вашего смартфона или планшета, сокращая время и усилия на подготовку и передачу файлов на компьютер для печати.
Тестирование и отладка печати
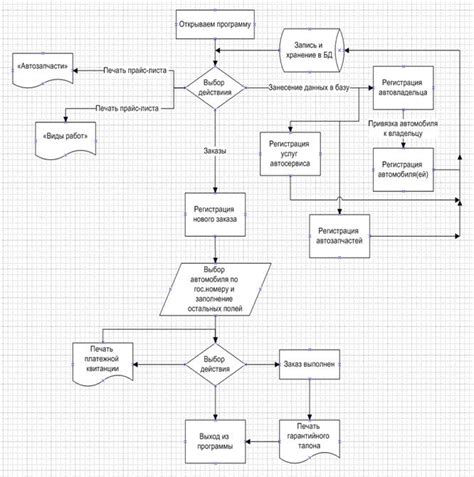
После настройки принтера Ricoh MP C2011 важно провести тестирование и отладку печати для обеспечения правильной работы устройства. Это позволит проверить качество печати, исправить возможные ошибки и улучшить процесс работы.
1. Печать тестовой страницы
Первым шагом после настройки принтера следует распечатать тестовую страницу. Это позволит оценить качество печати, цветопередачу и наличие дефектов на печатной поверхности. Для печати тестовой страницы следуйте инструкциям производителя принтера.
2. Проверка правильности подключения принтера
Убедитесь, что принтер правильно подключен к компьютеру или сети. Проверьте наличие драйверов принтера и их актуальность. Если принтер подключен к компьютеру через USB-кабель, убедитесь в правильности его подключения и работоспособности.
3. Проверка функций принтера
Протестируйте все основные функции принтера, такие как сканирование, копирование и отправка факса. Убедитесь, что все функции работают корректно и без сбоев.
4. Проверка настройки параметров печати
Проверьте настройки параметров печати для каждого типа документов. Убедитесь, что выбранные настройки соответствуют требованиям задачи печати (например, разрешение, цветность, размер бумаги и т. д.). В случае необходимости, внесите корректировки в настройки печати.
5. Тестирование печати разных типов документов
Распечатайте несколько различных типов документов (текстовых, графических, таблиц, изображений и т. д.) для проверки качества печати и цветопередачи. Оцените отображение мелких деталей и текстовой информации, а также цветовую точность и четкость изображений.
6. Решение проблем при печати
Если в процессе тестирования и отладки печати возникают проблемы (например, низкое качество печати, бумага застревает, появляются ошибки), обратитесь к руководству пользователя принтера или к производителю для получения рекомендаций по их устранению.
Следуя этим рекомендациям, вы сможете провести тестирование и отладку печати принтера Ricoh MP C2011, чтобы обеспечить его правильную работу и оптимальное качество печати.




