Принтеры соединены по WiFi имеют множество преимуществ: они позволяют печатать без проводов и устанавливать принтеры в любом удобном для вас месте. Один из таких принтеров - Pantum M6550nw. Если вы только что приобрели эту модель принтера и хотите настроить его подключение по WiFi, вам понадобятся подробные инструкции, которые мы предоставим в этой статье.
Первым шагом для настройки принтера Pantum M6550nw по WiFi является проверка наличия всех необходимых компонентов для беспроводного соединения. Вам понадобится WiFi-модуль, а также пароль для вашей беспроводной сети. Убедитесь, что оба компонента доступны перед началом настройки.
Вторым шагом является включение принтера и подключение его к компьютеру или ноутбуку через USB-кабель. Это позволит установить необходимые драйверы и программное обеспечение для принтера Pantum M6550nw. Следуйте инструкциям на экране и завершите процесс установки.
Третий шаг - перейти к настройке беспроводного подключения. Найдите на панели управления принтера кнопку "Настройки WiFi" или "Настройки сети". Нажмите на нее и следуйте инструкциям на экране, чтобы подключить принтер к вашей беспроводной сети. Вам будет предложено ввести пароль для сети. Введите его и завершите настройку.
Предварительная подготовка
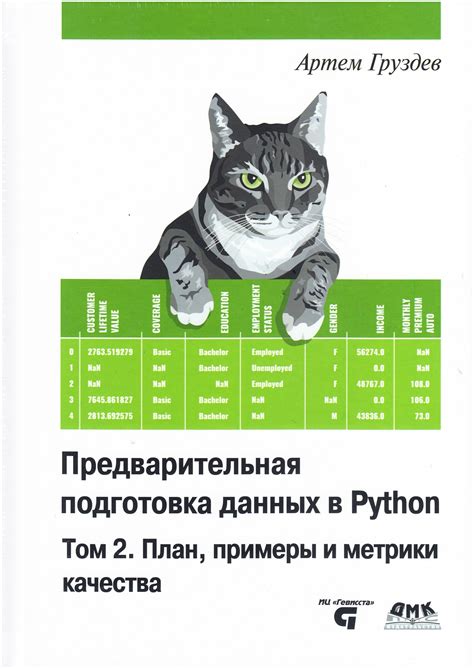
Перед настройкой принтера Pantum M6550nw по WiFi нужно убедиться, что у вас есть все необходимые материалы и проведена некоторая предварительная подготовка. Вот что вам потребуется:
- Принтер Pantum M6550nw
- Компьютер с подключением к интернету
- WiFi-роутер с рабочей сетью WiFi
- Провод Ethernet для подключения принтера к роутеру (на случай, если предыдущая настройка не удалась или необходимо сделать обновление прошивки)
Также, перед началом настройки, убедитесь, что:
- Принтер и компьютер включены и находятся вблизи друг друга.
- WiFi-роутер включен и имеет рабочую сеть WiFi.
- Вы знаете SSID и пароль вашей сети WiFi.
Для настройки принтера по WiFi также необходимо будет выполнить следующие шаги:
- Проверить, что принтер включен и готов к настройке.
- Подключить принтер к питанию и настроить его язык и часовой пояс.
- Найти настройки WiFi на принтере и ввести информацию о вашей сети.
- Протестировать подключение и провести необходимые обновления.
Сброс настроек принтера

В некоторых случаях может потребоваться сбросить настройки принтера Pantum M6550nw, чтобы исправить ошибки или начать с чистого листа. В этом разделе мы расскажем вам, как выполнить сброс настроек принтера.
- Выключите принтер. Найдите кнопку питания на передней панели принтера и нажмите ее, чтобы выключить устройство.
- Отсоедините принтер от питания. Отсоедините кабель питания принтера от розетки или источника питания.
- Подождите несколько минут. Подождите около 5-10 минут, чтобы дать принтеру полностью разрядиться и сбросить все настройки.
- Подключите принтер к питанию. Подключите кабель питания принтера обратно к розетке или источнику питания.
- Включите принтер. Найдите кнопку питания на передней панели принтера и нажмите ее, чтобы включить устройство.
- Проверьте настройки. После того, как принтер включится, проверьте настройки устройства и убедитесь, что они верно сконфигурированы.
Восстановление заводских настроек принтера поможет исправить некоторые проблемы и восстановить его работу в нормальное состояние. Однако, имейте в виду, что все настройки принтера, включая настройки сети Wi-Fi, будут сброшены, и вам придется настраивать их заново.
Подключение к WiFi-сети
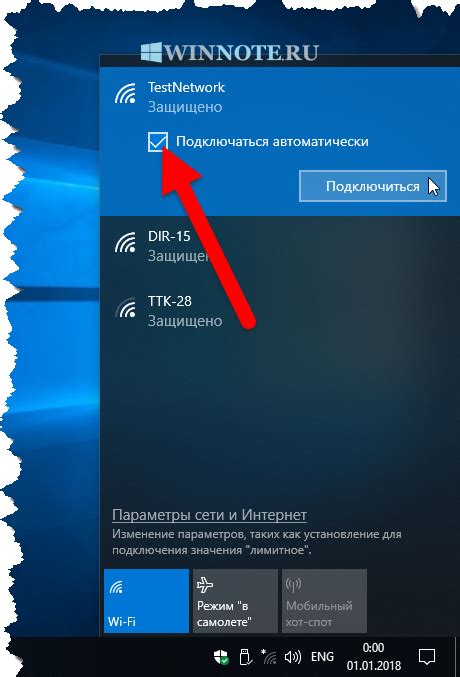
Для того чтобы настроить принтер Pantum M6550nw для работы по WiFi, необходимо выполнить следующие шаги:
- Включите принтер и дождитесь, пока он завершит начальную настройку.
- На компьютере или устройстве, с которого вы планируете печатать, откройте список доступных WiFi-сетей.
- Выберите WiFi-сеть с именем, которое соответствует имени вашего принтера (обычно это будет имя, состоящее из бренда и модели принтера, например, "Pantum M6550nw").
- Введите пароль для выбранной WiFi-сети и подтвердите его. Обратите внимание, что пароль чувствителен к регистру символов.
- Дождитесь подключения принтера к WiFi-сети. Это может занять несколько секунд.
- Проверьте подключение, отправив тестовую страницу на печать.
После выполнения этих шагов ваш принтер Pantum M6550nw будет подключен к WiFi-сети и будет готов к печати по WiFi.
Установка драйверов
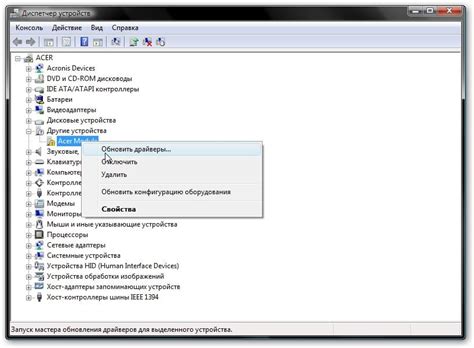
Перед установкой драйверов для принтера Pantum M6550nw по WiFi необходимо убедиться, что вы имеете подходящий драйвер для вашей операционной системы. Драйверы можно скачать с официального сайта Pantum.
1. Откройте браузер и перейдите на официальный сайт Pantum.
2. Найдите раздел "Поддержка" или "Скачать драйверы".
3. Введите модель вашего принтера, в данном случае Pantum M6550nw, и выберите вашу операционную систему.
4. Найдите соответствующий драйвер для вашей системы и нажмите на ссылку для скачивания.
После того, как драйверы были успешно скачаны, следуйте инструкциям установщика для вашей операционной системы:
- Windows:
- Запустите установочный файл драйвера.
- Следуйте инструкциям установщика.
- После завершения установки, принтер должен быть автоматически обнаружен вашей операционной системой.
- Откройте скачанный драйвер и следуйте инструкциям установщика.
- После завершения установки, принтер должен быть автоматически обнаружен вашей операционной системой.
- Откройте терминал и переместитесь в каталог скачанного драйвера.
- Выполните команду для установки драйвера:
- Следуйте инструкциям терминала и введите пароль администратора, если потребуется.
- После завершения установки, принтер должен быть автоматически обнаружен вашей операционной системой.
sudo sh ./install.sh
Установка драйверов для принтера Pantum M6550nw по WiFi — это важный шаг для обеспечения правильной работы принтера на вашей операционной системе. Следуйте инструкциям производителя и не забывайте обновлять драйверы при необходимости. После установки драйверов можно приступить к настройке подключения принтера к WiFi сети.
Подключение к компьютеру
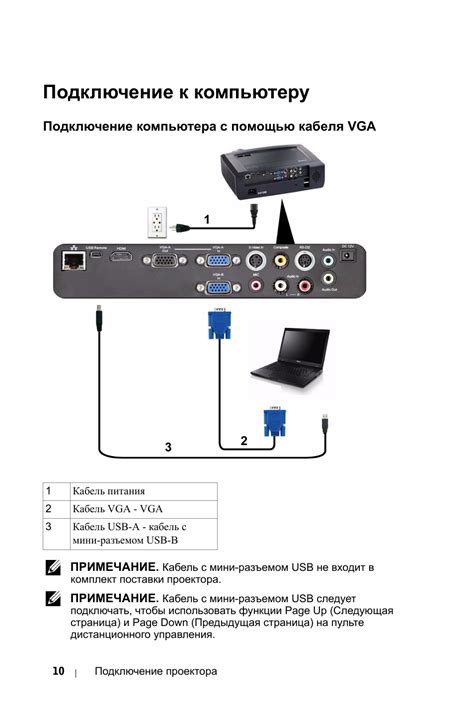
После успешной настройки WiFi-соединения принтера Pantum M6550nw вы можете подключить его к вашему компьютеру для беспроводной печати. Вот шаги, которые необходимо выполнить:
- Убедитесь, что ваш компьютер и принтер находятся в одной локальной сети WiFi.
- На вашем компьютере откройте настройки устройств или панель управления и найдите раздел "Принтеры и сканеры".
- Нажмите на кнопку "Добавить принтер" или "Добавить устройство".
- Выберите опцию "Беспроводной принтер" или "Сетевой принтер".
- Дождитесь, пока ваш компьютер найдет принтер Pantum M6550nw.
- Выберите найденный принтер и нажмите кнопку "Далее" или "Подключить".
- Дождитесь завершения установки принтера на компьютере.
- После установки вы сможете выбрать принтер Pantum M6550nw в списке доступных принтеров при печати документов.
Теперь ваш принтер Pantum M6550nw успешно подключен к компьютеру и готов к беспроводной печати. Вы можете настроить дополнительные параметры печати, такие как разрешение, ориентацию страницы и тип бумаги, в настройках печати вашего компьютера.
Печать тестовой страницы
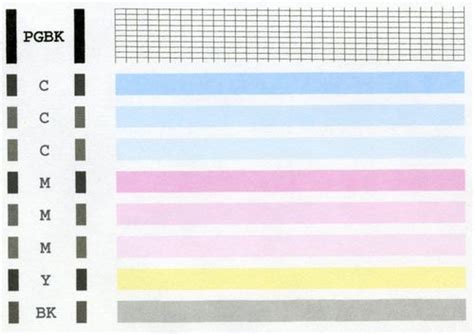
Печать тестовой страницы поможет вам проверить правильность настройки принтера Pantum M6550nw по WiFi. Для печати тестовой страницы выполните следующие действия:
- Включите принтер и подождите, пока он загрузится.
- Откройте любой текстовый редактор на вашем компьютере.
- Нажмите комбинацию клавиш Ctrl + P, чтобы открыть окно печати.
- Выберите принтер Pantum M6550nw из списка доступных принтеров.
- Настройте параметры печати по вашему предпочтению, если необходимо.
- Нажмите кнопку Печать для запуска печати.
- Дождитесь, пока принтер печатает тестовую страницу.
- Выключите принтер после завершения печати.
После печати тестовой страницы осмотрите результаты. Если страница была напечатана без ошибок, значит настройка принтера выполнена правильно.
Если же на странице присутствуют артефакты, пятна, или текст не читаем, возможно, потребуется повторить процесс настройки принтера Pantum M6550nw по WiFi. Убедитесь, что вы следуете инструкциям по настройке безопасного соединения WiFi и правильно ввели пароль для доступа к вашей сети WiFi.
Дополнительные настройки и советы
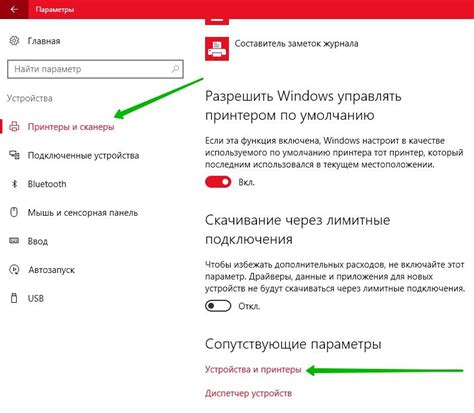
После успешного подключения принтера Pantum M6550nw по Wi-Fi, вы можете произвести дополнительные настройки, чтобы улучшить работу принтера и оптимизировать его использование. В этом разделе приведены несколько полезных советов и рекомендаций.
- Обновление прошивки: Периодически проверяйте наличие обновлений для прошивки принтера Pantum M6550nw и, при необходимости, обновляйте ее. Обновление прошивки позволяет исправить возможные ошибки и улучшить работу принтера.
- Резервирование расходных материалов: Если вы печатаете большое количество документов, рекомендуется иметь запас расходных материалов, таких как тонерные картриджи и бумага. Такое резервирование поможет избежать неприятностей и неожиданных остановок в работе принтера.
- Настройка экономии энергии: Если вы хотите снизить потребление энергии принтером, воспользуйтесь функцией автоматического отключения питания. Вы можете установить время, через которое принтер автоматически выключится, если не используется.
- Настройка плотности печати: В зависимости от ваших предпочтений и типа печатаемых документов, вы можете настроить плотность печати. Высокая плотность позволяет получить более четкую и насыщенную печать, но может использовать больше тонера.
- Проверка состояния принтера: Встроенное программное обеспечение принтера Pantum M6550nw предоставляет информацию о состоянии принтера, уровне тонера, состоянии бумаги и других параметрах. Периодически проверяйте эти данные, чтобы быть в курсе состояния принтера и возможных проблем.
Следуя данным советам и настройкам, вы сможете эффективно использовать принтер Pantum M6550nw по Wi-Fi и получать отличные результаты печати. Помните, что правильное использование и регулярное обслуживание принтера позволят ему служить вам долгое время.




