HP DeskJet 2300 - это популярная модель принтера, которую можно найти во многих офисах и домашних компьютерных системах. Он предлагает широкий спектр функций и возможностей печати, идеально подходит для различных задач, от печати текстовых документов до фотографий. Однако, перед тем как приступить к использованию принтера, необходимо выполнить его настройку.
В этом руководстве мы расскажем, как правильно настроить принтер HP DeskJet 2300. Мы покроем все основные шаги: от подключения к компьютеру до установки драйверов и настройки печати. Если вы только начинаете знакомиться с этой моделью принтера, не волнуйтесь - настройка проста и займет всего несколько минут вашего времени.
Прежде чем начать настраивать принтер, убедитесь, что у вас есть все необходимые компоненты: сам принтер HP DeskJet 2300, кабель USB для подключения к компьютеру, драйверы для принтера (они могут быть установлены с диска, поставляемого вместе с устройством, или можно загрузить их с официального сайта HP). Кроме того, у вас должен быть доступ к интернету, чтобы загрузить обновленные драйверы в случае необходимости.
Как только у вас есть все необходимые компоненты, можно приступить к настройке принтера HP DeskJet 2300. Следуйте нашим шагам и в скором времени вы сможете печатать документы и фотографии с помощью вашего нового принтера.
Подготовка к настройке

Перед началом процесса настройки принтера HP DeskJet 2300 необходимо выполнить несколько подготовительных шагов:
- Распаковка принтера: Внимательно распакуйте принтер и убедитесь, что вместе с ним поставляются все компоненты, указанные в инструкции. Если что-то не найдено, свяжитесь с поставщиком.
- Подключение к источнику питания: Подключите принтер к розетке, используя прилагаемый кабель питания. Убедитесь, что заземление источника питания соответствует стандартам безопасности.
- Вставка картриджей: Откройте крышку принтера и ожидайте, пока принтер не переместит головку печати в позицию замены картриджей. Вставьте черный и цветной картриджи в соответствующие слоты, пока они не защелкнутся на место.
- Загрузка бумаги: Откройте лоток для бумаги и выдвиньте его. Поместите стопку бумаги в лоток и аккуратно выровняйте края. Затем установите лоток обратно в принтер.
После выполнения всех этих шагов вам будет готов к процессу настройки принтер HP DeskJet 2300. Не забудьте ознакомиться с инструкцией пользователя для получения подробной информации о настройке и эксплуатации принтера.
Распаковка и подключение принтера

Перед началом использования принтера HP DeskJet 2300 необходимо правильно распаковать и подключить его к компьютеру. В этом разделе мы рассмотрим последовательность действий для осуществления данного процесса.
- Внимательно распакуйте принтер из коробки. Убедитесь, что внутри находятся следующие компоненты:
- Принтер HP DeskJet 2300;
- Комплект чернил (картриджи);
- Блок питания и кабель питания;
- USB-кабель;
- Инструкция по установке и гарантийный лист.
- Проверьте принтер на наличие повреждений. Обратите внимание на царапины, трещины или другие видимые дефекты. Если вы обнаружили повреждения, обратитесь в службу поддержки HP для получения помощи.
- Подготовьте место для установки принтера. Выберите ровную поверхность, которая будет устойчивой и обеспечит удобный доступ к принтеру.
- Подключите кабель питания к блоку питания и вставьте его в электрическую розетку.
- Подключите один конец USB-кабеля к принтеру и второй конец к компьютеру. Убедитесь, что оба разъема подключены к соответствующим портам.
- Включите принтер, нажав кнопку питания.
- Дождитесь, пока принтер завершит инициализацию и загрузку. В это время вы можете убедиться, что оба кабеля надежно подключены и нет никаких ошибок.
- Проверьте индикаторы на панели управления принтера - они должны загореться или мигать, что свидетельствует о правильной установке и готовности принтера к работе.
После завершения этих шагов принтер HP DeskJet 2300 будет успешно распакован и подключен к компьютеру. Теперь вы готовы приступить к настройке принтера и использованию его функционала.
Загрузка и установка драйвера

Для успешной работы принтера HP DeskJet 2300 необходимо установить драйвер, который позволит операционной системе общаться с устройством. В данном разделе мы рассмотрим процесс загрузки и установки драйвера на компьютер.
- Перейдите на официальный веб-сайт HP по адресу https://support.hp.com.
- В верхней части страницы найдите раздел "Поддержка" или "Служба поддержки".
- В поисковой строке введите название принтера "HP DeskJet 2300".
- Выберите свою операционную систему из списка доступных опций.
- После выбора операционной системы откроется страница с доступными драйверами для вашего принтера.
- Прокрутите страницу вниз и найдите раздел "Драйверы печати".
- В этом разделе вы увидите список доступных драйверов для вашего принтера.
- Выберите нужный драйвер, нажмите на ссылку загрузки и сохраните файл на вашем компьютере.
- После завершения загрузки найдите сохраненный файл и откройте его.
- Следуйте инструкциям мастера установки, чтобы установить драйвер на вашем компьютере.
После завершения установки драйверов ваш компьютер будет готов к работе с принтером HP DeskJet 2300. В случае возникновения проблем или неполадок рекомендуется обратиться в службу поддержки HP для получения дополнительной помощи.
Подключение к компьютеру
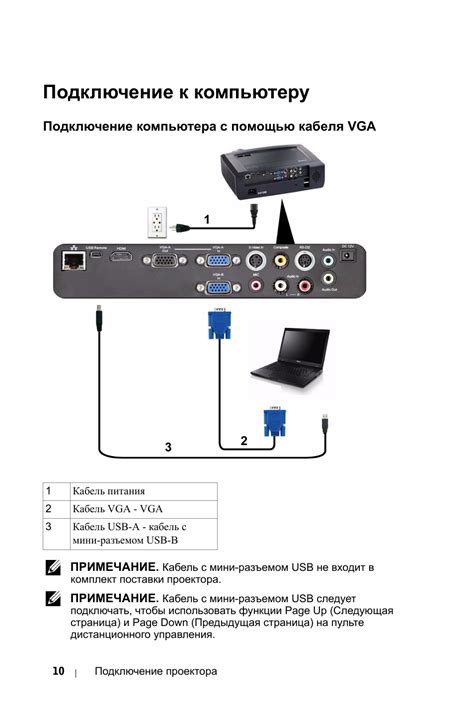
Для того чтобы настроить и использовать принтер HP DeskJet 2300, необходимо сначала подключить его к компьютеру. Вот несколько шагов, которые помогут вам правильно подключить принтер:
- Убедитесь, что ваш компьютер включен.
- Найдите порт USB на задней панели принтера и подключите его к свободному порту USB на вашем компьютере.
- Убедитесь, что кабель USB плотно вставлен в оба порта. Вы должны почувствовать, что кабель входит в порт.
- После подключения принтера, он должен быть автоматически распознан вашей операционной системой, и вы увидите уведомление о подключенном устройстве.
Теперь, когда принтер успешно подключен к компьютеру, вы можете переходить к настройке программного обеспечения принтера. В отличие от старых моделей, HP DeskJet 2300 не требует установки специального драйвера, и ваш компьютер должен автоматически загрузить и установить драйверы для этой модели.
Примечание: Если ваш компьютер не распознает принтер автоматически, вам может потребоваться скачать и установить драйверы вручную с официального сайта HP.
Также, вы можете проверить подключение вашего принтера, открыв список устройств в операционной системе и убедившись, что принтер отображается в списке устройств.
Настройка сетевого подключения и Wi-Fi
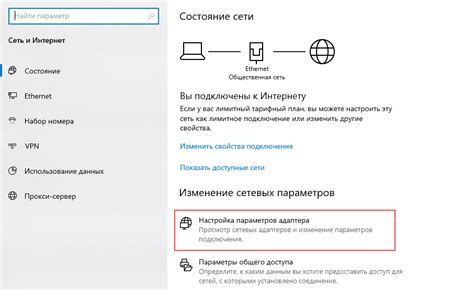
Для правильной работы принтера HP DeskJet 2300 вам понадобится настроить сетевое подключение и Wi-Fi. В этом разделе мы пошагово рассмотрим процесс настройки.
- Убедитесь, что ваш принтер и компьютер подключены к одной сети.
- На принтере найдите кнопку "Настройки" и нажмите на нее.
- Используя кнопки навигации, выберите "Настройка сети" и нажмите "ОК".
- Выберите опцию "Беспроводная сеть" и нажмите "ОК".
- Принтер начнет поиск доступных Wi-Fi сетей. Подождите, пока принтер отобразит список доступных сетей.
- Выберите свою Wi-Fi сеть из списка и нажмите "ОК".
- Если ваша сеть защищена паролем, введите пароль Wi-Fi сети появившейся на экране принтера. Используйте клавиатуру на экране или кнопки навигации для ввода символов.
- После ввода пароля нажмите "ОК".
- Принтер установит соединение с выбранной Wi-Fi сетью и выведет сообщение о настройке успешного подключения.
Теперь ваш принтер готов к работе по сети. Вы можете печатать документы и изображения с любого компьютера, подключенного к той же Wi-Fi сети, что и принтер.
Включение и настройка Wi-Fi

Чтобы настроить беспроводное подключение к вашему принтеру HP DeskJet 2300, выполните следующие шаги:
- Включите принтер, нажав на кнопку питания.
- На панели управления принтера выберите опцию "Настройки".
- Используйте клавиши навигации для выбора "Беспроводное меню".
- Выберите "Wi-Fi Setup Wizard".
- Принтер начнет поиск доступных сетей Wi-Fi.
- Выберите вашу сеть Wi-Fi из списка.
- Если ваша сеть защищена паролем, введите пароль с помощью клавиатуры на панели управления принтера.
- Принтер установит соединение с вашей сетью Wi-Fi.
- Когда установка завершится, на панели управления принтера отобразится сообщение о подключении к сети Wi-Fi.
Теперь ваш принтер HP DeskJet 2300 готов к беспроводной печати. Вы можете напечатать документы и фотографии прямо со своего компьютера или мобильного устройства через беспроводную сеть Wi-Fi.
Подключение к беспроводной сети
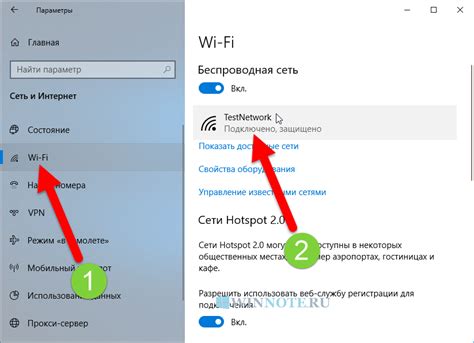
Для того чтобы настроить беспроводное соединение с принтером HP DeskJet 2300, следуйте приведенным ниже инструкциям:
- Включите принтер и убедитесь, что он находится в режиме ожидания.
- На компьютере откройте "Настройки" и выберите "Wi-Fi" в разделе "Сеть и интернет".
- В списке доступных сетей найдите и выберите сеть с именем принтера (обычно начинается с "HP-Print-").
- Вводите пароль для подключения к сети (пароль указан на задней панели принтера) и нажмите кнопку "Подключиться".
- Подождите несколько секунд, пока принтер успешно подключится к беспроводной сети.
- На компьютере откройте веб-браузер и в адресной строке введите IP-адрес принтера. IP-адрес можно найти на информационной наклейке принтера.
- В открывшемся веб-интерфейсе принтера выберите "Настройки" и перейдите в раздел "Сеть".
- В разделе "Беспроводная сеть" убедитесь, что ваша беспроводная сеть отображается в списке доступных сетей и имеет статус "Подключено".
- Если ваша сеть отображается, но имеет статус "Не подключено", выберите ее и введите пароль для подключения.
- После успешного подключения принтера к беспроводной сети, вы можете проверить его работу, печатая тестовую страницу или документ.
Теперь ваш принтер HP DeskJet 2300 успешно подключен к беспроводной сети и готов к использованию.
Настройка сетевого подключения
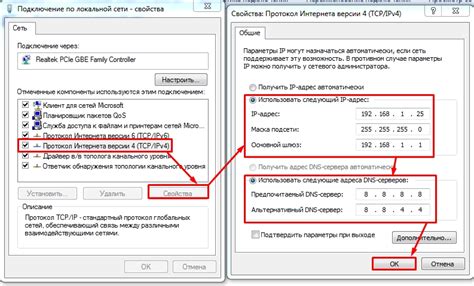
Для настройки сетевого подключения принтера HP DeskJet 2300 следуйте инструкциям ниже:
- Убедитесь, что принтер установлен и включен.
- Найдите кнопку "Настройка" на передней панели принтера и нажмите на нее.
- Используйте кнопки со стрелками для навигации по меню и найдите пункт "Настройки сети".
- Нажмите на кнопку "ОК", чтобы выбрать этот пункт.
- В меню настройки сети выберите "Настройка сети" или "Сетевая настройка".
- Выберите "Беспроводное подключение" или "Подключение Wi-Fi".
- Проверьте, что ваше беспроводное подключение включено на компьютере или смартфоне.
- Выберите имя своей сети Wi-Fi из списка доступных сетей.
- Введите пароль для доступа к сети Wi-Fi, если требуется.
- Подождите, пока принтер подключится к вашей сети Wi-Fi.
- Когда подключение будет установлено, на экране принтера появится сообщение об успешной настройке сети.
Теперь ваш принтер HP DeskJet 2300 подключен к сети Wi-Fi и готов к использованию.
Установка и замена картриджей

Принтер HP DeskJet 2300 использует три кассеты черно-белой и цветной печати. Для установки или замены картриджей выполните следующие шаги:
- Убедитесь, что принтер включен и в рабочем состоянии.
- Откройте крышку принтера, чтобы получить доступ к картриджам.
- Дождитесь, пока каретка с картриджами переместится в позицию замены.
- Определите необходимые картриджи (черный, цветной или оба).
- Выдвиньте защитную ленту с нового картриджа, оставив только металлические контакты видимыми.
- Вставьте новый картридж в соответствующий слот и нажмите на него, чтобы он щелкнул на месте.
- Повторите предыдущие шаги для других картриджей, если требуется.
- Закройте крышку принтера.
После установки новых картриджей принтер может запустить процесс калибровки, который может занять несколько минут. Будьте терпеливы и не останавливайте процесс. По окончании калибровки принтер готов к использованию.
Если печать стала некачественной или принтер сообщает о низком уровне чернил, возможно, требуется заменить картридж. Убедитесь, что новый картридж совместим с моделью принтера HP DeskJet 2300 и приобретите оригинальные картриджи для достижения наилучшего результата печати.
Важно: Перед установкой или заменой картриджей прочитайте руководство пользователя, поставляемое с принтером, для получения подробных инструкций для вашей конкретной модели принтера HP DeskJet 2300.




