Печать документов – одна из самых распространенных задач, с которыми мы сталкиваемся в повседневной жизни. Однако, мы часто испытываем разочарование, когда результаты печати не соответствуют нашим ожиданиям. Именно поэтому предварительный просмотр стал одной из самых важных функций, которую нужно настроить, чтобы убедиться, что все выглядит так, как мы хотели бы.
В этой пошаговой инструкции мы расскажем вам, как настроить предварительный просмотр файлов при печати на различных устройствах. Это будет полезно как начинающим пользователям, так и более опытным пользователям, которые хотят улучшить качество своих печатей.
Прежде всего, вам понадобится открыть файл, который вы хотите распечатать. Затем выберите опцию "Печать" в меню программы, которой вы пользуетесь. В некоторых программах эта опция может находиться в меню "Файл". Во время выбора печати, вам нужно будет найти вкладку или опцию, отвечающую за предварительный просмотр. Нажмите на эту опцию и ознакомьтесь с тем, как выглядит ваш документ перед печатью. Возможно, вы обнаружите ошибки форматирования или опечатки, которые нужно исправить перед печатью.
Не забывайте, что в разных программах и на разных устройствах могут быть различные способы настройки предварительного просмотра файлов при печати. Так что не стесняйтесь искать в Help-системе программы или в Интернете дополнительные советы, если вам нужна конкретная информация для вашей системы.
Подготовка к настройке предварительного просмотра
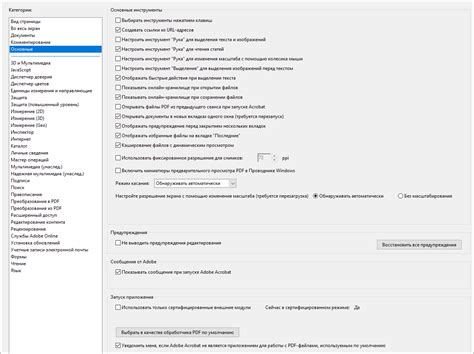
Перед тем, как приступить к настройке предварительного просмотра файлов при печати, необходимо выполнить несколько шагов, чтобы убедиться, что все системные требования и условия удовлетворены.
- Убедитесь в наличии необходимых программ
- Подготовьте файлы для печати
- Ознакомьтесь с инструкциями
- Проверьте системные требования
Перед началом настройки предварительного просмотра файлов при печати, убедитесь, что на вашем компьютере установлены все необходимые программы. Обычно для работы с предварительным просмотром файлов требуется установленное приложение для просмотра и редактирования документов, такое как Microsoft Word, Adobe Acrobat Reader или эквивалентное программное обеспечение.
Перед настройкой предварительного просмотра файлов при печати, убедитесь, что все необходимые файлы готовы к печати. Это может включать в себя проверку наличия всех необходимых документов, проверку корректности и актуальности информации, а также проверку формата и компоновки документов.
Для более эффективной настройки предварительного просмотра файлов при печати рекомендуется ознакомиться с инструкциями, предоставленными производителем программы или устройства печати. В инструкциях может содержаться дополнительная информация о возможностях настройки предварительного просмотра и специфических настройках для вашей системы.
Перед настройкой предварительного просмотра файлов при печати, убедитесь, что ваш компьютер и программа, которую вы собираетесь использовать для просмотра файлов, соответствуют системным требованиям. Проверьте операционную систему, объем оперативной памяти, наличие свободного места на жестком диске и другие системные характеристики.
Проверка наличия необходимого оборудования

Перед тем как настроить предварительный просмотр файлов при печати, необходимо убедиться в наличии следующего оборудования:
- Компьютер или ноутбук: для установки соответствующего программного обеспечения и проведения настроек.
- Принтер: нужен для физической печати документов. Проверьте его наличие и работоспособность.
- Интернет-соединение: необходимо для загрузки и установки программы предварительного просмотра.
Также рекомендуется убедиться, что имеются следующие компоненты и аксессуары:
- Кабели: удостоверьтесь, что у вас есть все необходимые кабели для подключения принтера к компьютеру и сети.
- Бумага и чернила: убедитесь, что у вас есть достаточное количество бумаги и чернил для печати документов.
- Запасные части: если у вас есть запасные части принтера (например, картриджи), убедитесь, что они находятся в рабочем состоянии и готовы к использованию.
Проведите проверку наличия и работоспособности всех необходимых компонентов перед настройкой предварительного просмотра ваших файлов перед печатью. Это поможет избежать проблем и обеспечит более гладкую печать документов.
Загрузка и установка драйверов принтера
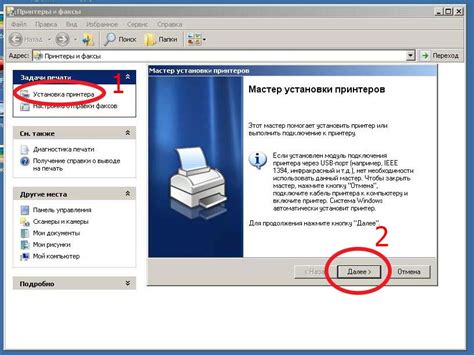
Для того чтобы настроить предварительный просмотр файлов перед печатью, сначала необходимо загрузить и установить драйверы для вашего принтера. Драйверы обеспечивают связь между операционной системой вашего компьютера и принтером, позволяя им взаимодействовать и корректно функционировать.
- Зайдите на официальный сайт производителя вашего принтера.
- Найдите раздел "Поддержка" или "Драйверы и загружаемые файлы".
- Выберите модель вашего принтера из списка.
- Найдите соответствующий раздел с драйверами для вашей операционной системы.
- Скачайте драйверы на ваш компьютер, обратите внимание на версию драйвера и совместимость с вашей операционной системой.
После загрузки драйверов нужно выполнить их установку:
- Откройте загруженный файл драйвера.
- Следуйте инструкциям мастера установки драйвера. Обычно это сводится к принятию лицензионного соглашения и выбору пути установки.
- Подключите принтер к компьютеру с помощью USB-кабеля или настройте его по сети Wi-Fi, если это возможно для вашей модели принтера.
- Во время установки система может запросить ваше разрешение на установку драйвера, подтвердите это действие.
- После завершения установки драйвера, перезагрузите компьютер, чтобы изменения вступили в силу.
После завершения установки драйверов, ваш принтер будет правильно распознан операционной системой и настройка предварительного просмотра файлов перед печатью станет возможной.
Теперь, продолжая настройку предварительного просмотра, вы можете перейти к следующему шагу, который подробно описан в нашей статье.
Выбор метода подключения принтера к компьютеру
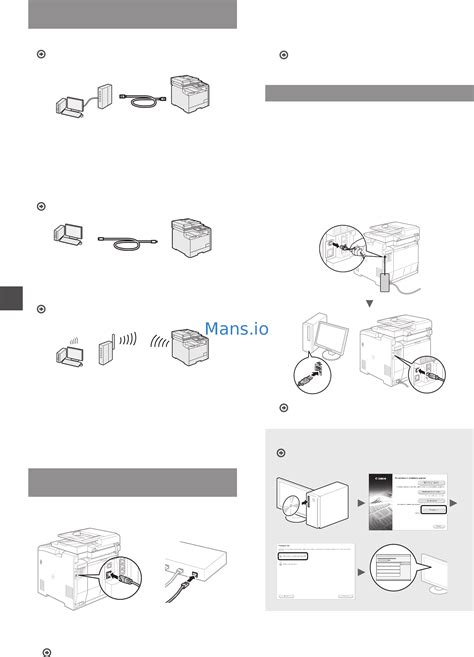
Для того чтобы использовать принтер для печати файлов, необходимо правильно подключить его к компьютеру. Существует несколько способов подключения принтера, и выбор метода зависит от типа принтера и возможностей компьютера.
Вот некоторые популярные методы подключения принтера к компьютеру:
Подключение через USB-кабель: Этот метод подходит для большинства современных принтеров. Для подключения принтера к компьютеру с помощью USB-кабеля просто вставьте один конец кабеля в порт USB компьютера, а другой конец – в соответствующий порт принтера. Обычно компьютер автоматически распознает принтер и устанавливает необходимые драйверы.
Подключение через Ethernet-кабель: Если принтер поддерживает сетевое подключение, его можно подключить к компьютеру через Ethernet-кабель. Для этого вам понадобится подключить один конец кабеля к сетевому порту на принтере, а другой – к сетевому порту на маршрутизаторе или сетевой карте компьютера. После этого принтер можно будет использовать по сети с любого компьютера в локальной сети.
Подключение по Wi-Fi: Если ваш принтер поддерживает беспроводное подключение Wi-Fi, вы можете настроить его подключение к вашей домашней беспроводной сети. Для этого обычно необходимо войти в настройки принтера, выбрать сеть Wi-Fi и ввести пароль для доступа к вашей сети. После этого принтер будет доступен для печати по Wi-Fi с любого компьютера в пределах сети.
Подключение по Bluetooth: Некоторые принтеры поддерживают подключение через технологию Bluetooth. Для этого необходимо включить Bluetooth на вашем компьютере и принтере, затем выполнить процедуру сопряжения устройств и установить драйверы принтера. После этого принтер будет готов к печати через Bluetooth-подключение.
Выбор метода подключения принтера к компьютеру зависит от ваших предпочтений и возможностей принтера. Важно также убедиться, что на компьютере установлены необходимые драйверы для работы с принтером, которые можно скачать с сайта производителя или использовать диски, поставляемые в комплекте с принтером.
Проверка корректности подключения принтера

Перед началом работы с принтером рекомендуется проверить корректность его подключения к компьютеру. Вот несколько шагов, которые помогут вам выполнить данную задачу:
- Убедитесь, что принтер включен и подключен к источнику питания.
- Проверьте, что принтер подключен к компьютеру через кабель USB или с использованием беспроводного соединения.
- Откройте меню "Пуск" на компьютере и выберите "Настройки" или "Панель управления".
- В открывшемся окне выберите "Устройства" или "Принтеры и сканеры".
- Пролистайте список устройств и убедитесь, что ваш принтер отображается в списке. Если его там нет, попробуйте подключить принтер к другому USB-порту или повторите процесс подключения заново.
- Если ваш принтер использует беспроводное соединение, убедитесь, что он подключен к вашей Wi-Fi сети. Проверьте настройки беспроводного соединения на принтере и сравните их с настройками вашей Wi-Fi сети.
- Если все указанные шаги выполнены, но проблема не решена, попробуйте перезагрузить компьютер и принтер и повторите процесс подключения снова.
Проверка корректности подключения принтера позволит вам убедиться, что все необходимые соединения настроены правильно и готовы к использованию. Если вы все равно столкнулись с проблемами, обратитесь за помощью к специалистам или к документации вашего принтера.
Открытие настроек печати в операционной системе
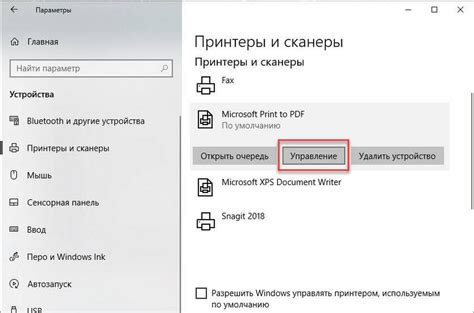
Настройка предварительного просмотра файлов перед печатью может быть осуществлена через интерфейс операционной системы. В данном разделе мы рассмотрим, как открыть настройки печати в разных операционных системах.
Windows:
- Откройте документ, который вы хотите распечатать.
- Выберите пункт меню "Файл" в верхнем левом углу окна программы.
- Нажмите на пункт "Печать" в выпадающем меню. Можно также использовать сочетание клавиш Ctrl+P.
- В открывшемся диалоговом окне печати найдите и выберите опцию "Настройки печати" или "Дополнительные настройки".
- Нажмите на кнопку "ОК" для сохранения изменений и возврата к окну печати.
macOS:
- Откройте документ, который вы хотите распечатать.
- Выберите пункт меню "Файл" в верхнем левом углу экрана.
- В выпадающем меню выберите пункт "Печать". Можно также использовать сочетание клавиш Command+P.
- В открывшемся диалоговом окне печати найдите и выберите опцию "Настройки печати" или "Печать с настройками" в нижнем левом углу окна.
- Нажмите на кнопку "Печать" для сохранения изменений и запуска печати.
Linux:
- Откройте документ, который вы хотите распечатать.
- Выберите пункт меню "Файл" в верхнем левом углу окна программы.
- В выпадающем меню выберите пункт "Печать".
- В открывшемся диалоговом окне печати найдите и выберите опцию "Настройки печати" или "Дополнительные настройки".
- Нажмите на кнопку "ОК" для сохранения изменений и возврата к окну печати.
После открытия настроек печати вы можете выбрать различные параметры, такие как тип листа, ориентацию страницы, количество копий и другие. Убедитесь, что в настройках выбрана опция предварительного просмотра, чтобы просмотреть, как будет выглядеть распечатанный документ перед его фактической печатью.
Поиск и активация опции предварительного просмотра

- Откройте программу печати на вашем устройстве. Обычно это можно сделать, нажав на значок "Печать" или открыв соответствующее меню.
- Проверьте, есть ли в настройках опция предварительного просмотра. Она может называться "Предварительный просмотр", "Предпросмотр" или что-то похожее. Обычно эта опция располагается в разделе "Настройки печати" или "Дополнительные параметры".
- Если вы не можете найти эту опцию, попробуйте воспользоваться функцией поиска. Введите ключевые слова, такие как "предварительный просмотр" или "предпросмотр" в поле поиска и нажмите "Поиск".
- Когда вы найдете опцию предварительного просмотра, убедитесь, что она включена. Если она уже активирована, вы можете переходить к следующему шагу.
- Если опция предварительного просмотра отключена, активируйте ее, поставив флажок или переместив переключатель в положение "Включено".
- Сохраните изменения и закройте окно настроек печати.
Теперь, когда вы будете печатать файлы, вам будет показан предварительный просмотр перед печатью. Вы сможете проверить, что все страницы настроены правильно, и внести необходимые изменения, если это потребуется.
Проверка правильности настроек предварительного просмотра
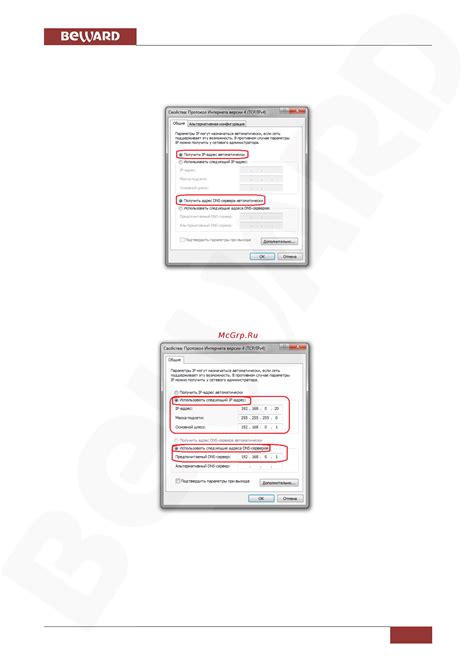
После того, как вы настроили предварительный просмотр файлов при печати на вашем устройстве, важно проверить, что настройки были применены правильно. Вот несколько шагов, которые помогут вам выполнить эту проверку:
- Откройте документ, который вы хотите распечатать. Возможно, это будет документ в программе Microsoft Word или файл PDF.
- Нажмите на кнопку "Печать" или используйте сочетание клавиш для вызова диалогового окна печати. В большинстве программ настройки печати можно найти в меню "Файл" или настроках печати.
- Убедитесь, что включен предварительный просмотр. Обратите внимание на опцию "Предварительный просмотр" или "Просмотр перед печатью". Она может быть представлена в виде флажка, который необходимо установить.
- Нажмите на кнопку "Предварительный просмотр". Это откроет окно с предварительным просмотром документа, который вы собираетесь распечатать.
- Оцените внешний вид и макет документа в предварительном просмотре. Удостоверьтесь, что текст, изображения и другие элементы отображаются так, как вы ожидаете.
- Измените настройки печати при необходимости. Если вы заметили какие-либо проблемы с предварительным просмотром, вы можете вернуться к настройкам печати и изменить их. Например, вы можете установить другие параметры масштабирования или выбрать другую ориентацию страницы.
- Нажмите на кнопку "Печать", чтобы распечатать документ. После того, как вы удостоверились, что настройки предварительного просмотра соответствуют вашим ожиданиям, вы можете приступить к печати документа.
Следуя этим шагам, вы сможете легко проверить правильность настроек предварительного просмотра и корректно распечатать ваш документ.




