Видеокарты NVIDIA являются одними из самых популярных и мощных на рынке. Они отличаются не только высокой производительностью, но и возможностью настройки подсветки, которая может добавить стильности и индивидуальности вашему компьютеру. В этом легком гайде мы расскажем вам, как настроить подсветку видеокарты NVIDIA и создать уникальную атмосферу.
Прежде всего, убедитесь, что у вас установлены последние драйверы для вашей видеокарты. Вы можете загрузить их с официального веб-сайта NVIDIA. После установки драйверов перезапустите компьютер для применения изменений.
Когда ваш компьютер загрузится, откройте панель управления NVIDIA. Обычно она доступна через значок в системном трее. Если вы не можете найти этот значок, вы можете найти панель управления в меню "Пуск".
В панели управления NVIDIA найдите раздел "Управление настройками видео". Здесь вы можете настроить различные параметры для вашей видеокарты. Откройте вкладку "Подсветка" или "Регулировка цветов" и найдите параметры, связанные с подсветкой. В большинстве случаев вы сможете изменить цвет, яркость и режим подсветки.
После того, как вы настроили подсветку по вашему вкусу, не забудьте сохранить изменения. Закройте панель управления NVIDIA и наслаждайтесь новым стильным внешним видом вашей видеокарты.
Не бойтесь экспериментировать с настройками подсветки. Вы можете создать множество различных эффектов и атмосфер, которые подходят именно вам. Подсветка видеокарты NVIDIA - это не только функция, но и способ выразить свою индивидуальность и стиль.
Теперь вы знаете, как настроить подсветку видеокарты NVIDIA и сделать свой компьютер еще более уникальным. Попробуйте различные комбинации цветов и эффектов, чтобы найти идеальный вариант для себя. Наслаждайтесь новым стильным внешним видом вашей видеокарты и привлекайте внимание своих друзей и коллег!
Почему важно настроить подсветку видеокарты?

Настройка подсветки видеокарты является важным аспектом пользовательского опыта и может внести значительный вклад в общую эстетику и атмосферу компьютерной системы. Визуальные элементы, такие как подсветка, создают дополнительные возможности для персонализации компьютера и делают его уникальным.
Подсветка видеокарты позволяет пользователю добавить яркость и стиль внешнему облику системы и выделить видеокарту как основной компонент. Помимо эстетических плюсов, настройка подсветки видеокарты также может быть полезной с практической точки зрения.
Особенно важно настроить подсветку видеокарты, если система находится в особых условиях или используется для определенных целей. Например, настройка индивидуальной подсветки может быть полезна в коммерческих целях, когда система демонстрируется на выставках, конференциях или мероприятиях.
Также настройка подсветки может иметь практическое применение в игровых системах или системах виртуальной реальности, где подсветка видеокарты может добавить дополнительную атмосферу и усилить эмоциональный эффект игры.
Кроме того, настройка подсветки видеокарты может быть полезной для отслеживания работы системы и состояния видеокарты в режиме реального времени. Например, можно настроить подсветку таким образом, чтобы она меняла цвет на определенные значения температуры или использования процессора, что поможет в избежании перегрева компонентов.
В зависимости от модели видеокарты и ее возможностей, настройка подсветки может включать в себя изменение цвета, яркости, режима работы подсветки и других параметров. Все это позволяет пользователям индивидуально настроить свою видеокарту для достижения желаемого эффекта и создания уникального внешнего облика системы.
Шаг 1: Установка необходимого программного обеспечения
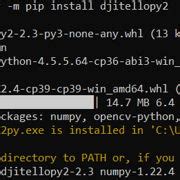
Перед тем, как начать настраивать подсветку видеокарты NVIDIA, вам потребуется установить необходимое программное обеспечение. Вот несколько шагов, которые помогут вам сделать это:
- Перейдите на официальный сайт NVIDIA по адресу https://www.nvidia.com/ru-ru/
- Наведите курсор на раздел "Драйверы"
- Выберите свою модель видеокарты из выпадающего списка
- Нажмите на кнопку "Поиск"
- Выберите нужный драйвер из предложенных вариантов и нажмите на кнопку "Скачать"
- Дождитесь завершения загрузки файла
- Запустите установочный файл, следуя инструкциям на экране
- Дождитесь завершения установки драйвера
После завершения установки программного обеспечения у вас будет доступ к дополнительным функциям и инструментам управления вашей видеокартой NVIDIA, включая настройку подсветки.
Шаг 2: Подключение видеокарты к компьютеру

Подключение видеокарты к компьютеру - один из важных шагов для настройки подсветки видеокарты Nvidia. Прежде чем приступить к этому шагу, убедитесь, что вы выбрали подходящее место для установки видеокарты и отключили компьютер.
Для начала найдите соответствующий разъем на материнской плате компьютера. Обычно разъем PCI-E x16 предназначен для подключения видеокарты Nvidia. Перед установкой видеокарты проверьте, есть ли свободный PCI-E x16 разъем и освободите его, если требуется.
Прежде чем устанавливать видеокарту, убедитесь, что вы заземлены, чтобы избежать повреждения компонентов из-за статического электричества. Для этого можно носить антистатический ремень или прикасаться к металлической поверхности, чтобы разрядить статическое напряжение.
Теперь настало время установить видеокарту. Осмотрите видеокарту и найдите соответствующий разъем PCI-E. Осторожно вставьте видеокарту в разъем, согласовывая ее с отверстием в задней панели системного блока. Убедитесь, что видеокарта полностью установлена и вставлена в разъем до конца.
После установки видеокарты включите компьютер и дождитесь загрузки операционной системы. Если видеокарта правильно установлена, она будет определена системой и готова к использованию.
Теперь, когда видеокарта успешно подключена к компьютеру, вы можете переходить к следующему шагу - установке и настройке программного обеспечения для управления подсветкой вашей видеокарты Nvidia.
Шаг 3: Запуск программы управления подсветкой

После установки драйвера и необходимого ПО, вы готовы запустить программу, которая позволяет управлять подсветкой видеокарты Nvidia. Следуйте инструкциям ниже:
- Откройте меню "Пуск" в операционной системе Windows и найдите в нем программу управления подсветкой Nvidia.
- Щелкните по значку программы, чтобы ее запустить.
Если вы не можете найти программу в меню "Пуск", попробуйте следующие действия:
- Перейдите в папку установки программы. Обычно это "C:\Program Files\Nvidia Corporation\Lights".
- Найдите исполняемый файл программы (обычно это файл с расширением .exe) и дважды кликните по нему, чтобы запустить программу.
После запуска программы управления подсветкой Nvidia, вы сможете настроить цвета и эффекты подсветки вашей видеокарты, в зависимости от возможностей вашей модели. Не забудьте сохранить настройки после внесения изменений, чтобы они применились.
Шаг 4: Настройка основных параметров подсветки

После того, как вы установили программу для настройки освещения вашей видеокарты Nvidia, вы можете приступить к настройке основных параметров подсветки. В этом разделе вы узнаете, как настроить цвет и яркость подсветки вашей видеокарты.
- Откройте программу управления освещением Nvidia на вашем компьютере.
- В основном окне программы вы найдете различные параметры настройки подсветки. Они могут включать в себя цвет, яркость, насыщенность и другие визуальные эффекты.
- Для изменения цвета подсветки выберите соответствующий параметр и используйте палитру цветов для выбора нужного оттенка. Вы также можете установить определенную насыщенность цвета.
- Чтобы настроить яркость подсветки, используйте соответствующий параметр. Вы можете увеличить или уменьшить яркость в соответствии с вашими предпочтениями.
- Если программа поддерживает другие параметры настройки подсветки, вы можете экспериментировать с ними, чтобы достичь желаемого эффекта. Например, вы можете настроить насыщенность, контрастность или режим мигания.
После внесения всех желаемых изменений не забудьте сохранить настройки, чтобы они применились к вашей видеокарте. Обычно есть кнопка "Применить" или "Сохранить", которая подтверждает ваши изменения.
Теперь вы знаете, как настроить основные параметры подсветки вашей видеокарты Nvidia. Не бойтесь экспериментировать с настройками, чтобы достичь наилучшего визуального эффекта на вашем компьютере.
Шаг 5: Дополнительные возможности настройки
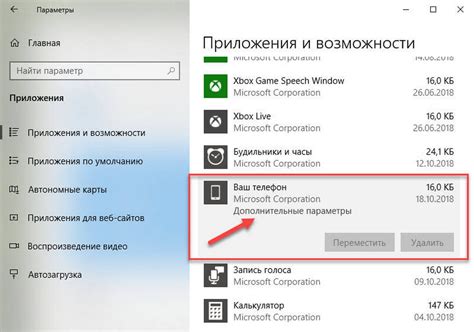
Помимо основных функций, драйвер NVIDIA предлагает ряд дополнительных возможностей настройки вашей видеокарты. Ниже представлены некоторые из них:
Антиалиасинг (Anti-aliasing): эта функция позволяет избежать эффекта "ступенчатости" на границах объектов в играх или других приложениях. Вы можете настроить уровень антиалиасинга, чтобы достичь более гладкого и качественного изображения.
Вертикальная синхронизация (Vertical Sync): данная функция позволяет предотвращать появление артефактов на экране, таких как разрыв изображения или "разрезы". Вы можете включить или отключить вертикальную синхронизацию в зависимости от требований конкретного приложения.
Оптимальные настройки (Optimal Settings): эта функция автоматически настраивает параметры видеокарты в соответствии с требованиями выбранной игры или приложения. Она позволяет достичь оптимальной производительности и качества изображения без необходимости вручную настраивать каждый параметр.
Мультимониторное развертывание (Multi-Monitor Display): если у вас подключено несколько мониторов к вашей видеокарте, вы можете настроить их расположение и настройки отображения. Например, вы можете выбрать, какой монитор будет являться основным, распределить задачи между несколькими мониторами или изменить разрешение и масштабирование для каждого монитора отдельно.
Это лишь несколько примеров дополнительных возможностей настройки видеокарты NVIDIA. В зависимости от вашей конкретной модели видеокарты и установленного драйвера, вы можете встретить и другие интересные функции. Рекомендуется ознакомиться с документацией и руководством пользователя для вашей модели видеокарты, чтобы полностью воспользоваться всеми возможностями настройки.
Шаг 6: Сохранение настроек и проверка результата

После того, как вы настроили подсветку видеокарты NVIDIA с помощью программы, необходимо сохранить внесенные изменения. Для этого выполните следующие действия:
- Нажмите на кнопку "Применить" или "Сохранить", которая обычно находится в нижнем или верхнем правом углу окна программы.
- Дождитесь, пока настройки будут сохранены и применены к видеокарте.
После сохранения настроек можно проверить результат изменений. Для этого выполните следующие действия:
- Запустите какую-либо графическую программу или игру, чтобы увидеть измененную подсветку в действии.
- Обратите внимание на цвета и эффекты подсветки, чтобы убедиться, что они соответствуют вашим предпочтениям.
- Если что-то не понравилось или вы хотите внести дополнительные изменения, повторите предыдущие шаги и настройте подсветку снова.
Не забудьте сохранить настройки после каждого изменения, чтобы они применялись при следующем запуске компьютера или программы.
Что делать, если возникли проблемы?

Несмотря на то, что настройка подсветки видеокарты Nvidia – довольно простая процедура, иногда могут возникать проблемы. В данном разделе мы рассмотрим некоторые типичные проблемы и способы их решения.
1. Отсутствует опция подсветки в настройках
В некоторых случаях опция подсветки может быть отключена или отсутствовать в меню настроек. Чтобы решить эту проблему, сначала убедитесь, что у вас установлены последние драйверы для видеокарты Nvidia. Если драйверы установлены верно, проверьте настройки BIOS вашего компьютера – возможно, опция подсветки была отключена в BIOS.
2. Значения не сохраняются после перезагрузки
Если вы замечаете, что значения настроек подсветки сбрасываются после каждой перезагрузки компьютера, возможно, это связано с настройками программы управления подсветкой. Попробуйте запустить программу от имени администратора либо изменить настройки прав доступа к файлам и папкам программы.
3. Цвета отображаются некорректно или яркость неравномерна
Если появляются проблемы с отображением цветов или неравномерностью яркости при использовании подсветки, попробуйте откалибровать монитор. В настройках монитора можно изменить такие параметры, как контрастность, яркость, насыщенность и баланс цветов.
Если проблема не решается, убедитесь, что вы используете подходящий кабель для подключения монитора к видеокарте. Некоторые кабели могут не обеспечивать полную передачу цветовой гаммы.
4. Подсветка работает только на определенных программах или играх
Если вы замечаете, что подсветка работает только на определенных программах или играх, проверьте настройки программы управления подсветкой. Убедитесь, что поддержка подсветки включена для всех приложений либо настройте ее вручную для нужных программ.
Также убедитесь, что у вас установлена последняя версия программы управления подсветкой.
5. Ошибка при установке или использовании программы управления подсветкой
Если вы столкнулись с ошибкой при установке или использовании программы управления подсветкой, попробуйте выполнить следующие действия:
- Перезапустите компьютер и попробуйте установить программу заново.
- Проверьте, что у вас установлена последняя версия программы и драйверов для видеокарты.
- Отключите антивирусное программное обеспечение и снова попробуйте установить программу.
Если проблема не решается, обратитесь к службе поддержки производителя программы или видеокарты для получения дополнительной помощи.




