Clip Studio Paint - это популярное программное обеспечение для создания и редактирования рисунков и иллюстраций. Для многих художников и дизайнеров работа с планшетом является основной частью их творческого процесса. Правильная настройка планшета позволяет сделать работу более комфортной и эффективной.
Первым шагом для настройки планшета в Clip Studio Paint является установка драйверов планшета на компьютер. Драйверы обеспечивают связь между планшетом и программой, позволяя использовать все его функции. Драйверы можно скачать с официального веб-сайта производителя планшета. После установки драйверов перезапустите компьютер, чтобы изменения вступили в силу.
Важно учесть настройки чувствительности пера планшета. Чувствительность пера влияет на толщину линии и интенсивность оттенков, которые вы создаете. В Clip Studio Paint вы можете настроить чувствительность пера под свои индивидуальные предпочтения. Используйте инструменты программы для изменения параметров чувствительности пера, чтобы найти оптимальные настройки для вас.
Еще одним важным аспектом настройки планшета является выбор соответствующих настроек цвета. Настройки цвета влияют на восприятие и визуальный аспект вашего проекта. В Clip Studio Paint вы можете выбрать соответствующий профиль цвета, который соответствует вашим потребностям. Используйте инструменты программы для настройки яркости, контрастности и оттенка цвета, чтобы достичь наилучших результатов.
Основные настройки планшета для Clip Studio Paint

Clip Studio Paint является мощным программным обеспечением для рисования и оцифровки идеально подходящим для работы с графическим планшетом. Правильная настройка планшета по вашим предпочтениям поможет вам улучшить комфорт работы в Clip Studio Paint.
1. Разрешение и соотношение сторон планшета
Проверьте, что разрешение и соотношение сторон планшета соответствуют вашему монитору. Перейдите в настройки планшета и установите разрешение и соотношение сторон таким образом, чтобы изображение на планшете было корректно и точно отображалось на вашем мониторе.
2. Чувствительность касания и нажатия
Настройка чувствительности планшета касания и нажатия поможет вам получить более точное и комфортное управление кистями и инструментами в Clip Studio Paint. Экспериментируйте с настройками чувствительности, чтобы найти оптимальные значения для ваших индивидуальных потребностей.
3. Привязка функций планшета к инструментам в Clip Studio Paint
Clip Studio Paint предлагает возможность привязывать функции планшета к инструментам программы. Например, вы можете назначить кнопку на планшете для вызова инструмента "Кисть" или изменить скорость прокрутки колесом планшета в программе. Изучите документацию к планшету и Clip Studio Paint, чтобы настроить эти функции по вашему усмотрению.
4. Настройка дополнительных клавиш планшета
Если ваш планшет имеет дополнительные клавиши, то вы можете назначить им определенные функции в Clip Studio Paint. Например, клавиши могут быть использованы для вызова часто используемых инструментов или функций, что сэкономит ваше время и повысит эффективность работы.
5. Проверка совместимости планшета и Clip Studio Paint
Убедитесь, что ваш планшет и его драйвера совместимы с вашей версией Clip Studio Paint. Взаимодействие между программным обеспечением и оборудованием может влиять на производительность и функциональность планшета в Clip Studio Paint. Проверьте официальные рекомендации по совместимости или свяжитесь с производителем планшета, чтобы убедиться в корректной работе.
| Название планшета | Официальная поддержка Clip Studio Paint |
|---|---|
| Wacom Intuos Pro | Да |
| Huion Kamvas Pro | Да |
| XP-Pen Artist Pro | Да |
Установка и настройка планшета для работы в Clip Studio Paint является важным шагом для обеспечения комфорта и эффективности при создании цифрового искусства. Следуйте указанным выше рекомендациям, чтобы достичь наилучших результатов.
Обзор программы Clip Studio Paint
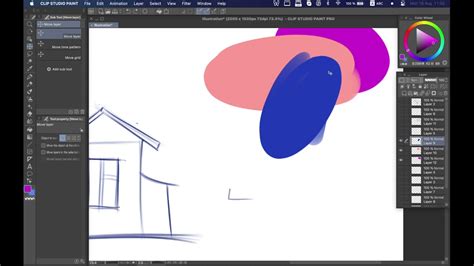
Clip Studio Paint - это мощная программа для создания цифровых иллюстраций и комиксов. Она предлагает широкий набор инструментов и функций, позволяющих художникам и дизайнерам создавать профессиональные произведения иллюстрационного и комикс-искусства.
Основные возможности программы:
- Различные инструменты для рисования и цветовой коррекции. В Clip Studio Paint вы найдете кисти различной формы и текстуры, их настройки и возможности применения спецэффектов. Программа предлагает широкие возможности для работы с цветом и освещением, что позволяет создавать впечатляющие и качественные иллюстрации.
- Инструменты для создания комиксов и манги. Clip Studio Paint предлагает специальные инструменты и функции, упрощающие создание комиксов и манги. Вы можете настраивать панели и рамки для размещения графики, добавлять текстовые блоки и создавать спецэффекты, такие как скринтон или эффект ч/б.
- Возможность импорта и экспорта различных форматов файлов. С помощью Clip Studio Paint вы можете работать с файлами в форматах PSD, JPEG, PNG и других.
- Наборы материалов и шаблоны. Программа предлагает широкий выбор материалов, таких как кисти или текстуры, которые вы можете использовать для своих работ. Кроме того, Clip Studio Paint предлагает готовые шаблоны для создания комиксов и иллюстраций, что помогает вам быстро начать работу и экономит время.
- Многоязычный интерфейс. Программа поддерживает несколько языков, включая русский, что делает работу с ней удобной для пользователей из разных стран.
Clip Studio Paint - это отличное решение для художников и дизайнеров, которые ищут профессиональное программное обеспечение для работы с иллюстрациями и комиксами. Благодаря широкому набору инструментов и функций, программа позволяет создавать качественные произведения и применять различные стили и эффекты.
Выбор подходящего планшета для работы

При выборе планшета для работы в программе Clip studio paint, необходимо учитывать несколько факторов, которые помогут сделать процесс творчества максимально комфортным и эффективным. Важно учитывать размер экрана, его разрешение, технические характеристики устройства и соотношение цены и качества.
Размер экрана и разрешение
Размер экрана планшета оказывает влияние на удобство работы с векторными и растровыми изображениями. Рекомендуется выбирать планшет с экраном размером от 10 до 22 дюймов, чтобы иметь достаточно места для рисования и работы с различными инструментами программы Clip studio paint.
Разрешение экрана также важно для создания качественных изображений. Чем выше разрешение, тем более четкие и детализированные будут ваши рисунки. Рекомендуется выбирать планшеты с разрешением не менее 1920x1080 пикселей.
Технические характеристики
При выборе планшета для работы в Clip studio paint необходимо обратить внимание на технические характеристики устройства, такие как процессор, объем оперативной памяти, графический процессор и встроенную память.
- Процессор: Чем мощнее процессор, тем быстрее будет работать программа, особенно при работе с большими файлами или сложными эффектами.
- Оперативная память: Чем больше оперативной памяти, тем легче планшет будет справляться с множеством открытых программ и сложными рисунками.
- Графический процессор: Чем мощнее графический процессор, тем плавнее будут отображаться специфические эффекты и инструменты программы.
- Встроенная память: Рекомендуется выбирать планшет с достаточным объемом встроенной памяти, чтобы хранить множество файлов проектов.
Соотношение цены и качества
При выборе планшета необходимо учитывать соотношение цены и качества. Существуют как бюджетные варианты планшетов, так и более дорогие модели, обладающие большими возможностями и качеством отображения.
Рекомендуется выбирать планшет исходя из собственных потребностей и бюджета. Важно сравнить различные модели планшетов, ознакомиться с отзывами пользователей и учесть свои особенности работы с программой Clip studio paint.
| Модель планшета | Размер экрана | Разрешение экрана | Технические характеристики | Цена |
|---|---|---|---|---|
| Wacom Intuos Pro | 12.1 дюйма | 1920x1200 | Intel® Core™ i5, 8 ГБ оперативной памяти, NVIDIA® GeForce® GTX 1660 | от 25 000 руб. |
| Huion Kamvas Pro 16 | 15.6 дюйма | 1920x1080 | AMD Ryzen 5, 16 ГБ оперативной памяти, AMD Radeon RX Vega 8 | от 20 000 руб. |
| XP-Pen Artist Pro 22R | 21.5 дюйма | 1920x1080 | Intel® Core™ i7, 16 ГБ оперативной памяти, NVIDIA® GeForce® GTX 1650 | от 30 000 руб. |
Установка драйверов для планшета

Для того чтобы ваш планшет работал корректно с программой Clip Studio Paint, необходимо установить соответствующие драйверы. В этом разделе мы рассмотрим процесс установки драйверов и предоставим вам полезные советы по их настройке.
- Первым шагом необходимо подключить планшет к компьютеру с помощью кабеля USB. Убедитесь, что планшет включен и работает.
- Затем откройте веб-сайт производителя вашего планшета. Обычно на сайте есть раздел "Поддержка" или "Скачать драйверы".
- В этом разделе найдите соответствующую модель вашего планшета и скачайте последнюю версию драйверов для вашей операционной системы.
- После завершения загрузки откройте скачанный файл и следуйте инструкциям установки. Обычно установка драйверов не вызывает затруднений и требует всего нескольких щелчков мыши.
- После установки драйверов возможно потребуется перезагрузка компьютера. Следуйте указаниям на экране и перезагрузите систему, если это необходимо.
После перезагрузки компьютера ваши планшет и Clip Studio Paint должны работать совместно без проблем. Однако, если у вас возникли трудности, проверьте следующие настройки:
- Убедитесь, что планшет правильно определяется системой. Проверьте настройки устройств в системных настройках и убедитесь, что планшет отображается и работает корректно.
- Проверьте настройки программы Clip Studio Paint. В некоторых случаях может потребоваться вручную настроить планшет в программе, чтобы он работал правильно.
- Если ничего не помогает, попробуйте обновить драйверы планшета. Иногда бывает необходимо установить более новую версию драйверов, чтобы решить проблему.
Если вы все проверили и проблемы не устранены, обратитесь в службу поддержки производителя планшета или разработчиков программы Clip Studio Paint. Они смогут помочь вам решить любые трудности, с которыми вы столкнулись.
Калибровка планшета для точной работы
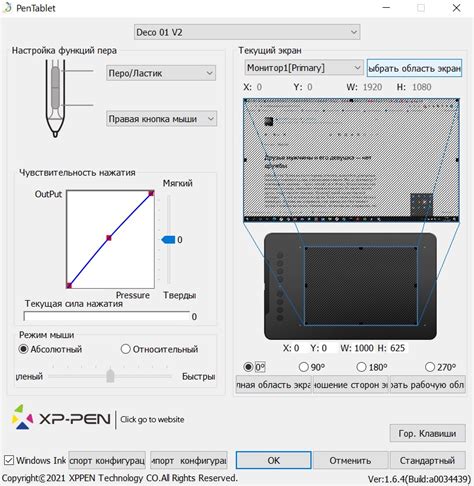
Для работы в программе Clip Studio Paint с использованием графического планшета важно настроить его калибровку для получения максимально точного и комфортного результата.
Калибровка планшета - это процесс настройки соответствия координат на экране планшета и курсора, который позволяет вам точно отображать и управлять вашими рисунками в программе.
Шаги калибровки:
- Убедитесь, что драйверы вашего планшета установлены и работают корректно.
- Откройте программу Clip Studio Paint и выберите пункт меню "Настройки" в верхней панели инструментов.
- В разделе "Калибровка планшета" выберите пункт "Калибровка".
- У вас появится окно с инструкцией калибровки. Следуйте указаниям на экране и выполняйте действия, которые показывает программа.
- Когда калибровка будет завершена, программа предложит вам сохранить изменения. Нажмите "ОК", чтобы применить настройки.
- Протестируйте калибровку, нарисовав линию на холсте. Она должна быть точной и совпадать с положением вашего курсора.
Рекомендации по настройке:
- Перед калибровкой убедитесь, что экран вашего монитора имеет натуральные цвета и оптимальную яркость, чтобы не вносить искажений в цвета и оттенки рисунка при работе.
- Если после калибровки по-прежнему имеются неточности или смещения, проверьте наличие обновлений для драйверов вашего планшета и установите их, чтобы исправить возможные ошибки.
- Обязательно протестируйте калибровку перед началом работы, чтобы убедиться в точности отображения и управления вашими рисунками.
Правильная калибровка планшета позволяет точно передавать движения вашего руки на экран планшета, что является необходимым условием для создания качественных и профессиональных работ в Clip Studio Paint.
Настройка кнопок и ярлыков на планшете
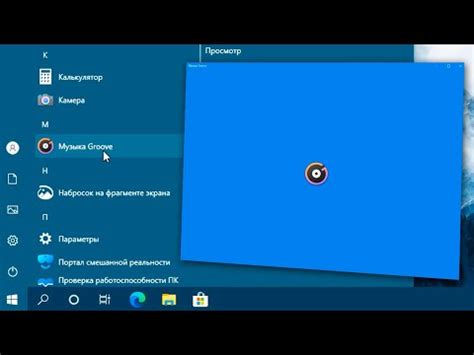
Clip Studio Paint - одна из самых популярных программ для цифрового рисования и создания анимации. Она поддерживает большое количество графических планшетов, таких как Wacom, Huion и другие. Чтобы сделать работу в этой программе еще более комфортной и эффективной, можно настроить кнопки и ярлыки на планшете.
Следующие шаги позволят вам настроить кнопки вашего планшета для выполнения определенных команд:
- Откройте программу Clip Studio Paint и подключите свой планшет к компьютеру.
- Перейдите в настройки планшета. Обычно это можно сделать, щелкнув правой кнопкой мыши на иконке планшета в системном трее и выбрав пункт "Настройки" или "Установки".
- В настройках планшета найдите раздел, отвечающий за назначение кнопок. Обычно он называется "Настройка кнопок" или "Shortcut Keys".
- Выберите кнопку на планшете, которую вы хотите настроить.
- Укажите команду, которую вы хотите назначить на эту кнопку. В программе Clip Studio Paint вы можете выбрать одну из предустановленных команд или создать свою собственную.
- Повторите эти шаги для каждой кнопки, которую вы хотите настроить.
Также вы можете настроить ярлыки на планшете для быстрого доступа к определенным функциям программы. Для этого:
- Откройте программу Clip Studio Paint и подключите свой планшет к компьютеру.
- Перейдите в настройки планшета.
- Найдите раздел "Настройка ярлыка" или "Shortcut Label".
- Выберите ярлык на планшете, который вы хотите настроить.
- Укажите команду или функцию программы, которую вы хотите назначить на этот ярлык.
- Повторите эти шаги для каждого ярлыка, который вы хотите настроить.
После завершения всех настроек кнопок и ярлыков вы сможете воспользоваться ими во время работы в программе Clip Studio Paint. Это позволит вам быстро выполнять часто используемые команды и функции, что сэкономит время и сделает вашу работу более продуктивной и комфортной.
Регулировка чувствительности пера
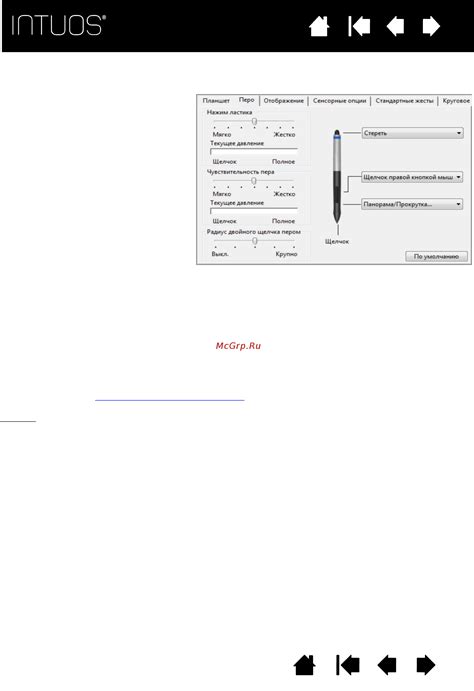
Clip Studio Paint предоставляет возможность настройки чувствительности пера для более комфортной работы с планшетом. Чувствительность пера определяет, насколько сильное нажатие нужно для получения определенного уровня кисти на холсте.
Для регулировки чувствительности пера в Clip Studio Paint выполните следующие действия:
- Откройте программу Clip Studio Paint.
- Перейдите в меню "Настройки" и выберите "Настройки инструмента".
- В окне настроек инструмента выберите вкладку "Перо" или "Стилус" (название может немного отличаться в зависимости от версии программы).
- В этой вкладке вы сможете увидеть различные опции для настройки чувствительности пера.
- Параметр "Давление" позволяет настроить уровень чувствительности пера к силе нажатия на планшет. Перемещайте ползунок или введите числовое значение, чтобы установить желаемую чувствительность.
- Параметр "Число уровней прозрачности" позволяет настроить количество уровней прозрачности, которые можно получить с использованием пера. Вы можете выбрать один из предопределенных вариантов или ввести своё значение.
- Кроме того, вы можете настроить другие параметры пера, такие как форма, наклон, скорость и т. д., чтобы адаптировать его работу под свои потребности.
После настройки чувствительности пера сохраните изменения и начинайте работу. Используйте различные уровни нажатия для создания разных штрихов и эффектов, а также экспериментируйте с настройками, чтобы достичь наилучших результатов.
Полезные советы для комфортной работы с планшетом и Clip Studio Paint

При использовании планшета и программы Clip Studio Paint для создания произведений иллюстрации или рисунка, важно учесть несколько важных аспектов, чтобы обеспечить комфортную работу и предотвратить возможные проблемы. В этой статье мы расскажем о некоторых полезных советах, которые помогут вам настроить ваш планшет и программу для максимально эффективной работы.
1. Выберите подходящий планшет
Перед тем, как приступить к работе, важно выбрать подходящий планшет. Учтите размеры, разрешение и функциональность, чтобы найти оптимальное решение для ваших потребностей. Также обратите внимание на особенности использования планшета и его совместимость с программой Clip Studio Paint.
2. Настройте давление и размер кисти
Clip Studio Paint позволяет настроить параметры давления и размера кисти, что позволяет достичь более естественных рисунков. Используйте эти функции, чтобы настроить кисть так, чтобы она была максимально удобна для вас.
3. Создайте пользовательские панели инструментов
Clip Studio Paint позволяет создавать пользовательские панели инструментов, чтобы упростить доступ к нужным инструментам. Настройте свои панели инструментов в соответствии с вашим стилем работы, чтобы ускорить рабочий процесс.
4. Используйте горячие клавиши и сокращения
Clip Studio Paint поддерживает множество горячих клавиш и сокращений, которые значительно упрощают работу. Познакомьтесь с ними и настройте свои собственные комбинации клавиш, чтобы ускорить выполнение частых операций.
5. Поддерживайте правильную позу тела
При работе с планшетом, особенно в течение продолжительного времени, важно поддерживать правильную позу тела. Сидите за столом с хорошим освещением, используйте эргономичное кресло и подставку для планшета, чтобы уменьшить нагрузку на шею и спину.
6. Периодически делайте перерывы
Длительная работа за планшетом может вызвать перенапряжение и усталость. Периодически делайте короткие перерывы, чтобы расслабить глаза и руки, размять мышцы и предотвратить развитие возможных проблем с здоровьем.
7. Настройте чувствительность планшета
Если вы испытываете трудности с управлением планшетом, попробуйте настроить его чувствительность. Уменьшение или увеличение чувствительности планшета может улучшить точность и плавность вашего рисунка.
Следуя этим полезным советам, вы сможете создавать произведения искусства с большим комфортом и эффективностью, настроив планшет и программу Clip Studio Paint под ваши потребности.




