AnyDesk - это программное обеспечение для удаленного доступа, которое позволяет пользователям управлять удаленными компьютерами или устройствами из любого места. Одним из удобных функциональных возможностей AnyDesk является возможность печати документов с удаленного компьютера на локальный принтер.
Чтобы настроить печать в AnyDesk, следуйте этой пошаговой инструкции:
- Убедитесь, что у вас установлена последняя версия AnyDesk на обоих компьютерах - удаленном и локальном.
- На удаленном компьютере откройте AnyDesk и введите ID компьютера, к которому вы хотите получить доступ.
- После установления соединения, откройте меню AnyDesk на удаленном компьютере и выберите "Настройки" (Settings).
- В меню настроек перейдите на вкладку "Печать" (Printing).
- Выберите локальный принтер из списка доступных принтеров и установите его в режиме "Подключен" (Connected).
- Теперь вы можете печатать документы с удаленного компьютера на выбранный локальный принтер.
Настройка печати в AnyDesk довольно проста и позволяет вам без проблем печатать документы на удаленном компьютере с использованием вашего локального принтера. Это очень удобно, когда требуется распечатать документы, находясь вдали от своего рабочего места.
Таким образом, благодаря возможности печатать с удаленного компьютера на локальный принтер, AnyDesk обеспечивает удобство и функциональность при работе с удаленными устройствами.
Установка AnyDesk
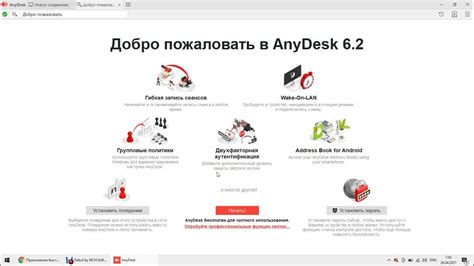
AnyDesk – это удаленное рабочее место, которое позволяет пользователям удаленно управлять компьютерами через интернет. Чтобы начать использовать AnyDesk, вам необходимо установить его на компьютер.
Скачивание AnyDesk
Первым шагом в установке AnyDesk является скачивание программного обеспечения на ваш компьютер. Вы можете сделать это, посетив официальный веб-сайт AnyDesk и нажав на кнопку "Скачать".
Установка AnyDesk
После того, как загрузка завершится, найдите загруженный файл AnyDesk и дважды щелкните по нему, чтобы начать процесс установки.
Следуйте инструкциям на экране, чтобы завершить установку AnyDesk. Во время установки вы можете выбрать настройки и параметры, которые соответствуют вашим потребностям.
Запуск AnyDesk
После завершения установки, можно запустить AnyDesk. Обычно AnyDesk автоматически запускается после установки, но если этого не произошло, вы можете найти ярлык AnyDesk на рабочем столе или в меню "Пуск" и дважды щелкнуть по нему, чтобы запустить программу.
Регистрация в AnyDesk
После запуска AnyDesk вам может потребоваться создать учетную запись или ввести учетные данные, если у вас уже есть учетная запись. Следуйте инструкциям на экране, чтобы зарегистрироваться или войти в свою учетную запись AnyDesk.
Готово!
Поздравляю! Теперь у вас установлен и готов к использованию AnyDesk на вашем компьютере. Вы можете приступить к управлению удаленными компьютерами, настроить печать и наслаждаться удобством удаленной работы через интернет.
Открытие AnyDesk на удалённом компьютере
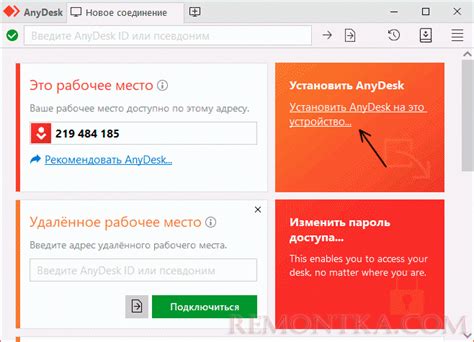
AnyDesk – это программа удалённого доступа, которая позволяет управлять удалённым компьютером из любой точки мира. Чтобы начать печатать на удалённом компьютере с помощью AnyDesk, сначала необходимо открыть программу.
- На локальном компьютере запустите AnyDesk, дважды щелкнув на ярлыке на рабочем столе или найдя его в меню "Пуск".
- Введите ID удалённого компьютера в поле "Remote Desk" на локальном компьютере. ID можно получить у владельца удалённого компьютера.
- Нажмите кнопку "Подключиться".
После нажатия кнопки "Подключиться" AnyDesk попытается установить соединение с удалённым компьютером. Если удалённый компьютер включен и AnyDesk правильно настроен, то после успешного подключения вы увидите удалённый рабочий стол на локальном компьютере.
Теперь у вас есть доступ к удалённому компьютеру и вы можете начать печатать на принтере, подключенном к этому компьютеру. Просто выберите нужный документ и нажмите на команду печати в приложении, которое вы используете на удалённом компьютере.
Подключение к удалённому компьютеру в AnyDesk
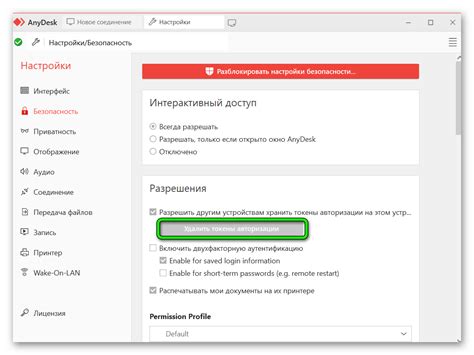
AnyDesk является одним из самых популярных программных решений для удалённого управления компьютером. С помощью AnyDesk вы можете подключиться к удалённому компьютеру и работать с ним так, как будто находитесь рядом.
Для подключения к удалённому компьютеру с помощью AnyDesk вам понадобится следовать нескольким простым шагам:
- Скачайте и установите AnyDesk на оба компьютера, с которыми планируете работать. AnyDesk доступен для различных операционных систем, включая Windows, macOS, Linux, iOS и Android.
- На компьютере, к которому вы планируете подключиться, запустите AnyDesk и получите его идентификатор. Идентификатор AnyDesk обычно представляет собой набор чисел и букв и выглядит примерно так: "123 456 789".
- На компьютере, с которого вы планируете управлять удалённым компьютером, запустите AnyDesk и введите идентификатор удалённого компьютера в поле "Удалённое устройство".
- Нажмите кнопку "Подключиться" и дождитесь установления соединения с удалённым компьютером. При этом может потребоваться ввести пароль для доступа к удалённому компьютеру, если такой пароль настроен.
После установления соединения с удалённым компьютером вы сможете управлять им, как будто находитесь рядом. Вы можете открывать приложения, редактировать файлы, печатать документы и выполнять другие действия, как если бы находились на месте удалённого компьютера.
AnyDesk обладает высокой скоростью и стабильностью соединения, что обеспечивает комфортное использование при удалённом управлении компьютером. Также программа обеспечивает безопасность соединения путём использования шифрования данных.
Подключение к удалённому компьютеру в AnyDesk - простой и удобный способ получить доступ к компьютеру из любой точки мира. Благодаря AnyDesk вы сможете эффективно работать с удалёнными компьютерами и решать задачи даже находясь вдали от них.
Выбор печати в AnyDesk
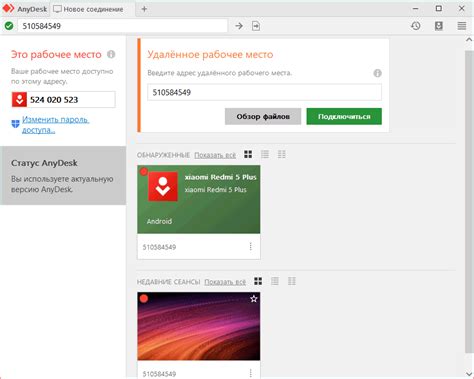
AnyDesk предоставляет пользователю возможность печатать документы и файлы соединенного удаленного компьютера. Для этого в программе предусмотрены несколько вариантов настройки печати, которые можно выбрать в зависимости от индивидуальных предпочтений и требований.
- Локальная печать
- Удаленная печать
- Печать через перенаправление
Локальная печать позволяет пользователю печатать документы и файлы с локального компьютера. Для этого необходимо настроить передачу локальных устройств в AnyDesk. В меню настроек в разделе "Удаленный компьютер" нужно включить опцию "Пересылка устройств". После этого все локальные принтеры будут доступны на удаленном компьютере, и можно будет печатать документы с использованием установленной печатной системы.
Удаленная печать позволяет пользователю печатать документы и файлы с удаленного компьютера на локальный принтер. Для использования этой функции необходимо настроить передачу удаленных устройств в AnyDesk. В меню настроек в разделе "Удаленный компьютер" нужно включить опцию "Пересылка устройств". После этого все удаленные принтеры будут доступны на локальном компьютере, и можно будет печатать документы с удаленного компьютера на локальный принтер.
AnyDesk также поддерживает функцию печати через перенаправление, которая позволяет пользователю выбрать, какой принтер использовать для печати. При соединении с удаленным компьютером открывается окно с доступными принтерами, где пользователь может выбрать нужный принтер для печати документов и файлов.
Проверка доступных принтеров в AnyDesk
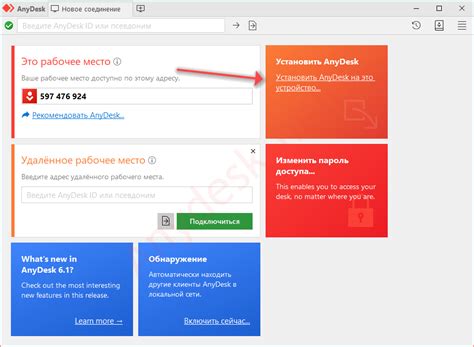
Для использования функции печати в AnyDesk необходимо убедиться, что у вас доступны необходимые принтеры. Для этого следуйте инструкциям:
- Откройте AnyDesk на удаленном компьютере и подключитесь к нему.
- На панели инструментов AnyDesk найдите иконку настроек и нажмите на нее.
- В открывшемся меню выберите "Настройки" и перейдите в раздел "Удаленный рабочий стол".
- В разделе "Удаленный рабочий стол" проверьте доступные принтеры в списке.
- Если необходимый принтер отсутствует в списке, проверьте подключение принтера на удаленном компьютере и убедитесь, что он включен и готов к работе.
- Если принтер все еще не отображается, убедитесь, что соответствующие драйверы установлены на обоих компьютерах.
После проверки доступных принтеров вы будете готовы использовать функцию печати в AnyDesk. В случае возникновения проблем с печатью, обратитесь к документации AnyDesk или обратитесь в службу поддержки для получения дополнительной помощи.
Настройка печати в AnyDesk
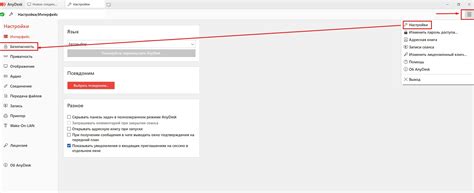
AnyDesk - это программное обеспечение, которое позволяет удаленно управлять компьютерами. Одной из его полезных функций является возможность печатать документы на удаленном компьютере через локальный принтер.
Для настройки печати в AnyDesk выполните следующие шаги:
Убедитесь, что на удаленном компьютере установлен драйвер принтера, который вы хотите использовать. Если драйвер не установлен, скачайте его с официального сайта производителя принтера и выполните установку.
Откройте AnyDesk на локальном и удаленном компьютере.
На удаленном компьютере найдите панель инструментов AnyDesk и выберите вкладку "Удаленное управление".
В меню "Удаленное управление" выберите опцию "Настройки".
В окне настроек выберите вкладку "Печать".
Убедитесь, что опция "Печать" включена. Если она отключена, активируйте ее.
Выберите нужный принтер из списка доступных принтеров. Если нужного принтера нет в списке, убедитесь, что он правильно подключен к удаленному компьютеру, и обновите список принтеров, нажав на кнопку "Обновить".
После завершения настройки нажмите кнопку "Применить" и закройте окно настроек.
Теперь вы можете печатать документы с локального компьютера на удаленном принтере через AnyDesk. Убедитесь, что принтер включен и подключен к удаленному компьютеру перед началом печати.
Важно помнить, что настройка печати доступна только в платной версии AnyDesk. Если у вас бесплатная версия программы, эта функция может быть недоступной.
Печать документа в AnyDesk

AnyDesk — это программа удалённого доступа, которая позволяет управлять компьютером с помощью Интернета. Одной из полезных функций AnyDesk является возможность печати документов, даже если удалённый компьютер не подключен к принтеру. В этом разделе мы расскажем, как настроить и использовать функцию печати в AnyDesk.
Шаг 1: Установка AnyDesk
Прежде чем начать использовать функцию печати в AnyDesk, убедитесь, что программа установлена как на вашем компьютере, так и на удалённом компьютере, к которому вы планируете подключиться.
- Скачайте AnyDesk с официального веб-сайта и запустите установочный файл.
- Следуйте инструкциям на экране, чтобы завершить процесс установки.
Шаг 2: Установка печати в AnyDesk
После установки AnyDesk необходимо установить и настроить подключение печати.
- Запустите AnyDesk на вашем компьютере.
- Откройте меню "Удалённый рабочий стол" и выберите "Параметры".
- В окне параметров выберите вкладку "Печать".
- Нажмите кнопку "Добавить принтер", чтобы добавить принтеры, доступные для удалённого доступа.
- Выберите принтеры, которые вы хотите использовать в удалённом режиме, и нажмите "OK".
- Нажмите "Применить" и "OK", чтобы сохранить настройки печати.
Шаг 3: Печать документа
Теперь, когда вы настроили печать в AnyDesk, вы можете начать печатать документы удалённо.
- Запустите AnyDesk и подключитесь к удаленному компьютеру.
- На удалённом компьютере откройте документ, который вы хотите распечатать.
- Выберите команду печати в приложении и выберите удалённый принтер, который вы настроили в AnyDesk.
- Нажмите "Печать" и дождитесь завершения процесса печати.
Теперь ваши документы будут отправлены на удалённый принтер и распечатаны без необходимости физического подключения к нему. Функция печати в AnyDesk очень удобна для тех, кто часто работает с удалёнными компьютерами и требует печати документов.
Отключение от удалённого компьютера в AnyDesk

Когда вы закончили работу на удалённом компьютере и хотите отключиться от него, следуйте этим шагам:
- Нажмите на кнопку "Главное меню" в верхнем левом углу AnyDesk.
- В появившемся меню выберите пункт "Отключиться".
После этого AnyDesk завершит сеанс удалённого доступа и вы вернётесь к своему локальному компьютеру.




