Несмотря на то что большинство операционных систем и устройств автоматически открывают ссылки в стандартном браузере по умолчанию, иногда вам может потребоваться настроить открытие ссылок через другой браузер. Это может быть полезно, например, если у вас установлены несколько браузеров и вы предпочитаете использовать определенный для определенных функций или сайтов.
В этой статье мы рассмотрим пошаговую инструкцию, как настроить открытие ссылок через другой браузер на различных устройствах и операционных системах. Мы рассмотрим настройку для наиболее популярных браузеров, включая Google Chrome, Mozilla Firefox, Safari и Microsoft Edge.
Прежде чем начать, убедитесь, что у вас установлен желаемый вами браузер и он находится в рабочем состоянии. Вам также потребуется доступ к настройкам вашей операционной системы. Готовы начать? Давайте пошагово пройдем через процесс настройки открытия ссылок через другой браузер!
Смените стандартный браузер
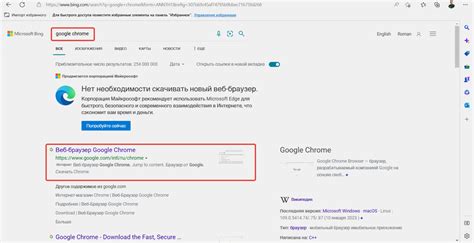
Если вы хотите изменить стандартный браузер, через который открываются ссылки на веб-страницы, вам потребуется выполнить несколько простых шагов.
- Откройте настройки вашего устройства.
- Найдите раздел, отвечающий за приложения или программы.
- Выберите раздел, отвечающий за стандартные приложения или программы.
- Найдите опцию, связанную с браузерами или ссылками.
- В списке программ выберите ваш предпочитаемый браузер.
- Сохраните изменения и закройте настройки.
После выполнения этих шагов ваши ссылки на веб-страницы будут открываться в выбранном вами браузере.
Если вам необходимо иметь возможность открывать ссылки в разных браузерах в зависимости от ситуации, вы можете также воспользоваться функцией "Открыть с помощью" при нажатии на ссылку. В этом случае вам будет предложено выбрать браузер, в котором вы хотите открыть ссылку.
Откройте настройки выбранного браузера
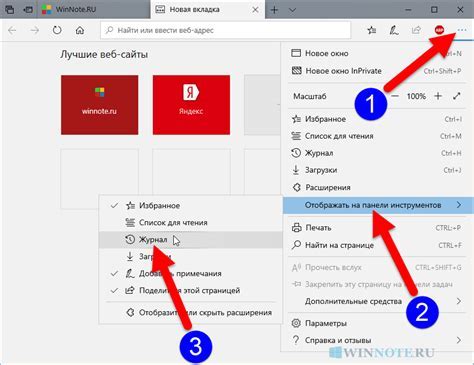
Чтобы настроить открытие ссылок через другой браузер, вам необходимо открыть настройки своего выбранного браузера. В данном разделе представлены инструкции для популярных браузеров.
Google Chrome
- Откройте Google Chrome на своем компьютере.
- Щелкните на значке меню, расположенном в верхнем правом углу окна браузера. Значок обычно выглядит как три точки или три горизонтальные линии.
- В меню выберите пункт "Настройки".
- Прокрутите страницу вниз и найдите раздел "По умолчанию".
- Щелкните на кнопке "Сделать Google Chrome вашим браузером по умолчанию".
- Chrome откроет окно с настройками системы, где вам нужно будет выбрать ваш предпочтительный браузер из списка установленных программ и нажать на кнопку "ОК".
Mozilla Firefox
- Откройте Mozilla Firefox на своем компьютере.
- Щелкните на значке меню, расположенном в верхнем правом углу окна браузера. Значок обычно выглядит как три горизонтальные линии.
- В меню выберите пункт "Настройки".
- В открывшемся окне выберите вкладку "Общие".
- Прокрутите страницу вниз и найдите раздел "Программы-по умолчанию".
- Щелкните на кнопке "Сделать Firefox браузером по умолчанию".
- Firefox откроет окно с настройками системы, где вам нужно будет выбрать ваш предпочтительный браузер из списка установленных программ и нажать на кнопку "ОК".
Microsoft Edge
- Откройте Microsoft Edge на своем компьютере.
- Щелкните на значке меню, расположенном в верхнем правом углу окна браузера. Значок обычно выглядит как три горизонтальные точки.
- В меню выберите пункт "Настройки".
- В открывшемся окне выберите вкладку "Программы".
- В разделе "Браузер по умолчанию" нажмите на кнопку "Выбрать по умолчанию".
- Edge откроет окно с настройками системы, где вам нужно будет выбрать ваш предпочтительный браузер из списка установленных программ и нажать на кнопку "ОК".
После выполнения этих шагов ваш выбранный браузер будет установлен в качестве основного и будет открывать ссылки по умолчанию.
Найдите раздел "Ссылки" или "Открытие ссылок"
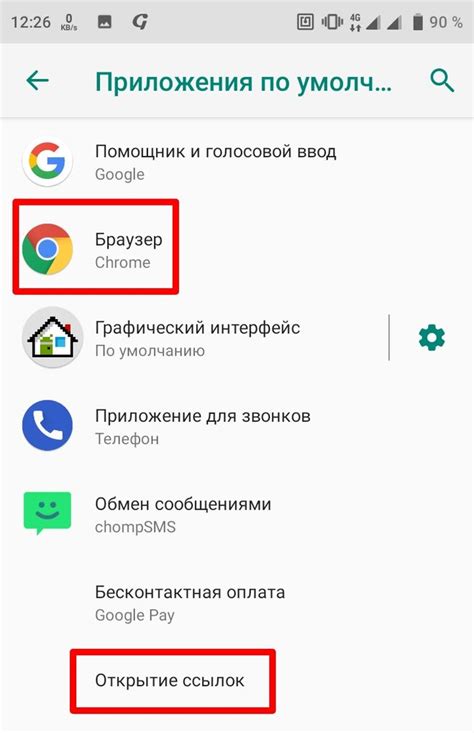
Почти у каждого браузера есть настройки, позволяющие определить, каким образом он будет открывать ссылки. Для того чтобы найти соответствующий раздел в настройках вашего браузера, выполните следующие шаги:
- Откройте настройки браузера. Обычно они доступны через меню, которое находится в верхней части окна браузера.
- В разделе настроек найдите пункт с названием "Ссылки" или "Открытие ссылок". В некоторых браузерах он может быть помечен значком, на котором изображена ссылка.
После того, как вы найдете нужный раздел, обычно вам будут доступны следующие опции:
- Опция "В новом окне" или "В новой вкладке". Если она разрешена, то браузер будет открывать ссылки в новом окне или в новой вкладке, в зависимости от того, как вы настроите эту опцию. Это удобно, если вы хотите иметь возможность быстро вернуться к предыдущей странице.
- Опция "В текущем окне" или "В текущей вкладке". Если эта опция выбрана, то браузер будет открывать ссылки в текущем окне или вкладке. Это может быть полезно, когда вы хотите заменить текущую страницу новой.
- Опция "Всегда спрашивать перед открытием". Если эта опция включена, то браузер будет задавать вам вопрос, каким образом следует открыть каждую ссылку. Это дает вам возможность контролировать процесс открытия ссылок и выбирать оптимальный вариант для каждой ситуации.
У разных браузеров интерфейс и настройки могут незначительно отличаться, но общая логика остается примерно одинаковой. Если вы не можете найти нужный раздел в настройках браузера, попробуйте воспользоваться функцией поиска с помощью сочетания клавиш Ctrl+F или комбинации иконок "линейки и карандаша".
После того, как вы найдете нужный раздел и настроите его по своему усмотрению, сохраните изменения и закройте окно настроек браузера. Теперь браузер будет открывать ссылки в соответствии с вашими предпочтениями. В случае необходимости вы всегда сможете изменить эти настройки снова.
Выберите альтернативный браузер для открытия ссылок

При работе с веб-страницами вы, вероятно, привыкли использовать определенный браузер по умолчанию для открытия ссылок. Однако, иногда возникает желание использовать другой браузер по каким-то причинам. Выбор альтернативного браузера для открытия ссылок может быть полезен, если вы хотите испытать новую функциональность, сравнить производительность или просто разнообразить свой опыт.
Вот пошаговая инструкция о том, как выбрать альтернативный браузер для открытия ссылок:
- Установите альтернативный браузер: Первым шагом является установка альтернативного браузера, который вы хотите использовать для открытия ссылок. Для этого вам нужно найти на официальном сайте браузера, загрузить его и установить на свой компьютер.
- Откройте настройки браузера: Затем необходимо открыть настройки браузера по умолчанию. Как это сделать, зависит от используемого вами браузера. Обычно настройки можно найти в меню настроек или в настройках браузера.
- Найдите раздел "Приложения" или "Защита данных": В настройках браузера вы должны найти раздел, отвечающий за настройку приложений или защиту данных. Обычно он называется "Приложения" или "Защита данных" и предлагает изменить настройки по умолчанию для открытия ссылок.
- Выберите альтернативный браузер: В разделе "Приложения" или "Защита данных" вы должны увидеть список приложений, связанных с открытием ссылок. Найдите свой альтернативный браузер в списке и выберите его в качестве приложения по умолчанию для открытия ссылок.
После выполнения этих шагов ваш альтернативный браузер должен стать приложением по умолчанию для открытия ссылок на вашем компьютере. Теперь, когда вы щелкаете по ссылке, она будет автоматически открываться в выбранном вами альтернативном браузере.
Не забывайте, что вы всегда можете вернуться к использованию вашего предыдущего браузера по умолчанию, повторив эту же процедуру и выбрав его вместо альтернативного браузера.




