Мышка Smartbuy – популярное устройство для компьютеров, которое однозначно облегчает работу с ПК. Однако, чтобы полностью ощутить все преимущества этой мышки, необходимо правильно настроить ее.
Первым шагом в настройке мышки Smartbuy является установка соответствующего драйвера. Для этого вставьте диск с драйвером в оптическом приводе компьютера и следуйте инструкции на экране. Если драйвера на диске нет, вы можете скачать их с официального сайта производителя. После установки драйверов перезагрузите компьютер, чтобы изменения вступили в силу.
Вторым шагом в настройке мышки Smartbuy является выбор оптимальной скорости курсора. Для этого откройте "Панель управления" в операционной системе и найдите там раздел "Мышь". В этом разделе вы сможете регулировать скорость движения курсора с помощью ползунка. Рекомендуется установить среднюю скорость, чтобы обеспечить комфортную работу.
Третьим шагом в настройке мышки Smartbuy является установка функциональных клавиш. Некоторые модели Smartbuy имеют дополнительные клавиши, на которые можно назначить определенные действия. Для этого откройте ПО Smartbuy (если такое имеется) или используйте специальные программы для настройки клавиш мышки. В этих программах вы сможете выбрать нужную клавишу и назначить ей желаемое действие, например, открытие определенной программы или интернет-страницы.
Правильная настройка мышки Smartbuy позволит вам с комфортом работать на ПК и использовать все функции, которые предоставляет данное устройство. Не забывайте обновлять драйверы и периодически проверять настройки мышки, чтобы быть уверенным в ее оптимальной работе.
Что такое мышка Smartbuy?

Мышка Smartbuy - это удобное и функциональное устройство для работы с компьютером. Она представляет собой устройство ввода, которое позволяет перемещать указатель по экрану и выполнять различные действия при помощи нажатия кнопок.
Мышка Smartbuy имеет компактный и эргономичный дизайн, что позволяет комфортно использовать ее в течение длительного времени. Она обладает высокой чувствительностью и точностью, что обеспечивает плавное и точное перемещение указателя по экрану.
Мышка Smartbuy имеет различные модели и варианты, которые отличаются по дополнительным функциям и возможностям. Некоторые модели могут иметь дополнительные кнопки, с помощью которых можно выполнять определенные команды быстро и удобно.
Важно отметить, что мышка Smartbuy является универсальным устройством и может использоваться с различными операционными системами, включая Windows, macOS и Linux. Она подключается к компьютеру с помощью провода или беспроводно посредством Bluetooth или USB-приемника.
Мышка Smartbuy - это отличное решение для повседневной работы с компьютером, игр и других задач, требующих точности и удобства управления. Она является надежным и функциональным устройством, которое поможет вам повысить эффективность работы и комфорт использования компьютера.
Шаг 1: Проверьте комплектацию

Перед началом настройки мышки Smartbuy убедитесь, что в комплекте имеются все необходимые элементы:
- Мышка Smartbuy
- Радиоприемник USB
- Батарейки (обычно две ААА-батарейки)
Если какой-либо из компонентов отсутствует, обратитесь в магазин, где была приобретена мышка, чтобы заменить его или получить возврат средств.
Распакуйте упаковку

Перед тем, как начать настраивать мышку Smartbuy, необходимо распаковать упаковку. Для этого следуйте указанным ниже шагам:
Проверьте, что у вас есть необходимые инструменты для распаковки - ножницы или острые нож.
Осторожно разрежьте упаковку по периметру, стараясь не повредить саму мышку или ее дополнительные компоненты.
Извлеките мышку и рассмотрите ее визуально, чтобы убедиться, что она находится в хорошем состоянии и не имеет повреждений.
В случае обнаружения повреждений или некомплектности комплекта свяжитесь с продавцом для получения замены или возврата товара.
После того, как вы успешно распаковали упаковку и проверили состояние мышки, вы можете приступить к настройке устройства.
Шаг 2

Подключение мышки к компьютеру
Подключение мышки Smartbuy к компьютеру - это очень простая процедура. Вам понадобится лишь свободный USB-порт на компьютере или ноутбуке.
Чтобы подключить мышку Smartbuy к компьютеру, выполните следующие действия:
- На компьютере найдите свободный USB-порт. Обычно их можно найти на задней панели системного блока или по бокам ноутбука.
- Возьмите кабель от мышки и подключите его к USB-порту.
- Дождитесь, пока система установит драйверы для мышки. Обычно этот процесс занимает несколько секунд.
- После успешного подключения вы сможете начать использовать мышку Smartbuy.
Если после подключения мышки к компьютеру она не работает, попробуйте проверить все соединения или подключите ее к другому порту на компьютере.
Теперь вы готовы к настройке вашей мышки Smartbuy и использованию ее на компьютере.
Подключение к компьютеру
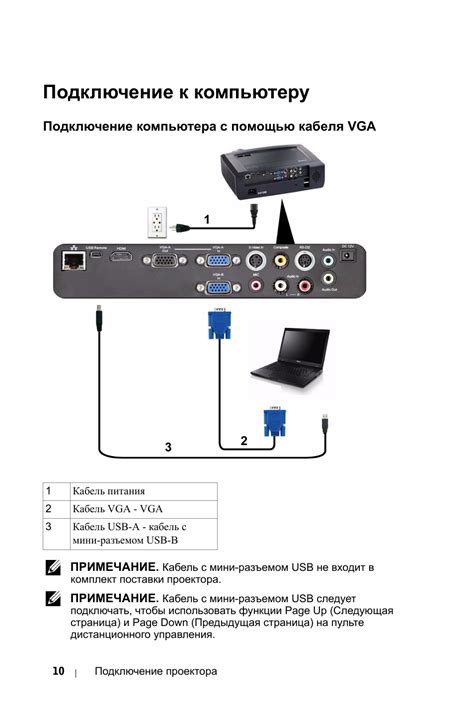
Для использования мышки Smartbuy сначала необходимо подключить ее к компьютеру. Для этого выполните следующие шаги:
- Найдите свободный USB-порт на вашем компьютере.
- Возьмите кабель, поставляемый в комплекте с мышкой Smartbuy.
- Вставьте один конец кабеля в USB-порт компьютера.
- Вставьте другой конец кабеля в разъем мышки Smartbuy.
- Подождите несколько секунд, чтобы компьютер распознал новое устройство.
Теперь ваша мышка Smartbuy должна быть успешно подключена к компьютеру. Если у вас возникли проблемы при подключении, убедитесь в правильности выполнения указанных выше шагов и попробуйте еще раз. Если проблема не исчезает, обратитесь в службу поддержки Smartbuy для получения дополнительной помощи.
Шаг 3

3. Установка драйверов и настройка параметров мышки
После подключения мышки Smartbuy к компьютеру необходимо установить драйверы для полноценной работы устройства и настроить параметры мыши под свои нужды. Процесс установки драйверов и настройки параметров может отличаться в зависимости от операционной системы, поэтому ниже представлены общие рекомендации.
- Перейдите на официальный сайт производителя мышки Smartbuy.
- В разделе "Поддержка" или "Драйверы" найдите соответствующий драйвер для вашей операционной системы.
- Скачайте и установите драйвер на свой компьютер, следуя инструкциям на экране. В некоторых случаях потребуется перезагрузить компьютер после установки драйвера.
- После успешной установки драйвера откройте панель управления мышью. Для этого щелкните правой кнопкой мыши на рабочем столе и выберите "Панель управления мышью" в контекстном меню.
- В панели управления мышью вы сможете настроить различные параметры, такие как скорость движения курсора, чувствительность кнопок, функциональные кнопки и т.д. Перейдите по вкладкам и настройте параметры в соответствии с вашими предпочтениями.
- После завершения настройки параметров сохраните изменения и закройте панель управления мышью.
После выполнения всех этих шагов ваша мышка Smartbuy будет полностью готова к использованию. Настройте ее параметры в соответствии с вашими индивидуальными предпочтениями, чтобы обеспечить максимальный комфорт и эффективность при работе.
Установка драйверов
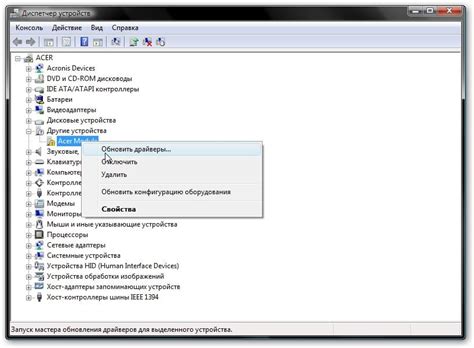
Шаг 1: Перед установкой драйверов для мышки Smartbuy убедитесь, что у вас есть доступ к интернету.
Шаг 2: Подключите мышку Smartbuy к своему компьютеру с помощью кабеля USB или используя Bluetooth.
Шаг 3: После успешного подключения ваш компьютер должен определить устройство и начать установку драйверов автоматически. Если этого не произошло, перейдите к следующему шагу.
Шаг 4: Посетите официальный веб-сайт Smartbuy и найдите страницу поддержки или загрузок.
Шаг 5: На странице загрузок найдите соответствующий драйвер для вашей модели мышки Smartbuy. Обычно драйверы представлены в виде файлов с расширением .exe или .zip.
Шаг 6: Скачайте драйвер на ваш компьютер.
Шаг 7: Запустите загруженный файл драйвера и следуйте инструкциям мастера установки. Обычно требуется согласиться с условиями использования и выбрать путь установки.
Шаг 8: После успешной установки драйвера перезагрузите компьютер, чтобы изменения вступили в силу.
Шаг 9: Проверьте, работает ли мышка Smartbuy правильно. Если есть какие-либо проблемы, проверьте соответствие версии драйвера и модели мышки, а также повторите процесс установки драйвера.
Поздравляю, теперь у вас должна быть правильно настроенная мышка Smartbuy!
Шаг 4: Подключите мышку к компьютеру

После того как вы подготовили компьютер и проверили настройки, можно приступить к подключению мышки Smartbuy.
- Возьмите кабель, который идет в комплекте с мышкой.
- Убедитесь, что USB-порт вашего компьютера свободен, и вставьте конец кабеля с USB-разъемом в один из свободных портов.
- Вставьте другой конец кабеля в разъем на задней или боковой стороне мышки.
- Подключите мышку к компьютеру.
- Дождитесь, пока операционная система обнаружит новое устройство и установит необходимые драйверы.
После успешного подключения мышки Smartbuy, она будет готова к использованию.
Настройка основных параметров
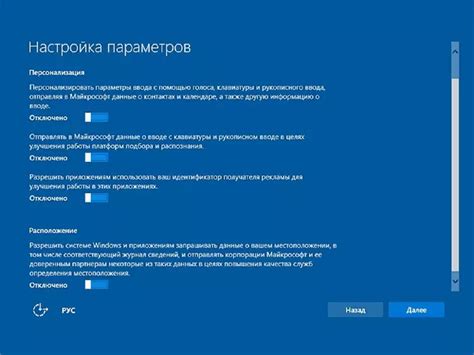
Настройка мышки Smartbuy включает в себя ряд основных параметров, которые позволяют адаптировать её работу под индивидуальные потребности пользователя. Ниже представлены основные шаги для настройки:
- Установка драйверов. Перед началом настройки рекомендуется установить драйверы для вашей мышки. Обычно они предоставляются производителем в виде CD-диска или можно скачать с официального сайта.
- Подключение мыши к компьютеру. Подключите мышку Smartbuy к свободному порту USB на вашем компьютере. При подключении операционная система автоматически должна распознать устройство.
- Настройка скорости перемещения курсора. Перейдите в настройки мыши через "Панель управления" или "Настройки" в вашей операционной системе. Откройте вкладку "Скорость" и установите оптимальное значение, основываясь на вашем комфорте. Обычно это значение находится в среднем положении.
- Настройка кнопок мыши. В зависимости от модели мыши Smartbuy, она может иметь дополнительные программируемые кнопки. Во время настройки можно определить их функциональность. Для этого необходимо перейти в настройки мыши и выбрать вкладку "Кнопки".
- Настройка прокрутки. Если ваша мышка Smartbuy поддерживает вертикальную и горизонтальную прокрутку, вы можете настроить направление и скорость прокрутки. Перейдите в настройки мыши и откройте вкладку "Прокрутка".
- Тестирование и сохранение настроек. После настройки основных параметров рекомендуется протестировать их работу. Попробуйте переключить кнопки мыши, прокрутить страницу и проверить скорость перемещения курсора. Если все настройки соответствуют вашим ожиданиям, сохраните их.
Следуя этим простым шагам, вы сможете правильно настроить мышку Smartbuy и наслаждаться её удобством и функциональностью.




