Когда вы играете в Minecraft, часто нужно ориентироваться на карте мира. Xaero's Minimap - один из самых популярных модов для Minecraft, который добавляет на ваш экран компактную карту с индикаторами игроков, мобов и других объектов в режиме реального времени. В этой пошаговой инструкции мы расскажем вам, как настроить Xaero's Minimap, чтобы получить наиболее удобное и интуитивно понятное отображение карты.
Шаг 1: Установка и активация мода
Прежде всего, вам необходимо установить Xaero's Minimap на свою версию Minecraft. Для этого загрузите мод с официального сайта или использовать лаунчер, который позволяет устанавливать модификации. Затем активируйте мод в настройках игры.
Шаг 2: Настройка общих параметров
После активации мода перейдите в настройки игры и найдите вкладку "Minimap Settings" или что-то подобное. Здесь вы можете настроить общие параметры отображения карты, такие как размер и положение на экране, прозрачность, цвета и многое другое.
Шаг 3: Настройка индикаторов
Далее вам стоит настроить индикаторы, чтобы легче ориентироваться на карте. В этом разделе вы можете выбрать, какие объекты будут отображаться на карте, а какие - нет. Например, вы можете включить отображение других игроков и мобов, чтобы видеть их положение относительно себя.
Примечание: важно учитывать, что использование модов в Minecraft может изменить игровой процесс и повлиять на игровой баланс. Поэтому рекомендуется использовать моды на собственный страх и риск.
Теперь, когда вы научились настраивать Xaero's Minimap, вы сможете получить максимум удовольствия от игры, легче находиться на карте и ориентироваться в мире Minecraft.
Установка Xaero's Minimap

Для начала установки Xaero's Minimap необходимо выполнить следующие шаги:
- Скачайте модуль Xaero's Minimap с официального сайта.
- Откройте загруженный файл и скопируйте его в папку с установленной игрой Minecraft.
- Запустите игру и выберите профиль с установленным модом Xaero's Minimap.
- Создайте новый мир или выберите уже существующий мир для игры с установленным модом.
- Настройте мини-карту в соответствии с вашими предпочтениями.
Обратите внимание:
- Установка мода может потребовать наличия определенной версии игры Minecraft. Убедитесь, что у вас установлена совместимая версия игры.
- Перед установкой мода рекомендуется сделать резервную копию своих игровых файлов на случай возникновения проблем.
После выполнения всех указанных шагов Xaero's Minimap будет успешно установлен и готов к использованию.
Настройка внешнего вида карты
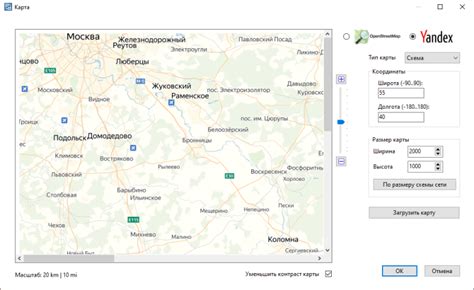
После установки и активации плагина Xaero's Minimap вы можете настроить внешний вид карты с помощью следующих параметров:
- Размер: Вы можете указать размер карты в пикселях. Например, вы можете установить ширину карты равной 200 пикселям, а высоту равной 150 пикселям.
- Положение: Можно выбрать, где будет располагаться карта на экране. Вы можете выбрать один из вариантов: слева, справа, сверху или снизу. Также можно настроить смещение карты по горизонтали и вертикали.
- Текстуры: Вы можете включить или отключить отображение текстур в миникарте. Включение этой опции позволит отображать блоки и предметы, а также сделает карту более цветной и информативной.
- Отображение игрока: Можно выбрать, будет ли ваш игровой персонаж отображаться на миникарте. Если вы играете в одиночной игре или на сервере, где разрешено использование миникарты, это может быть полезно для отслеживания своего положения.
- Показывать счетчик жизней: Если включено, на карте будет отображаться счетчик ваших жизней. Это может быть полезно, чтобы знать, сколько у вас осталось здоровья, особенно в режиме выживания.
Настройка внешнего вида карты позволит вам создать оптимальные условия для отслеживания своего положения и ориентирования в игровом мире. Используйте эти параметры, чтобы сделать карту максимально удобной для вас.
Настройка положения и размера карты
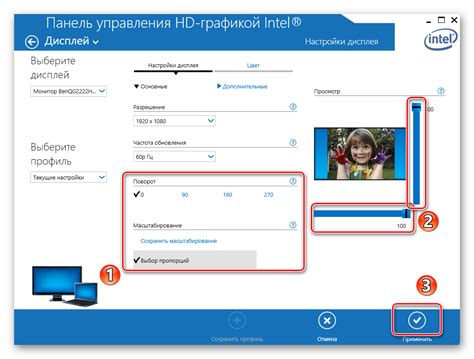
Чтобы настроить положение и размер карты в Xaero's Minimap, следуйте инструкциям ниже:
- Откройте настройки мода, нажав клавишу "M" на клавиатуре или выбрав в меню модификаций соответствующую опцию.
- Во вкладке "Settings" (Настройки) найдите раздел "Map Position" (Положение карты).
- Используйте ползунковые регуляторы для настройки положения карты на экране. Перемещайте карту, установив нужные значения для осей X и Z.
- Если вы хотите изменить размер карты, найдите раздел "Map Size" (Размер карты). Используйте ползунковые регуляторы для установки нужного размера.
При использовании ползунковых регуляторов вы сможете в режиме реального времени видеть изменения, которые вносите в положение и размер карты. Когда вы достигнете желаемого результата, нажмите кнопку "Done" (Готово), чтобы сохранить настройки.
Обратите внимание, что изменение положения и размера карты может потребовать некоторой экспериментальной подгонки, чтобы достичь оптимального результат. Однако, благодаря интуитивно понятному интерфейсу Xaero's Minimap, вы сможете быстро достичь желаемых настроек.
Не бойтесь экспериментировать с положением и размером карты, чтобы найти самое удобное расположение для вашего игрового экрана.
Настройка опций отображения карты

После установки и активации плагина Xaero's Minimap в игре Minecraft, вы можете настроить опции отображения карты, чтобы она соответствовала вашим предпочтениям.
1. Размер и положение карты:
- Используйте опцию "Масштаб" для увеличения или уменьшения размера карты.
- Используйте опцию "Смещение" для изменения положения карты на экране.
2. Общие настройки:
- Включите опцию "Отображение в точности" для более детализированной карты.
- Включите опцию "Отображение ландшафта" для показа различных элементов местности на карте.
- Включите опцию "Отображение игрока" для отображения своего игрового персонажа на карте.
- Включите опцию "Отображение местоположения игроков" для отображения других игроков на карте.
3. Цветовые настройки:
- Используйте опцию "Цвет фона" для изменения цвета фона карты.
- Используйте опцию "Цвет подземелий" для изменения цвета областей под землей.
- Используйте опцию "Цвет воды" для изменения цвета водных областей на карте.
4. Опции визуализации:
- Используйте опцию "Отображение районов" для отображения различных районов на карте.
- Используйте опцию "Отображение мобов" для отображения мобильных существ на карте.
- Используйте опцию "Отображение предметов" для отображения предметов на карте.
- Используйте опцию "Отображение структур" для отображения различных структур на карте.
Вы можете изменять данные настройки, пока они отвечают вашим потребностям и предпочтениям. Попробуйте различные комбинации, чтобы найти идеальное сочетание для вас.




