Микрофон Razer Seiren X является одним из самых популярных моделей среди стримеров и людей, занимающихся аудиозаписью. Разработанный компанией Razer, этот микрофон обеспечивает высокое качество звука и прост в использовании.
Однако, чтобы достичь максимального качества записи с Razer Seiren X, необходимо правильно настроить его. В этой статье мы предоставим пошаговую инструкцию о том, как настроить микрофон Razer Seiren X для достижения оптимального звукового опыта.
Первым шагом является подключение микрофона Razer Seiren X к компьютеру или другому устройству. Для этого используйте USB-кабель, который входит в комплект поставки микрофона. Убедитесь, что кабель надежно подключен и микрофон питается.
Затем, перейдите к настройкам звука на вашем устройстве. В большинстве случаев это можно сделать через панель управления звуком. Откройте настройки звука и найдите раздел, отвечающий за запись звука. В этом разделе выберите микрофон Razer Seiren X как устройство записи по умолчанию.
Подготовка к настройке

Перед настройкой микрофона Razer Seiren X необходимо выполнить несколько подготовительных действий:
- Проверьте целостность упаковки: Убедитесь, что у вас есть все компоненты, включая сам микрофон, кабель USB, штатив и другие аксессуары, указанные в инструкции.
- Подключите микрофон к компьютеру: Используйте кабель USB, чтобы подключить микрофон Razer Seiren X к своему компьютеру или ноутбуку. При необходимости подключите микрофон к другому порту USB.
- Установите драйверы: После подключения микрофона вам может потребоваться установить специальные драйверы, если они не были установлены автоматически. Проверьте наличие диска с драйверами или загрузите их с официального веб-сайта производителя.
- Подготовьте рабочую область: Устройте рабочее место таким образом, чтобы микрофон был установлен на штативе или другой устойчивой поверхности. Убедитесь, что окружающая обстановка не будет создавать лишних шумов или помех во время записи.
Теперь, когда вы подготовились к настройке, можно приступать к процессу настройки микрофона Razer Seiren X.
Розница микрофона в комплекте с дополнительными аксессуарами

Приобретая микрофон Razer Seiren X, вы получаете не только качественный звук, но и ряд дополнительных аксессуаров, которые позволят вам использовать его наилучшим образом. В комплекте с микрофоном вы найдете следующие аксессуары:
- Микрофонный подставка: Используется для установки микрофона на стол или другую ровную поверхность. Подставка обеспечивает устойчивость и стабильность микрофона во время записи.
- Поп-фильтр: Поп-фильтр предназначен для уменьшения нежелательных поп-звуков, которые могут возникнуть во время записи голоса или исполнения. Он устанавливается перед микрофоном и снижает уровень воздушных потоков, создаваемых ртом.
- Амбиционная защитная сетка: Прилагаемая сетка предотвращает попадание нежелательных шумов, таких как ветер, обратно в микрофон. Она также защищает микрофонные элементы от пыли и повреждений.
- USB-кабель: Микрофон Razer Seiren X подключается к компьютеру с помощью USB-кабеля, который включен в комплект поставки. Кабель обеспечивает стабильную связь между микрофоном и компьютером, а также питание для работы микрофона.
Все аксессуары, поставляемые в комплекте с микрофоном Razer Seiren X, являются неотъемлемой частью его функциональности и дополняют возможности самого микрофона. Они позволяют добиться высокого качества звука без дополнительных затрат на аксессуары.
Если вы решили приобрести микрофон Razer Seiren X, обязательно используйте все аксессуары из комплекта для достижения наилучшего результата при записи звука или стриминге.
Установка драйверов и ПО

Для настройки микрофона Razer Seiren X необходимо сначала установить его драйверы и программное обеспечение. Это позволит вам получить доступ ко всем функциям и возможностям микрофона.
Следуйте этим шагам, чтобы установить драйверы и ПО для микрофона Razer Seiren X:
- Подключите микрофон Razer Seiren X к компьютеру с помощью USB-кабеля.
- Откройте браузер и перейдите на официальный сайт Razer.
- На сайте найдите раздел "Поддержка" или "Скачать драйверы".
- На странице поддержки найдите модель микрофона Razer Seiren X и выберите операционную систему вашего компьютера.
- Скачайте драйверы для микрофона Razer Seiren X и запустите установщик.
- Следуйте инструкциям на экране, чтобы завершить установку драйверов.
После установки драйверов перезагрузите компьютер. Теперь у вас должно появиться доступ к настройкам микрофона Razer Seiren X через специальное программное обеспечение.
Проверьте, что драйверы были успешно установлены, открыв программное обеспечение для микрофона Razer Seiren X. Вы сможете скорректировать настройки звука, выбрать источник записи, настроить уровень громкости и многое другое.
Теперь ваш микрофон Razer Seiren X должен быть готов к использованию. У вас есть возможность записывать высококачественный звук и общаться с другими пользователями без помех и шумов.
Подключение микрофона

Чтобы использовать микрофон Razer Seiren X, следуйте этим простым шагам для его подключения:
- Проверьте комплектацию: Убедитесь, что в коробке микрофона есть все необходимые компоненты, включая кабель USB.
- Найдите свободный USB-порт: Подключите кабель USB микрофона к свободному порту на вашем компьютере или ноутбуке. Рекомендуется использовать USB 3.0 для лучшей производительности.
- Подключите микрофон: Подсоедините другой конец кабеля USB к разъему на задней панели микрофона Razer Seiren X. Убедитесь, что соединение стабильное и кабель надежно фиксируется.
- Дождитесь опознавания: После подключения микрофона ваш компьютер может некоторое время обрабатывать устройство. Дождитесь опознавания и установки драйверов, если это необходимо.
- Проверьте настройки звука: Перейдите в настройки звука на вашем компьютере и убедитесь, что микрофон Razer Seiren X выбран в качестве устройства ввода. При необходимости выполните дополнительные настройки для достижения наилучшего качества звука.
Поздравляю! Ваш микрофон Razer Seiren X успешно подключен и готов к использованию. Теперь вы можете наслаждаться качественной звукозаписью и коммуникацией с помощью этого устройства.
Выбор порта подключения

Для правильной настройки микрофона Razer Seiren X необходимо выбрать подходящий порт подключения. Микрофон поддерживает подключение через USB порт, поэтому вам необходимо выбрать свободный USB порт на вашем компьютере или другом устройстве.
При выборе порта подключения рекомендуется выбирать USB порты 2.0 или выше, так как они обеспечивают более качественную передачу данных и стабильное подключение. Если у вас есть возможность, выбирайте USB порт 3.0 или более новый, чтобы обеспечить максимальную скорость передачи данных.
Если вы используете ноутбук, обратите внимание на количество свободных USB портов. Убедитесь, что у вас есть достаточное количество свободных портов подключения, чтобы подключить микрофон и другие устройства, которые вы используете.
После того, как вы выбрали порт подключения, вставьте один конец кабеля USB в микрофон Razer Seiren X, а другой конец в выбранный порт на вашем компьютере или другом устройстве. Убедитесь, что кабель USB надежно подключен и не имеет любых повреждений.
Теперь, когда вы выбрали и подключили порт, вы готовы перейти к следующему шагу - настройке микрофона Razer Seiren X.
Подключение к компьютеру или устройству
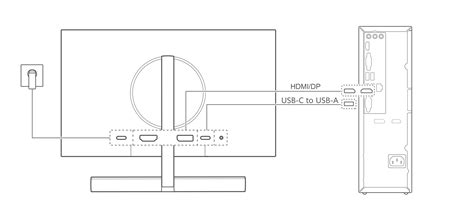
Для начала работы с микрофоном Razer Seiren X необходимо правильно подключить его к вашему компьютеру или другому устройству. Следуйте этим шагам:
- Возьмите один конец USB-кабеля, который поставляется в комплекте с микрофоном Razer Seiren X.
- Подключите один конец USB-кабеля к микрофону Razer Seiren X.
- Подключите другой конец USB-кабеля к свободному USB-порту на вашем компьютере или устройстве.
- Дождитесь, пока ваш компьютер или устройство распознает подключенный микрофон Razer Seiren X.
После успешного подключения, ваш микрофон Razer Seiren X готов к использованию. Убедитесь, что вы установили правильные драйверы и настроили его в соответствии с вашими предпочтениями.
Настройка микрофона в системе

Перед началом настройки микрофона Razer Seiren X вам потребуется подключить его ко всем соответствующим портам на вашем компьютере и установить драйверы, если это необходимо. После этого можно приступить к настройке в системе.
Вот несколько шагов, которые помогут вам настроить ваш микрофон:
- Откройте панель управления вашей операционной системы. В Windows это можно сделать, щелкнув правой кнопкой мыши на кнопке "Пуск" и выбрав "Панель управления". В macOS вы можете найти панель управления в меню "Apple" в верхнем левом углу экрана.
- В панели управления найдите раздел "Звук" или "Аудио". В Windows это может называться "Звук и звуковые устройства". В macOS раздел может называться "Звук" или "Звуковые настройки".
- В разделе "Звук" найдите вкладку "Запись" или "Вход". В этом разделе вы должны увидеть ваш микрофон Razer Seiren X в списке доступных аудиоустройств.
- Щелкните правой кнопкой мыши на микрофоне Razer Seiren X и выберите пункт "Установить по умолчанию" или "Сделать основным" (в зависимости от операционной системы).
- Теперь у вас должна быть возможность настроить уровень громкости вашего микрофона. Для этого щелкните по микрофону и выберите пункт "Свойства" или "Настройки". Здесь вы можете регулировать уровень громкости и другие параметры.
- После настройки уровня громкости вам следует проверить, работает ли ваш микрофон. Для этого вы можете использовать встроенное веб-приложение или программу для записи звука, чтобы записать небольшой фрагмент для проверки.
Теперь ваш микрофон Razer Seiren X должен быть готов к использованию. Убедитесь, что он правильно настроен в вашей системе и работает корректно перед тем, как начать запись аудио или проводить конференции.
Проверка и настройка уровня громкости

После подключения микрофона Razer Seiren X к компьютеру необходимо проверить и настроить уровень громкости, чтобы достичь оптимального качества записи звука.
Вот как выполнить проверку и настройку уровня громкости:
- Откройте панель управления на вашем компьютере.
- Перейдите в раздел "Звук" или "Аудиоустройства".
- Выберите "Запись" или "Записывающие устройства".
- Найдите в списке микрофон Razer Seiren X и щёлкните на нем правой кнопкой мыши.
- Выберите опцию "Свойства" или "Настройки".
- Перейдите на вкладку "Уровни" или "Громкость".
- Проверьте, что ползунок уровня громкости находится на оптимальном уровне. Не требуется его максимальное значение, так как это может привести к искажению звука.
- Также, рекомендуется включить опцию "Усиление микрофона" или "Микрофон +20 дБ", если она доступна. Это поможет улучшить качество записи, особенно для тихих голосов или при записи издалека от микрофона.
- Нажмите "ОК" или "Применить", чтобы сохранить настройки.
После выполнения этих шагов вы сможете приступить к использованию микрофона Razer Seiren X с оптимальным уровнем громкости и качеством записи звука.




