Media Station X – это мощный медиаплеер, предназначенный для использования на консоли Xbox One. Это удобное и простое в использовании приложение позволяет потоково воспроизводить медиафайлы с любого устройства, подключенного к вашей сети. Настройка Media Station X на Xbox One не займет много времени, и вы сможете наслаждаться своими любимыми фильмами, сериалами и музыкой прямо на большом экране. В этой подробной инструкции мы расскажем вам, как правильно настроить Media Station X на Xbox One. Перед тем, как приступить к настройке Media Station X, убедитесь, что ваша консоль Xbox One подключена к интернету. Затем войдите в магазин Xbox и найдите приложение Media Station X.
Установка Media Station X на Xbox One: шаг за шагом
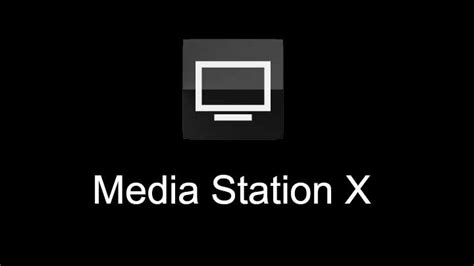
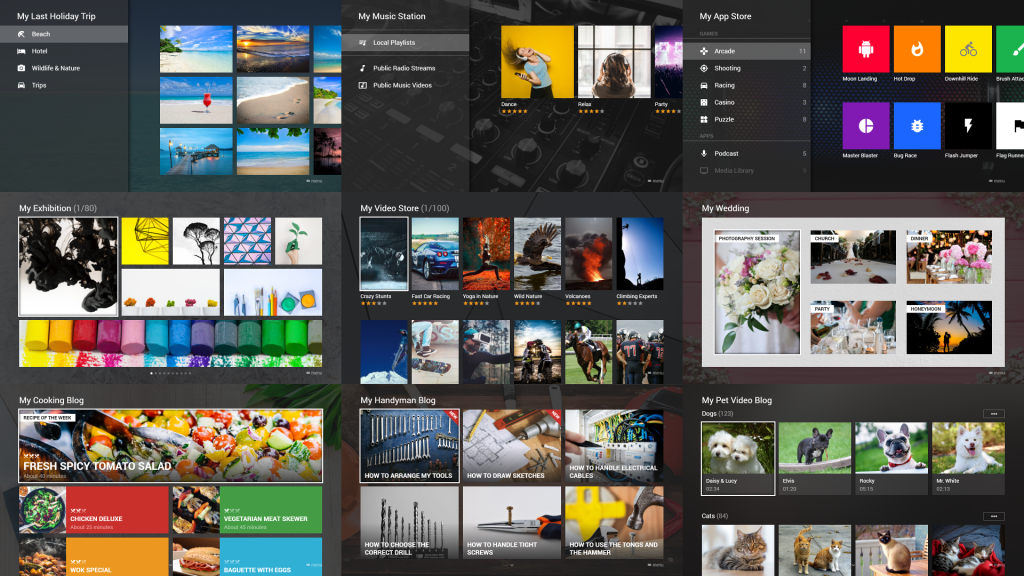 Процесс установки Media Station X на консоли Xbox One несложен, если следовать этой пошаговой инструкции.
Процесс установки Media Station X на консоли Xbox One несложен, если следовать этой пошаговой инструкции.- Просмотрите основные требования:
- У вас должна быть консоль Xbox One;
- Ваша консоль должна быть подключена к Интернету.
- Откройте Xbox Store на вашей консоли.
- Используйте поиск для навигации к приложению Media Station X.
- Нажмите на приложение Media Station X, чтобы открыть его страницу.
- На странице приложения нажмите кнопку "Установить".
- Дождитесь, пока загрузка и установка приложения будут завершены.
- Когда установка завершена, приложение появится на домашнем экране вашей консоли.
- Откройте приложение Media Station X, чтобы начать использование.
Скачивание Media Station X
 Для установки и настройки Media Station X на Xbox One вам необходимо сначала скачать приложение. Вот как это сделать:
Для установки и настройки Media Station X на Xbox One вам необходимо сначала скачать приложение. Вот как это сделать:- Включите вашу консоль Xbox One и перейдите в меню "Магазин".
- Используйте поисковую строку, чтобы найти приложение Media Station X.
- Выберите приложение в результате поиска.
- Нажмите кнопку "Установить", чтобы начать загрузку приложения.
- Дождитесь завершения загрузки и установки приложения.
Подключение Xbox One к интернету

 Для полноценного использования функционала Xbox One, включая Media Station X, необходимо осуществить подключение консоли к интернету. Подключение происходит через Wi-Fi или с использованием кабельного соединения. Чтобы подключить Xbox One к Wi-Fi, выполните следующие шаги:
Для полноценного использования функционала Xbox One, включая Media Station X, необходимо осуществить подключение консоли к интернету. Подключение происходит через Wi-Fi или с использованием кабельного соединения. Чтобы подключить Xbox One к Wi-Fi, выполните следующие шаги:- На главном экране консоли откройте меню "Настройки".
- Выберите пункт "Сеть".
- В разделе "Сети Wi-Fi" выберите доступную сеть.
- Если сеть защищена паролем, введите его и нажмите "Подключиться".
- Подтвердите успешное подключение к сети.
- Подключите Ethernet-кабель к сетевому порту на задней панели Xbox One.
- Подключите другой конец кабеля к роутеру или модему.
- На главном экране консоли откройте меню "Настройки".
- Выберите пункт "Сеть".
- В разделе "Параметры сети" выберите "Параметры сети консоли".
- Убедитесь, что параметр "Способ подключения к сети" установлен в значение "По кабелю".
- Выберите пункт "Тест сетевого подключения", чтобы убедиться в успешном подключении к интернету.
Установка Media Station X на Xbox One
 Media Station X представляет собой медиа-приложение, которое можно установить на консоли Xbox One, чтобы наслаждаться мультимедийным контентом, таким как фильмы, видео, музыка и фото, на большом экране телевизора. Чтобы установить Media Station X на Xbox One, выполните следующие шаги:
Media Station X представляет собой медиа-приложение, которое можно установить на консоли Xbox One, чтобы наслаждаться мультимедийным контентом, таким как фильмы, видео, музыка и фото, на большом экране телевизора. Чтобы установить Media Station X на Xbox One, выполните следующие шаги:- Включите свою консоль Xbox One и подключите ее к Интернету.
- На главной странице Xbox One найдите и выберите магазин приложений.
- Введите "Media Station X" в поле поиска или пролистайте список приложений, пока не найдете его.
- Выберите приложение "Media Station X" из списка результатов поиска.
- Нажмите на кнопку "Установить", чтобы начать загрузку и установку приложения на вашу консоль Xbox One.
- После завершения установки приложение "Media Station X" будет доступно на главном экране консоли Xbox One.
Создание аккаунта и вход в Media Station X

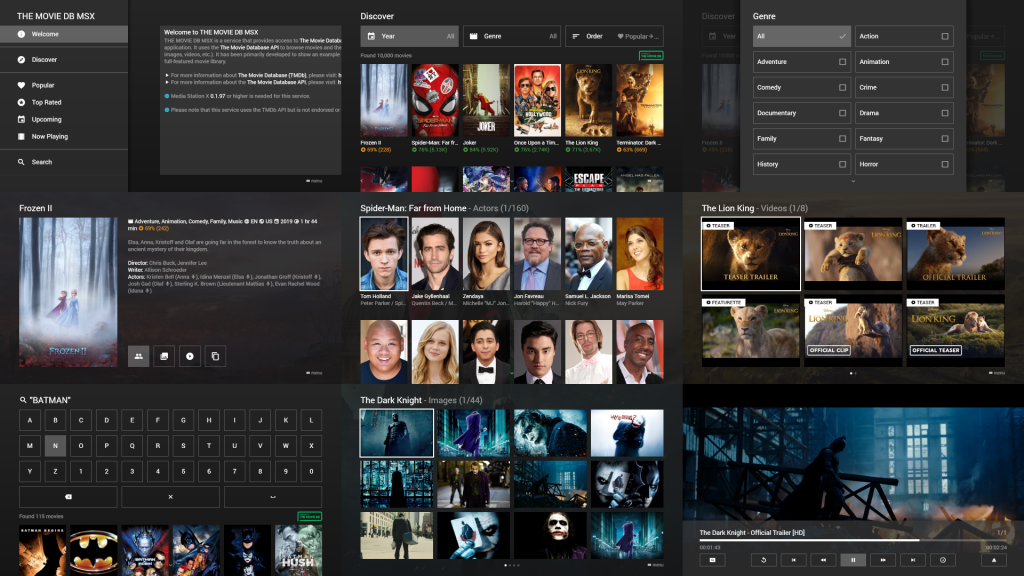 Первым шагом для настройки Media Station X на Xbox One является создание аккаунта и вход в него. Это позволит вам использовать все функции и возможности платформы. Следуйте инструкциям ниже, чтобы создать аккаунт и войти в Media Station X:
Первым шагом для настройки Media Station X на Xbox One является создание аккаунта и вход в него. Это позволит вам использовать все функции и возможности платформы. Следуйте инструкциям ниже, чтобы создать аккаунт и войти в Media Station X:- Перейдите на официальный сайт Media Station X;
- Нажмите на кнопку "Создать аккаунт" или аналогичную;
- Заполните все необходимые поля: имя, фамилию, адрес электронной почты и пароль;
- Подтвердите создание аккаунта, пройдя по ссылке, отправленной на вашу электронную почту;
- После подтверждения аккаунта, вернитесь на сайт Media Station X;
- Введите ваш адрес электронной почты и пароль в соответствующие поля на странице входа;
- Нажмите кнопку "Войти" для входа в свой аккаунт.
Настройка первоначальных параметров
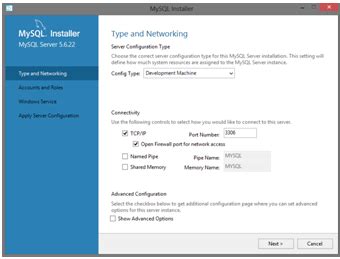 Перед тем как начать настраивать Media Station X на Xbox One, необходимо убедиться в следующих начальных параметрах:
Перед тем как начать настраивать Media Station X на Xbox One, необходимо убедиться в следующих начальных параметрах:- Убедитесь, что ваш Xbox One подключен к Интернету.
- Убедитесь, что ваша консоль находится в зоне действия вашей Wi-Fi сети.
- Убедитесь, что на вашем телевизоре включен режим "Игровой" или "Компьютерный".
- Загрузите Media Station X с официального сайта Xbox One и установите приложение на вашу консоль.
Использование Media Station X на Xbox One
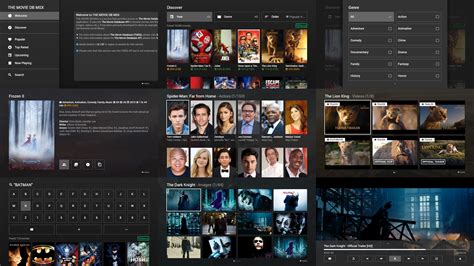 Media Station X - это мультимедийный плеер, который позволяет вам легко и удобно настроить и использовать вашу Xbox One как центр развлечений. Следуя нижеприведенной инструкции, вы сможете быстро настроить Media Station X на своей Xbox One.
Media Station X - это мультимедийный плеер, который позволяет вам легко и удобно настроить и использовать вашу Xbox One как центр развлечений. Следуя нижеприведенной инструкции, вы сможете быстро настроить Media Station X на своей Xbox One.- Убедитесь, что ваш Xbox One подключен к сети Интернет.
- Зайдите в меню Xbox на вашем устройстве.
- Выберите "Настройки" и перейдите в раздел "Система".
- В разделе "Система" выберите "Консоль" и затем "Параметры консоли".
- В параметрах консоли прокрутите вниз и выберите "Настройки разработчика".
- В настройках разработчика включите "Режим разработчика" и примите условия использования.
- Вернитесь в меню Xbox и выберите раздел "Магазин".
- В магазине найдите приложение Media Station X и нажмите на него.
- Установите Media Station X на вашу Xbox One, следуя инструкциям на экране.
- После установки запустите Media Station X на Xbox One.




