Мапинфо - это мощная геоинформационная система, которая позволяет анализировать и визуализировать географические данные. Для работы с этой системой требуется правильная настройка программы и ее компонентов. В этой статье я расскажу вам, как настроить Мапинфо для работы, используя пошаговую инструкцию, предоставленную на сайте MAPINFO.ru.
В первую очередь, перед тем как приступить к настройке Мапинфо, необходимо установить саму программу на ваш компьютер. Вы можете скачать последнюю версию Мапинфо с официального сайта разработчика. Установку программы выполните согласно инструкции, предоставленной вместе с установочным файлом.
После установки Мапинфо перейдите к настройке программы. Необходимо активировать лицензию, чтобы начать работу с Мапинфо. Запустите программу и в выпадающем меню выберите пункт "Опции". В появившемся окне найдите вкладку "Лицензия" и введите свой лицензионный ключ, который вы получили вместе с установочным файлом.
Обратите внимание, что для работы с Мапинфо, вам необходимы права администратора на вашем компьютере.
Установка программы Мапинфо

Для начала работы с программой Мапинфо необходимо установить ее на компьютер. В данной инструкции описаны шаги установки программы.
- Скачайте установочный файл программы Мапинфо с официального сайта разработчика.
- Запустите скачанный установочный файл.
- Выберите язык установки и нажмите кнопку "Далее".
- Ознакомьтесь с лицензионным соглашением и, если вы согласны с условиями, выберите соответствующую опцию и нажмите "Далее".
- Выберите путь для установки программы или просто оставьте предложенный путь и нажмите "Далее".
- Выберите компоненты для установки программы. Рекомендуется оставить все компоненты по умолчанию и нажать "Далее".
- Выберите папку для создания ярлыка на рабочем столе и нажмите "Далее".
- Выберите способ настройки программы. Рекомендуется выбрать "Стандартные настройки" и нажать "Далее".
- Укажите имя пользователя и организацию, а также выберите способ активации программы. Нажмите "Далее".
- Выберите соответствующие опции для создания ярлыка на рабочем столе и в меню "Пуск". Нажмите "Далее".
- Подтвердите начало установки, нажав на кнопку "Установить".
- Дождитесь окончания установки программы Мапинфо.
- После окончания установки нажмите "Завершить".
После завершения установки программы Мапинфо вы можете запустить ее и начать работу с географическими данными.
Загрузка файлов Мапинфо
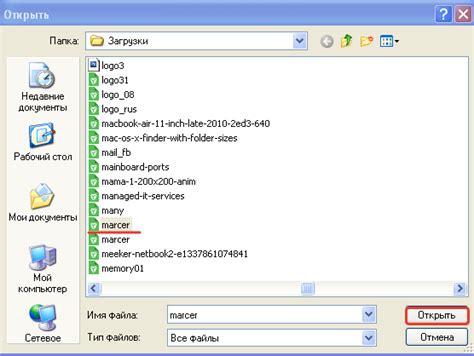
Для работы с программой Мапинфо необходимо загрузить файлы, содержащие данные для обработки. В этом разделе будет рассмотрено, каким образом можно загружать файлы в Мапинфо.
Есть несколько способов загрузки файлов в Мапинфо:
- Загрузка файлов через меню программы.
- Загрузка файлов из файла проекта.
- Загрузка файлов через командную строку.
1. Загрузка файлов через меню программы.
Данный способ наиболее прост и интуитивно понятен.
- Откройте программу Мапинфо.
- Выберете пункт "Файл" в главном меню программы.
- В открывшемся подменю выберете пункт "Открыть".
- В появившемся диалоговом окне выберете необходимый файл и нажмите кнопку "Открыть".
2. Загрузка файлов из файла проекта.
В файле проекта Мапинфо можно указать список файлов, которые должны быть загружены при открытии проекта. Таким образом, при открытии проекта все эти файлы будут автоматически загружены в Мапинфо.
- Откройте файл проекта Мапинфо.
- Найдите раздел, в котором перечислены файлы для загрузки.
- Добавьте или удалите файлы в этом разделе, в зависимости от ваших нужд.
- Сохраните файл проекта.
- Откройте файл проекта. Мапинфо загрузит все указанные в проекте файлы.
3. Загрузка файлов через командную строку.
Мапинфо также позволяет загружать файлы через командную строку, что делает процесс автоматическим и более удобным для опытных пользователей.
- Откройте командную строку.
- Введите команду "Mapinfocli.exe" и укажите путь к файлу, который нужно загрузить. Например: "Mapinfocli.exe C:\Documents\file.tab"
- Нажмите клавишу "Enter".
Таким образом, загрузка файлов в Мапинфо может быть выполнена различными способами в зависимости от ваших потребностей и предпочтений.
Активация программы Мапинфо
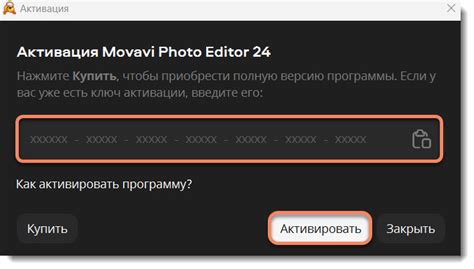
Шаг 1: Запустите программу MapInfo.
Шаг 2: В меню выберите пункт "Справка" и перейдите в раздел "Активация".
Шаг 3: Нажмите на кнопку "Активировать" и появится окно с предложением ввести серийный номер.
Шаг 4: Введите свой серийный номер в соответствующее поле и нажмите "ОК".
Шаг 5: Если введенный серийный номер верен, появится окно с подтверждением активации программы.
Шаг 6: Нажмите "ОК" в окне подтверждения.
Шаг 7: Вернитесь в главное меню программы, выберите пункт "Файл" и сохраните все изменения.
Шаг 8: Теперь программа MapInfo полностью активирована и готова к использованию.
Создание проекта в MapInfo
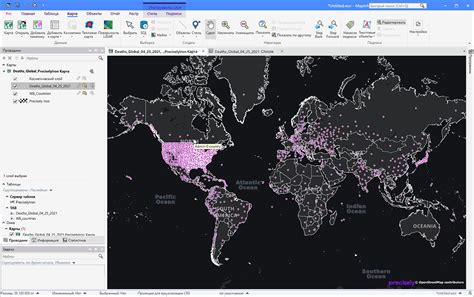
Для создания проекта в MapInfo следуйте приведенной ниже инструкции:
- Запустите MapInfo на вашем компьютере.
- На главной панели инструментов выберите "Файл" и в выпадающем меню выберите "Создать новый проект".
- В открывшемся диалоговом окне введите название вашего проекта в поле "Название проекта".
- Выберите местоположение для сохранения проекта, щелкнув на кнопку "Обзор", и укажите папку, в которой вы хотите сохранить проект.
- После выбора местоположения нажмите кнопку "Сохранить".
- Теперь у вас создан новый проект в MapInfo, и вы можете начать работу над ним.
Чтобы добавить данные в свой проект, следуйте инструкции:
- На главной панели инструментов выберите "Файл" и в выпадающем меню выберите "Открыть".
- В диалоговом окне выберите файл данных, который вы хотите добавить в свой проект.
- Выберите нужные слои или таблицы данных и нажмите кнопку "Открыть".
- Выбранные слои или таблицы данных будут добавлены в ваш проект.
Теперь вы можете работать над своим проектом в MapInfo, проводя анализ данных, создавая карты и выполняя другие задачи геоинформационной обработки.
| 1. | Дайте понятное и описательное название вашему проекту, чтобы легко было его идентифицировать позднее. |
| 2. | Разместите ваш проект в удобной для вас локации на вашем компьютере, чтобы легко его найти и управлять им. |
| 3. | Добавьте все необходимые данные в свой проект с помощью функции "Открыть". |
| 4. | При работе с данными в проекте используйте инструменты MapInfo для анализа, редактирования и визуализации геоинформации. |
Работа с данными в Мапинфо

Мапинфо - это геоинформационная система (ГИС), которая позволяет работать с географическими данными и проводить анализ пространственной информации. В этом разделе мы расскажем о основных возможностях работы с данными в Мапинфо.
Импорт данных
Мапинфо позволяет импортировать данные из различных источников, таких как текстовые и Excel-файлы, базы данных и другие ГИС-форматы. Для импорта данных нужно выбрать соответствующую команду в меню "Файл" или воспользоваться горячими клавишами. Затем необходимо указать путь к файлу или настроить подключение к источнику данных.
Отображение данных
После импорта данных в Мапинфо их можно отобразить на карте. Для этого нужно выбрать соответствующий слой и настроить его стиль отображения. Мапинфо предлагает различные способы отображения данных, такие как символьное обозначение, цветовая градация, градуированные символы и др. Также можно настроить подписи объектов для более удобного чтения карты.
Редактирование данных
Мапинфо позволяет редактировать географические данные, добавлять, удалять и изменять объекты на карте. Для этого нужно активировать режим редактирования и выбрать соответствующий инструмент. Мапинфо предлагает различные инструменты для редактирования, такие как создание точечных, линейных и полигональных объектов, перемещение, изменение формы и размера объектов и другие.
Анализ данных
Мапинфо предоставляет множество инструментов для анализа пространственной информации. С их помощью можно выполнять пространственные запросы, вычислять расстояния и площади, строить буферные зоны, определять пересечения и многое другое. Для выполнения анализа нужно выбрать соответствующий инструмент или команду в меню "Геообработка".
Сохранение данных
После работы с данными в Мапинфо их можно сохранить в различных форматах, чтобы использовать их в других приложениях. Для этого нужно выбрать соответствующую команду в меню "Файл" или воспользоваться горячими клавишами. Затем необходимо указать путь к файлу и выбрать нужный формат для сохранения данных.
Таким образом, Мапинфо предлагает широкие возможности для работы с географическими данными, включая импорт, отображение, редактирование, анализ и сохранение данных.
Основные инструменты работы с данными
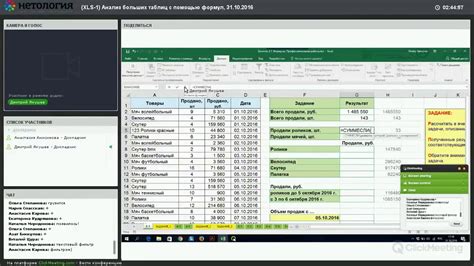
При работе с данными в программе MapInfo у вас есть доступ к различным инструментам, которые помогут вам оперативно и эффективно обрабатывать информацию. В данном разделе мы рассмотрим наиболее важные инструменты, которые вам понадобятся при работе с данными в MapInfo.
- Открытие таблицы данных
- Создание новой таблицы данных
- Импорт и экспорт данных
- Редактирование данных
- Анализ данных
- Оформление карты
Для открытия таблицы данных необходимо выбрать пункт меню "Файл" и затем "Открыть таблицу". В появившемся окне выберите нужную вам таблицу и нажмите кнопку "Открыть".
Вы можете создать новую таблицу данных с помощью команды "Файл" -> "Создать" -> "Таблица". В появившемся окне задайте параметры новой таблицы, такие как название и типы полей, и нажмите кнопку "Создать".
MapInfo позволяет импортировать данные из других форматов (например, Excel, CSV, Shapefile) и экспортировать данные в различные форматы (например, Excel, CSV, KML). Для этого выберите пункт меню "Файл" -> "Импорт" или "Экспорт" и следуйте инструкциям.
MapInfo предоставляет набор инструментов для редактирования данных, таких как создание и удаление объектов, изменение атрибутов и перемещение объектов. Для доступа к этим инструментам используйте панель инструментов "Редактирование" или соответствующие команды в меню.
MapInfo имеет мощные инструменты для анализа данных, включая построение тематических карт, вычисление статистических показателей, поиск ближайших объектов и многое другое. Эти инструменты доступны через меню "Анализ" или соответствующие панели инструментов.
Вы можете настроить внешний вид карты, используя инструменты оформления. Выберите пункт меню "Оформление" или используйте панель инструментов "Оформление", чтобы изменить цвета, стили и шрифты на карте.
Это лишь некоторые из инструментов, доступных в программе MapInfo. При работе с данными вы также можете использовать фильтры, запросы, макросы и другие функции, чтобы управлять информацией и выполнять необходимые операции. Используя все эти инструменты, вы сможете максимально эффективно работать с данными в MapInfo.
Визуализация данных в MapInfo

MapInfo - это геоинформационная система, которая позволяет визуализировать данные в виде карт, диаграмм и графиков. В данной статье мы рассмотрим основные методы визуализации данных в MapInfo.
1. Добавление данных на карту
Первый шаг в визуализации данных в MapInfo - это добавление данных на карту. Для этого нужно выбрать вкладку "Главная" в меню MapInfo и выбрать опцию "Добавить данные". Затем выберите файл с данными и нажмите "Открыть". Данные будут автоматически добавлены на карту.
2. Работа с символикой
MapInfo предоставляет широкие возможности для настройки символики данных на карте. Чтобы изменить символику, выберите слой данных на карте и щелкните правой кнопкой мыши. В контекстном меню выберите опцию "Символ" и настройте параметры символики, такие как цвет, размер и стиль символа.
3. Создание тематической карты
MapInfo позволяет создавать тематические карты, которые отображают распределение данных по различным географическим областям. Чтобы создать тематическую карту, выберите слой данных на карте и щелкните правой кнопкой мыши. В контекстном меню выберите опцию "Создать тематическую карту" и настройте параметры тематической карты, такие как тип тематики и цветовая шкала.
4. Создание диаграмм и графиков
MapInfo позволяет создавать диаграммы и графики на основе данных на карте. Чтобы создать диаграмму или график, выберите слой данных на карте и щелкните правой кнопкой мыши. В контекстном меню выберите опцию "Создать диаграмму" или "Создать график" и настройте параметры диаграммы или графика, такие как тип диаграммы или графика и параметры данных.
5. Добавление подписей и легенды
MapInfo позволяет добавлять подписи и легенду к данным на карте. Чтобы добавить подписи или легенду, выберите опцию "Добавить подпись" или "Добавить легенду" в меню MapInfo. Затем выберите слой данных, к которому вы хотите добавить подпись или легенду, и настройте параметры подписи или легенды.
6. Экспорт данных и карт
MapInfo позволяет экспортировать данные и карты в различные форматы, такие как JPEG, PNG, PDF и другие. Чтобы экспортировать данные или карту, выберите опцию "Экспортировать" в меню MapInfo. Затем выберите формат экспорта и настройте параметры экспорта.
В заключение, MapInfo предоставляет множество инструментов для визуализации данных. С помощью этих инструментов вы можете создавать качественные карты, диаграммы и графики для анализа и визуализации ваших данных.
Экспорт данных из Мапинфо
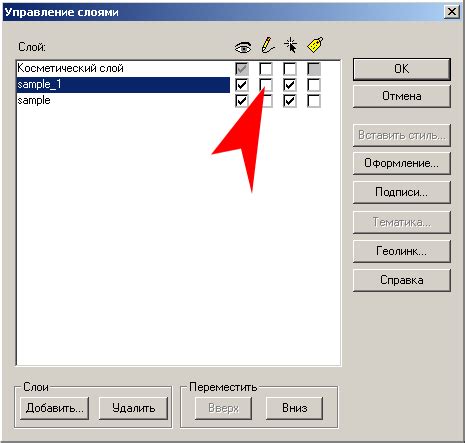
Мапинфо предоставляет возможность экспортировать данные из программы, чтобы ими можно было пользоваться в других приложениях или анализировать их с помощью сторонних инструментов. В этом разделе мы рассмотрим различные методы экспорта данных из Мапинфо.
1. Экспорт в таблицу формата CSV
CSV (Comma Separated Values) - это формат, в котором данные хранятся в виде текстового файла, значения разделены запятыми или другими символами. Чтобы экспортировать данные в формат CSV в Мапинфо, выполните следующие действия:
- Откройте таблицу или слой, данные из которого вы хотите экспортировать.
- Выберите пункт меню "Файл" -> "Экспорт".
- В появившемся окне выберите формат CSV.
- Выберите место на компьютере, куда хотите сохранить файл с экспортированными данными.
- Нажмите кнопку "Сохранить".
2. Экспорт в формате Shapefile
Shapefile - это формат, разработанный компанией Esri для хранения пространственных данных географической информации. Чтобы экспортировать данные в формат Shapefile в Мапинфо, следуйте указанным ниже инструкциям:
- Откройте таблицу или слой, данные из которого вы хотите экспортировать.
- Выберите пункт меню "Файл" -> "Экспорт".
- В появившемся окне выберите формат Shapefile.
- Выберите место на компьютере, куда хотите сохранить файл с экспортированными данными.
- Нажмите кнопку "Сохранить".
3. Экспорт в формате KMZ/KML
Форматы KMZ (Keyhole Markup Language) и KML (Keyhole Markup Language) используются в Google Earth и других программах для отображения географической информации. Чтобы экспортировать данные в формат KMZ или KML в Мапинфо, выполните следующие действия:
- Откройте таблицу или слой, данные из которого вы хотите экспортировать.
- Выберите пункт меню "Файл" -> "Экспорт".
- В появившемся окне выберите формат KMZ или KML.
- Выберите место на компьютере, куда хотите сохранить файл с экспортированными данными.
- Нажмите кнопку "Сохранить".
4. Экспорт в базу данных
Мапинфо поддерживает экспорт данных в различные базы данных, такие как Oracle, SQL Server и другие. Чтобы экспортировать данные в базу данных, выполните следующие действия:
- Откройте таблицу или слой, данные из которого вы хотите экспортировать.
- Выберите пункт меню "Файл" -> "Экспорт".
- В появившемся окне выберите формат базы данных.
- Выберите базу данных, в которую хотите экспортировать данные.
- Укажите другие параметры экспорта, если необходимо.
- Нажмите кнопку "Сохранить".
Важно:
Перед экспортом данных убедитесь, что вы выбрали необходимые атрибуты и установили правильные параметры экспорта.
Теперь вы знаете, как экспортировать данные из Мапинфо в различные форматы и базы данных. Эта функция может быть полезна для обмена данными с другими приложениями и использования данных в ваших проектах.




