Logitech StreamCam - это новое поколение веб-камеры, которая предназначена специально для трансляции в режиме реального времени. Она отличается высоким качеством изображения и звука, а также удобством в использовании. Чтобы настроить Logitech StreamCam и начать использовать его для стримов, фото или видеозаписей, следуйте нашему шаг за шагом руководству.
Шаг 1: Подключение. В первую очередь, вам потребуется подключить Logitech StreamCam к вашему компьютеру или ноутбуку. Для этого используйте кабель USB-C, который поставляется в комплекте с камерой. Подключите один конец камеры, а другой - к любому свободному USB-порту на вашем устройстве.
Шаг 2: Установка ПО. После того, как Logitech StreamCam подключен к компьютеру, вам будет необходимо установить программное обеспечение Logitech Capture. Это приложение позволяет настраивать камеру, изменять параметры изображения и звука, а также записывать и транслировать контент. Чтобы установить ПО, перейдите на официальный сайт Logitech, найдите страницу поддержки для Logitech StreamCam и загрузите последнюю версию программного обеспечения.
Шаг 3: Настройка. После установки Logitech Capture запустите программу. Вам будет предоставлена возможность выбрать Logitech StreamCam в качестве устройства ввода. После этого вы сможете настроить различные параметры, такие как яркость, контрастность, насыщенность цвета и т. д. Поиграйте с этими настройками, чтобы добиться наилучшего качества изображения в соответствии с вашими потребностями.
Определенно, Logitech StreamCam - удобное и мощное устройство для трансляции и записи контента. Используйте наше шаг за шагом руководство, чтобы легко настроить камеру и начать использовать ее для стримов, фото или видеозаписей. Наслаждайтесь высоким качеством изображения и звука, которые дает вам Logitech StreamCam!
Шаг 1: Распаковка Logitech StreamCam

Перед тем как начать использовать Logitech StreamCam, вам необходимо распаковать его из упаковки. Следуйте этому руководству для безопасной и корректной распаковки:
- Внимательно рассмотрите упаковку и убедитесь, что она находится в хорошем состоянии. При обнаружении повреждений свяжитесь с продавцом или производителем для получения замены.
- Найдите внешнюю коробку Logitech StreamCam и аккуратно извлеките ее из упаковки.
- Откройте коробку, используя указанный метод или инструменты.
- Ваша Logitech StreamCam будет находиться внутри коробки, обернутая в защитную пленку или пенопласт. Аккуратно извлеките камеру из упаковки и поставьте ее рядом.
- Внимательно проверьте комплектацию. В коробке также может находиться краткое руководство пользователя, кабель USB и другие аксессуары, в зависимости от модели и комплектации.
Теперь, когда вы распаковали Logitech StreamCam, вы готовы приступить к следующему шагу настройки и подключения камеры к вашему устройству.
Как правильно распаковать Logitech StreamCam и проверить комплектацию

Когда вы только что приобрели Logitech StreamCam, первое, что вам нужно сделать - это правильно распаковать устройство и проверить его комплектацию. В этом разделе мы расскажем вам, как это сделать.
Шаг 1: Получите коробку с Logitech StreamCam и разместите ее на столе или любой другой плоской поверхности.
Шаг 2: Откройте верхнюю крышку коробки, использовав руки или любой другой инструмент, при необходимости.
Шаг 3: Перед вами должна находиться внутренняя упаковка, которая обычно имеет черный цвет. Будьте осторожны и аккуратны при открывании упаковки, чтобы не повредить устройство или аксессуары.
Шаг 4: Внутри упаковки вы найдете Logitech StreamCam, который обычно находится в противоударной поролоновой или пластиковой оболочке. Аккуратно извлеките камеру из упаковки, удерживая ее за рамку или специальные ручки, если они есть.
Шаг 5: После того, как вы извлекли камеру, убедитесь, что к ней прилагается все необходимое оборудование и аксессуары. Обычно комплектация Logitech StreamCam включает в себя:
- Камера Logitech StreamCam
- USB-кабель
- Документация (руководство пользователя, гарантийный талон и т. д.)
Шаг 6: Перед использованием Logitech StreamCam, убедитесь, что все аксессуары находятся в хорошем состоянии и работоспособны. Проверьте, нет ли повреждений на камере и кабеле. Также убедитесь, что документация находится на месте и не имеет явных дефектов.
Поздравляем, вы успешно распаковали Logitech StreamCam и проверили его комплектацию! Теперь вы готовы приступить к настройке и использованию устройства.
Шаг 2: Подключение к компьютеру

Подключите камеру StreamCam к своему компьютеру, следуя этим инструкциям:
- Возьмите USB-кабель, который поставляется в комплекте с камерой StreamCam.
- Осуществите подключение одного конца USB-кабеля к порту USB вашего компьютера.
- Второй конец USB-кабеля подключите к порту USB на задней панели камеры StreamCam.
- Убедитесь, что кабель надежно подключен к обоим устройствам.
После подключения вы увидите, что индикатор зажигается на камере StreamCam, указывая на то, что она успешно подключена к компьютеру.
Затем переходите к следующему шагу, чтобы узнать, как установить драйверы и программное обеспечение для камеры Logitech StreamCam.
Как правильно подключить Logitech StreamCam к компьютеру

Данное руководство поможет вам настроить подключение Logitech StreamCam к компьютеру.
- Перед подключением камеры убедитесь, что на вашем компьютере установлено программное обеспечение Logitech Capture. Если оно не установлено, загрузите его с официального сайта Logitech.
- Возьмите кабель USB-C, поставляемый в комплекте камеры, и подключите один конец к камере, а другой - к свободному порту USB на вашем компьютере. Убедитесь, что кабель надежно вставлен в оба устройства.
- Подключите камеру к монитору или ноутбуку с помощью магнитного крепления. Выравняйте камеру по центру монитора и установите ее в нужное положение.
- Как только камера будет подключена и установлена, включите ее, нажав на кнопку питания на задней части камеры.
- На компьютере у вас должна автоматически открыться программа Logitech Capture. Если это не произошло, запустите программу самостоятельно.
- В Logitech Capture выберите Logitech StreamCam в выпадающем меню в верхней части экрана. При необходимости установите требуемое разрешение видео и другие параметры.
- Проверьте изображение с камеры в окне программы Logitech Capture. Если все работает должным образом, вы готовы начать использовать камеру для записи или трансляции видео.
Теперь, вы правильно подключили Logitech StreamCam к компьютеру и готовы использовать ее ваших проектах. Удачи!
Шаг 3: Установка драйверов и программного обеспечения

Чтобы в полной мере воспользоваться всеми функциями Logitech StreamCam, необходимо установить драйверы и программное обеспечение, предоставляемые производителем.
Ниже приведены шаги по установке драйверов и программного обеспечения на различных операционных системах:
Windows
- Перейдите на официальный сайт Logitech и найдите страницу поддержки для Logitech StreamCam.
- На странице поддержки найдите и загрузите последнюю версию драйверов для вашей операционной системы.
- После завершения загрузки откройте файл установщика и следуйте инструкциям на экране, чтобы установить драйверы.
- Подключите Logitech StreamCam к компьютеру с помощью USB-кабеля.
- После подключения драйверы должны быть автоматически установлены. Если этого не произошло, выполните перезагрузку компьютера.
macOS
- Откройте App Store на вашем Mac и найдите приложение Logitech Camera Settings.
- Нажмите кнопку "Установить" и подождите, пока приложение загрузится и установится.
- Подключите Logitech StreamCam к компьютеру с помощью USB-кабеля.
- Откройте приложение Logitech Camera Settings и выполните необходимые настройки для веб-камеры.
Linux
- Откройте терминал и выполните команду "sudo apt-get install guvcview", чтобы установить программу для управления веб-камерой.
- Подключите Logitech StreamCam к компьютеру с помощью USB-кабеля.
- Откройте программу guvcview и выполните необходимые настройки для веб-камеры.
После установки драйверов и программного обеспечения вы готовы использовать Logitech StreamCam для записи видео, стриминга или проведения видеоконференций. Убедитесь, что ваши настройки камеры соответствуют вашим требованиям и наслаждайтесь качественным видео в высоком разрешении!
Как установить необходимые драйвера и программы для работы с Logitech StreamCam
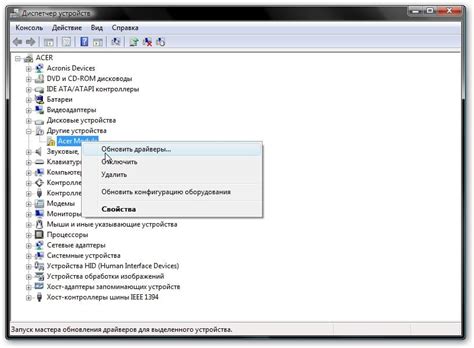
Для работы с видеокамерой Logitech StreamCam необходимо установить соответствующие драйвера и программы на ваш компьютер. В этом руководстве мы расскажем, как это сделать.
Шаг 1: Подключение камеры
Перед установкой драйверов и программ необходимо правильно подключить видеокамеру Logitech StreamCam к компьютеру. Для этого выполните следующие действия:
- Подключите камеру к USB-порту компьютера с помощью кабеля, поставляемого в комплекте с камерой.
- Убедитесь, что камера включена и в режиме ожидания.
Шаг 2: Загрузка драйверов
Далее необходимо загрузить и установить драйверы для вашей видеокамеры. Следуйте этим инструкциям:
- Откройте браузер и перейдите на официальный веб-сайт Logitech.
- Найдите раздел "Поддержка" или "Драйверы и загрузки".
- Введите модель вашей камеры в поисковую строку и найдите соответствующую страницу поддержки.
- На странице загрузки драйверов выберите операционную систему вашего компьютера.
- Найдите последнюю версию драйвера для вашей операционной системы и нажмите кнопку "Загрузить".
- Сохраните загруженный файл драйвера на вашем компьютере.
Шаг 3: Установка драйверов
После загрузки драйверов необходимо их установить на компьютере. Выполните следующие действия:
- Откройте загруженный файл драйвера.
- Следуйте инструкциям установщика и примите все условия лицензионного соглашения.
- Дождитесь завершения установки драйверов.
- Перезагрузите компьютер, чтобы изменения вступили в силу.
Шаг 4: Установка программы Logitech Capture
Для полноценной работы с Logitech StreamCam также рекомендуется установить программу Logitech Capture. С помощью этой программы вы сможете настраивать параметры видеокамеры и записывать видео. Чтобы установить программу Logitech Capture, выполните следующие шаги:
- Откройте браузер и перейдите на официальный веб-сайт Logitech.
- Найдите раздел "Поддержка" или "Драйверы и загрузки".
- Введите модель вашей камеры в поисковую строку и найдите соответствующую страницу поддержки.
- На странице загрузки программы Logitech Capture выберите операционную систему вашего компьютера.
- Найдите последнюю версию программы для вашей операционной системы и нажмите кнопку "Загрузить".
- Сохраните загруженный файл программы на вашем компьютере.
- Откройте загруженный файл программы и следуйте инструкциям установщика.
- Дождитесь завершения установки программы и запустите её.
Поздравляем! Теперь вы готовы использовать Logitech StreamCam на вашем компьютере.
Шаг 4: Настройка общих параметров
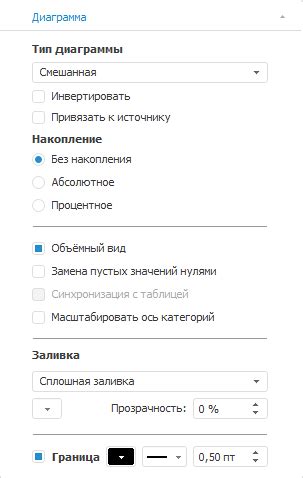
После того, как вы подключили и установили вашу Logitech StreamCam, вы можете начать настраивать ее общие параметры, чтобы улучшить качество видеопотока и аудио.
- Выбор разрешения видео. Перейдите в настройки вашего стримингового приложения или программы для видеозвонков и выберите разрешение видео, которое вы хотите использовать. Logitech StreamCam поддерживает различные разрешения, включая Full HD (1080p) и HD (720p).
- Настройка частоты кадров. Выберите желаемую частоту кадров для вашего видеопотока. Обычно настройте на 30 или 60 кадров в секунду, чтобы получить плавное и качественное видео.
- Настройка экспозиции и баланса белого. В зависимости от условий освещения в помещении, вы можете настроить экспозицию и баланс белого, чтобы достичь наиболее естественного и яркого изображения. Вы можете сделать это через настройки вашего программного обеспечения или приложения для стриминга.
- Настройка автофокуса. Если вам нужно, чтобы видео всегда оставалось в фокусе, вы можете включить автофокус в настройках. В этом случае камера будет автоматически подстраиваться под изменения расстояния между вами и камерой.
- Подстройка экспозиции в реальном времени. Logitech StreamCam имеет функцию регулировки экспозиции в режиме реального времени. Вы можете использовать эту функцию, чтобы настроить яркость изображения на лету, просто перетаскивая ползунок на соответствующей панели управления.
- Выбор аудиоустройства. Если вы хотите использовать внешний микрофон или наушники для записи звука, убедитесь, что правильное аудиоустройство выбрано в настройках вашего стримингового приложения или программы для видеозвонков.
После настройки всех этих параметров, вы будете готовы начать использовать вашу Logitech StreamCam для стриминга, видеочатов или создания видео контента высокого качества.




