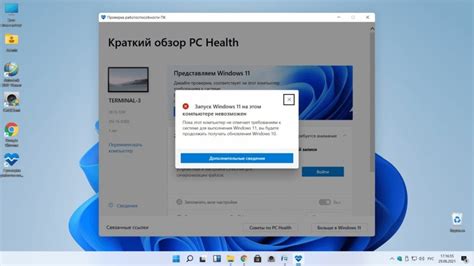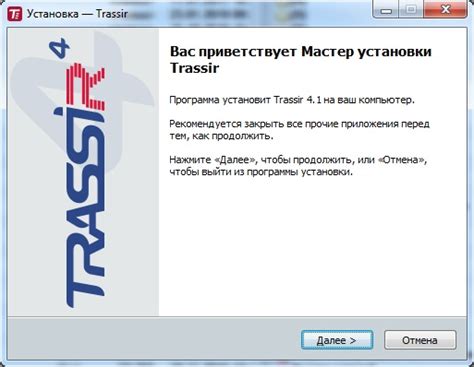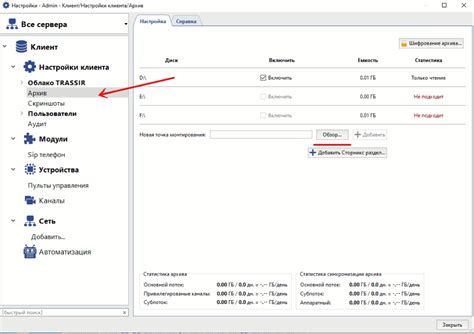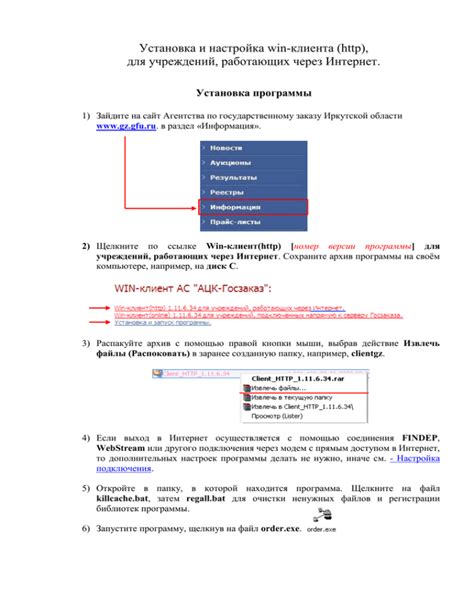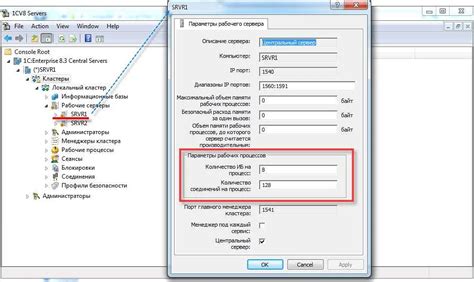Trassir Client - это программное обеспечение, которое позволяет просматривать видеозаписи и управлять системой видеонаблюдения от Trassir. Это мощный инструмент, который предоставляет возможность получать доступ к камерам видеонаблюдения и другим функциям системы.
Если вы новичок в использовании Trassir Client, то это пошаговое руководство поможет вам настроить программу и начать использовать ее.
В первом шаге необходимо скачать и установить Trassir Client с официального сайта разработчика. После успешной установки запустите программу и вы увидите окно авторизации.
Второй шаг - введите ваши данные авторизации, которые вы получили от системного администратора. Это может быть имя пользователя и пароль, которые вы используете для доступа к системе видеонаблюдения.
Теперь, когда вы успешно авторизовались, вы увидите главный экран Trassir Client, который позволяет просматривать доступные видеозаписи и управлять системой.
Установка Trassir Client
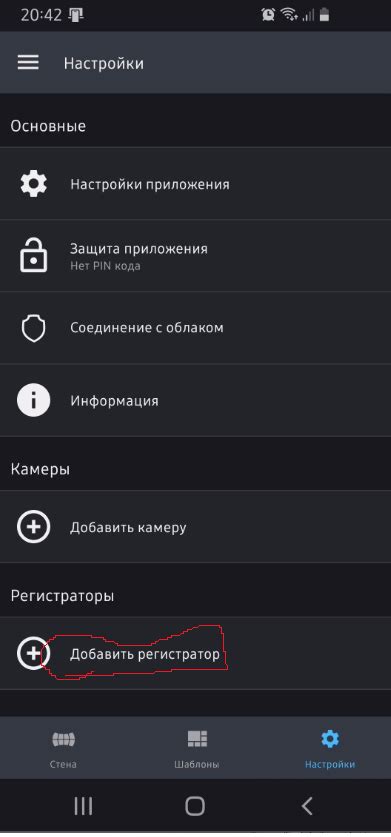
Trassir Client - это клиентская программа, которая позволяет просматривать и управлять видеонаблюдением с помощью Trassir. В этом разделе мы рассмотрим процесс установки Trassir Client на ваш компьютер.
- Посетите официальный сайт Trassir и перейдите на страницу загрузки Trassir Client.
- Выберите версию Trassir Client для вашей операционной системы (Windows, macOS или Linux) и нажмите на ссылку загрузки.
- После завершения загрузки откройте установочный файл Trassir Client.
- Следуйте инструкциям установщика, выбрав язык, каталог установки и другие параметры.
- Дождитесь завершения процесса установки.
- После установки Trassir Client запустите программу.
Теперь у вас должна быть установлена и готова к использованию Trassir Client. Вы можете войти в программу, используя учетные данные своего аккаунта Trassir, и начать просмотр и управление вашей системой видеонаблюдения.
Примечание: перед установкой Trassir Client на компьютер убедитесь, что ваша система соответствует требованиям Trassir и у вас есть необходимые права доступа для установки программного обеспечения.
Шаги установки на компьютер с операционной системой Windows

Для установки Trassir Client на компьютере с операционной системой Windows следуйте следующим шагам:
- Скачайте установочный файл
- Запустите установочный файл
- Выберите язык установки
- Согласитесь с лицензионным соглашением
- Выберите путь установки
- Выберите компоненты для установки
- Настройте параметры установки
- Завершите установку
- Запустите Trassir Client
Перейдите на официальный сайт разработчиков Trassir и найдите раздел для скачивания Trassir Client. Нажмите на ссылку для скачивания установочного файла.
После завершения загрузки, найдите скачанный файл на вашем компьютере и запустите его двойным кликом. Появится окно установки Trassir Client.
В окне установки выберите язык, на котором вы хотите установить Trassir Client, и нажмите кнопку "Далее".
Прочитайте предоставленное лицензионное соглашение и, если вы согласны с его условиями, отметьте соответствующий переключатель. Затем нажмите кнопку "Далее".
Укажите папку, в которую вы хотите установить Trassir Client, или оставьте предложенный по умолчанию путь. Нажмите кнопку "Далее".
Отметьте галочками нужные вам компоненты Trassir Client. Обычно рекомендуется установить все предлагаемые компоненты для полноценной работы программы. Нажмите кнопку "Далее".
Выберите нужные вам параметры для установки Trassir Client, такие как ярлыки на рабочем столе и в меню "Пуск". Нажмите кнопку "Далее".
На последнем шаге установки нажмите кнопку "Установить", чтобы начать процесс установки Trassir Client. Подождите, пока процесс установки завершится.
После завершения установки Trassir Client можно найти в меню "Пуск" или на рабочем столе. Двойным кликом запустите программу.
Шаги установки на компьютер с операционной системой macOS
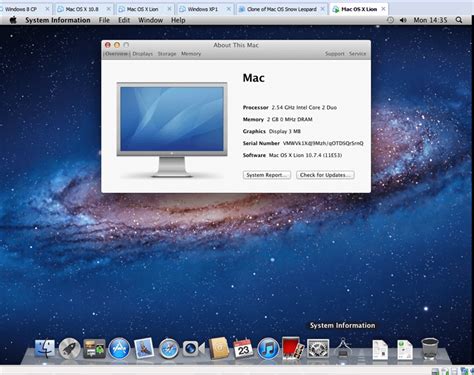
Скачайте установочный файл Trassir Client для macOS с официального сайта разработчика.
Запустите установочный файл и следуйте инструкциям мастера установки.
После установки откройте программу Trassir Client.
Введите адрес сервера и порт для подключения к системе видеонаблюдения.
Для входа в систему введите свое имя пользователя и пароль.
После успешного входа вы сможете просматривать видеопотоки с установленных камер наблюдения.
Подключение к серверу Trassir

Для работы с программой Trassir Client необходимо подключиться к серверу Trassir, на котором расположены камеры и записи. Ниже приведены основные шаги, которые помогут вам настроить подключение.
- Запустите программу Trassir Client на вашем компьютере.
- В открывшемся окне нажмите на кнопку "Настройки", расположенную в правом верхнем углу программы.
- В окне настроек выберите вкладку "Подключение".
- В разделе "Сервер" введите IP-адрес или доменное имя сервера Trassir, к которому вы хотите подключиться.
- Если на сервере установлен порт, отличный от стандартного (8080), укажите его в поле "Порт".
- Введите логин и пароль для авторизации на сервере.
- Нажмите кнопку "Подключиться".
После выполнения этих шагов Trassir Client установит соединение с сервером Trassir. Вы сможете просматривать камеры, просматривать архивы и выполнять другие операции с видео.
Настройки подключения к серверу по локальной сети
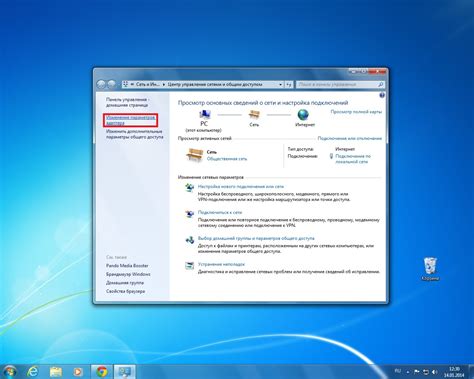
Для того чтобы настроить подключение к серверу Trassir по локальной сети, следуйте инструкциям:
- Откройте Trassir Client на компьютере, на котором установлено приложение.
- Нажмите на кнопку "Настройки" в верхнем меню приложения.
- В открывшемся окне выберите вкладку "Серверы" или аналогичную вкладку в зависимости от версии Trassir Client.
- Нажмите на кнопку "Добавить новый сервер" или аналогичную кнопку в зависимости от версии Trassir Client.
- В поле "Имя сервера" введите имя сервера Trassir, к которому хотите подключиться.
- В поле "IP-адрес" введите IP-адрес сервера Trassir. Если сервер находится в вашей локальной сети, то введите локальный IP-адрес сервера.
- В поле "Порт" введите порт, через который будет осуществляться подключение к серверу Trassir. Обычно используется порт 8080.
- Нажмите на кнопку "Сохранить" или аналогичную кнопку в зависимости от версии Trassir Client.
После настройки подключения к серверу по локальной сети вы сможете просматривать видеозаписи, управлять камерами и выполнять другие действия с помощью Trassir Client.
Настройки подключения к серверу по интернету

Для подключения к серверу Trassir Client по интернету вам потребуется знать его публичный IP-адрес. Публичный IP-адрес можно получить у провайдера интернет-услуг или использовать сервисы, предоставляющие информацию о внешнем IP-адресе.
После получения публичного IP-адреса, вам необходимо настроить порты на вашем маршрутизаторе или файрволле. Для Trassir Client по умолчанию используется порт 8080, который должен быть открыт на маршрутизаторе для входящих подключений.
Подключение к клиенту Trassir осуществляется через веб-браузер, поэтому вам необходимо настроить переадресацию порта 8080 на IP-адрес и порт вашего сервера Trassir на вашем маршрутизаторе.
Если ваш провайдер интернет-услуг назначает динамический IP-адрес, то вам также потребуется использовать сервисы динамического DNS (DDNS), которые будут отслеживать изменения вашего IP-адреса и обновлять DNS-запись, чтобы вам было легче подключаться к серверу Trassir.
После настройки портов и, при необходимости, DDNS, вы можете открыть веб-браузер и ввести публичный IP-адрес вашего сервера Trassir в адресную строку. Вас должна встретить авторизационная страница Trassir Client, где вы можете ввести свои учетные данные и получить доступ к системе видеонаблюдения.
Обратите внимание, что подключение по интернету может быть медленнее, чем подключение внутри локальной сети, и доставлять определенные трудности из-за настроек маршрутизатора или файрволла. Если у вас возникают проблемы с подключением по интернету, рекомендуется обратиться к инструкции по настройке маршрутизатора или файрволла, либо обратиться к специалисту по сетевой безопасности.
Основные настройки Trassir Client

Trassir Client – это программа, предназначенная для просмотра и управления видео системы Trassir. В этом разделе мы рассмотрим основные настройки этого клиентского приложения.
Настройка подключения к серверу
Для начала работы с Trassir Client необходимо настроить подключение к серверу. Для этого выполните следующие действия:
- Запустите Trassir Client.
- На панели инструментов выберите "Настройки" -> "Сервер".
- Введите IP-адрес сервера и порт подключения.
- Укажите логин и пароль для доступа к серверу.
- Нажмите кнопку "Применить" для сохранения настроек.
Режимы просмотра
Trassir Client позволяет просматривать видео в нескольких режимах:
- Просмотр в реальном времени. В этом режиме вы можете наблюдать за происходящим в реальном времени. Вы можете выбрать одну или несколько камер для просмотра.
- Просмотр записей. В этом режиме вы можете просматривать записи с камеры, которые были сохранены на сервере. Для этого необходимо выбрать определенный промежуток времени и камеру записи.
- Мультипросмотр. В этом режиме вы можете просматривать несколько видеоокон одновременно. Вы можете выбрать несколько камер или несколько записей для просмотра.
Основные операции
Trassir Client предоставляет ряд основных операций, которые позволяют управлять просмотром видео:
- Увеличение и уменьшение изображения.
- Поворот изображения.
- Захват изображения.
- Запись видео.
- Воспроизведение записей вперед и назад.
- Настройка параметров видео (яркость, контрастность, насыщенность).
- Управление звуком.
Изменение настроек Trassir Client
Trassir Client позволяет изменять настройки в соответствии с вашими потребностями. Настройки можно изменить, выбрав "Настройки" -> "Общие" на панели инструментов. В этом окне вы можете настроить язык интерфейса, настройки отображения видео и другие параметры.
В этом разделе были рассмотрены основные настройки Trassir Client. С их помощью вы сможете настроить программу в соответствии с вашими потребностями и эффективно использовать все возможности видео системы Trassir.