Если вы только что приобрели iPhone XR и не знаете, с чего начать, не волнуйтесь - мы поможем вам. В этой статье мы расскажем вам о том, как настроить iPhone XR с нуля пошагово, чтобы вы могли полноценно использовать свой новый смартфон.
Первым шагом после включения iPhone XR будет выбор языка. Выберите русский язык и нажмите кнопку "Далее".
Далее вам будет предложено подключиться к сети Wi-Fi. Выберите нужную сеть и введите пароль, если это требуется.
После подключения к Wi-Fi вам будет предложено восстановить данные из резервной копии, либо настроить iPhone XR как новое устройство. Если у вас уже есть резервная копия со старого iPhone, выберите опцию "Восстановить из резервной копии iCloud" или "Восстановить из резервной копии iTunes". Если же вы хотите начать с чистого листа, выберите "Настроить как новое устройство".
После этого вам будет предложено ввести данные для учетной записи Apple ID. Если у вас уже есть Apple ID, введите свой email и пароль. Если у вас еще нет аккаунта, нажмите на ссылку "Создать новый Apple ID" и следуйте инструкциям на экране.
После ввода данных Apple ID вам будет предложено настроить Touch ID или Face ID - удобные методы для разблокировки iPhone XR. Если вы хотите использовать Touch ID, следуйте инструкциям по настройке отпечатка пальца. Если предпочитаете использовать Face ID, следуйте инструкциям по настройке распознавания лица.
Поздравляю! Теперь ваш iPhone XR готов к использованию. Не забудьте установить свои любимые приложения, настроить уведомления и наслаждаться всеми возможностями своего нового смартфона.
Подготовка к настройке

Перед тем, как начать настройку вашего iPhone XR, убедитесь, что у вас есть все необходимые элементы и информация, чтобы сделать процесс максимально эффективным.
- Соединение с интернетом: Убедитесь, что у вас есть доступ к стабильному Wi-Fi или мобильной сети. Это необходимо для завершения настройки и загрузки необходимых приложений и обновлений.
- Apple ID: Если у вас уже есть Apple ID, удостоверьтесь, что вы знаете свой логин и пароль. Если нет, создайте новый Apple ID на официальном сайте Apple.
- Сим-карта: Убедитесь, что у вас есть сим-карта от вашего оператора связи, чтобы вы могли активировать свой iPhone XR и использовать его для звонков и отправки сообщений.
- Резервные копии: Если у вас есть старый iPhone, рекомендуется создать резервные копии всех ваших данных, чтобы легко восстановить их на новом устройстве. Вы можете сделать это через iTunes или iCloud.
- Кабель и зарядное устройство: Убедитесь, что у вас есть оригинальный кабель Lightning и зарядное устройство для подключения вашего iPhone XR к источнику питания.
После того, как вы убедитесь, что у вас есть все необходимое, вы готовы начать настройку iPhone XR.
Подключение к Wi-Fi
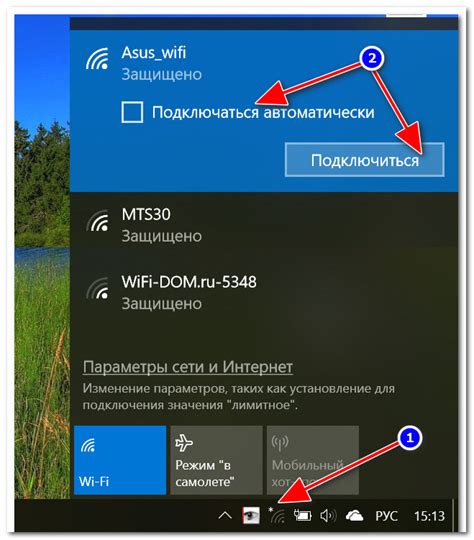
Wi-Fi — это беспроводная технология передачи данных, которая позволяет устройствам подключаться к интернету без использования проводов. Чтобы использовать все возможности своего iPhone XR, необходимо подключить его к Wi-Fi.
Следуйте этим простым шагам, чтобы подключить свой iPhone XR к Wi-Fi:
- Перейдите к экрану "Настройки".
- Нажмите на "Wi-Fi".
- Включите функцию Wi-Fi, если она еще не включена. Для этого перетащите кнопку "Wi-Fi" в положение "включено".
- После включения Wi-Fi, ваш iPhone XR начнет сканировать доступные Wi-Fi сети. Выберите ту, к которой вы хотите подключиться, нажав на ее название.
- Если сеть защищена паролем (что обычно бывает), введите пароль Wi-Fi сети, к которой вы хотите подключиться.
- Нажмите на "Присоединиться".
- После успешного подключения, ваш iPhone XR будет автоматически подключаться к этой Wi-Fi сети, как только она будет в зоне его действия.
Подключение к Wi-Fi позволит вам быстро и стабильно использовать интернет на вашем iPhone XR. Убедитесь, что вы выбрали надежную и безопасную Wi-Fi сеть, особенно при вводе пароля.
Настройка Face ID

Face ID - это система распознавания лица, которая позволяет вам разблокировать ваш iPhone XR без использования пароля или Touch ID.
Для настройки Face ID на iPhone XR, выполните следующие шаги:
- Откройте "Настройки" на вашем iPhone XR.
- Прокрутите вниз и выберите "Face ID и код доступа".
- Если ранее вы уже настраивали код доступа, вам будет предложено ввести его. Введите код.
- Нажмите на кнопку "Настроить Face ID".
- Следуйте инструкциям на экране, чтобы настроить Face ID. Вам нужно будет наклонять лицо в кадре и двигать головой вокруг, чтобы система могла зафиксировать ваше лицо под разными углами.
- После завершения процесса настройки, вы увидите сообщение "Face ID настроен".
Теперь вы можете использовать Face ID для разблокировки вашего iPhone XR, авторизации платежей и других задач, где требуется аутентификация.
Перенос данных

При переходе на новый iPhone XR вам может понадобиться перенести данные с вашего предыдущего устройства. Для этого у вас есть несколько вариантов.
Использование функции «Quick Start»
Функция «Quick Start» позволяет быстро и легко перенести данные с вашего старого iPhone или iPad на новый iPhone XR. Для использования этой функции необходимо убедиться, что у вас на старом устройстве включена функция Bluetooth и Wi-Fi.
- Включите ваш новый iPhone XR, но еще не настраивайте его.
- При выборе языка на новом устройстве просто приложите его к вашему старому устройству с помощью функции «Quick Start». Если у вас на старом устройстве включены Bluetooth и Wi-Fi, они просто соединятся между собой и начнут передавать данные.
- Следуйте инструкциям на экране для завершения настроек нового устройства и переноса данных.
Использование iCloud
Если у вас есть аккаунт iCloud и вы уже регулярно создаете резервные копии своего старого устройства, вы можете легко восстановить все ваши данные на новом iPhone XR.
- На вашем предыдущем устройстве перейдите в «Настройки» > «Ваше имя» > «iCloud» > «Резервное копирование» и убедитесь, что функция «Резервное копирование по iCloud» включена.
- На новом iPhone XR при первоначальной настройке выберите опцию «Восстановить из iCloud-копии».
- Войдите в свой аккаунт iCloud и выберите нужную вам резервную копию для восстановления на новом устройстве.
- Следуйте указанным инструкциям на экране для завершения процесса восстановления.
Использование iTunes
Вы также можете перенести данные с помощью программы iTunes на своем компьютере.
- Подключите свое старое устройство к компьютеру с помощью кабеля Lightning-USB.
- Запустите программу iTunes на компьютере и выберите ваше устройство.
- В разделе «Резервное копирование» выберите опцию «Создать резервную копию всех данных на этом компьютере».
- Затем отсоедините старое устройство и подключите новый iPhone XR к компьютеру.
- В разделе «Резервное копирование» выберите опцию «Восстановить резервную копию» и выберите нужную вам резервную копию для восстановления.
- Следуйте указанным инструкциям на экране для завершения процесса восстановления.
Выберите один из предложенных вариантов, чтобы легко перенести все ваши данные на новый iPhone XR и продолжить пользоваться устройством без проблем.
Настройка электронной почты
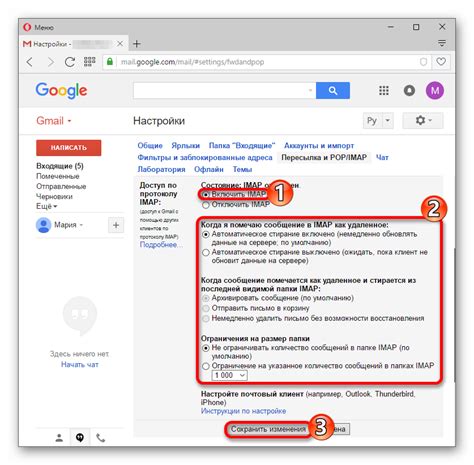
Для настройки электронной почты на iPhone XR следуйте этим простым шагам:
- Откройте меню "Настройки" на вашем устройстве.
- Прокрутите вниз и выберите раздел "Почта".
- Нажмите на "Аккаунты" и выберите "Добавить аккаунт".
- Выберите тип вашего почтового аккаунта (например, Gmail, Yahoo, iCloud, Outlook и др.).
- Введите ваше имя, адрес электронной почты и пароль.
- Нажмите на кнопку "Далее".
- Дождитесь, пока iPhone XR проверит вашу учетную запись.
- Выберите типы данных, которые вы хотите синхронизировать с вашим устройством (например, электронные письма, контакты, календари).
- Нажмите на кнопку "Сохранить" или "Готово".
Поздравляю! Вы успешно настроили электронную почту на своем iPhone XR. Теперь вы можете отправлять и получать электронные письма прямо с вашего устройства.
Настройка Apple Pay
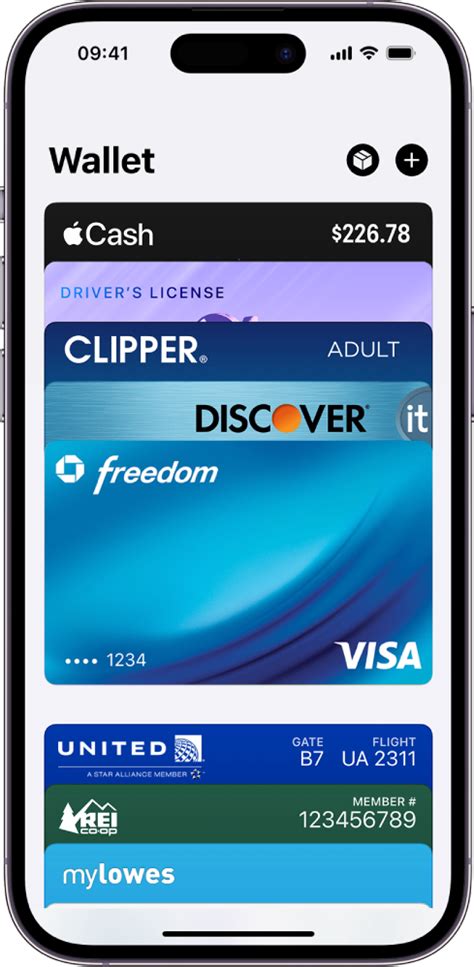
Apple Pay — это удобный способ совершать покупки с помощью iPhone XR. Для использования Apple Pay нужно выполнить несколько простых настроек.
- Проверьте совместимость
- Добавление карты
- Подтверждение карты
- Настройка предпочтительной карты
- Использование Apple Pay
Перед настройкой Apple Pay убедитесь, что ваш банк поддерживает эту функцию и ваша кредитная или дебетовая карта совместима.
Откройте приложение "Настройки" на вашем iPhone XR и выберите "Wallet и Apple Pay". Тапните "Добавить карту" и следуйте инструкциям на экране. Вы можете добавить карту, сканируя ее с помощью камеры, или вручную вводя необходимые данные.
После добавления карты вам может понадобиться подтверждение вашего банка. Это может быть смс-сообщение, электронное письмо или звонок. Следуйте указаниям вашего банка, чтобы подтвердить карту.
В настройках "Wallet и Apple Pay" выберите "Предпочитаемая карта" и выберите нужную карту в списке. Таким образом, при использовании Apple Pay будет автоматически выбираться эта карта.
Теперь вы можете использовать Apple Pay для оплаты в магазинах, в приложениях и на веб-сайтах, поддерживающих эту функцию. Просто приложите iPhone XR к терминалу или используйте Touch ID или Face ID, чтобы подтвердить платеж.
Не забудьте, что настройки и доступность Apple Pay могут различаться в зависимости от региона и вашего банка.
Завершение настройки
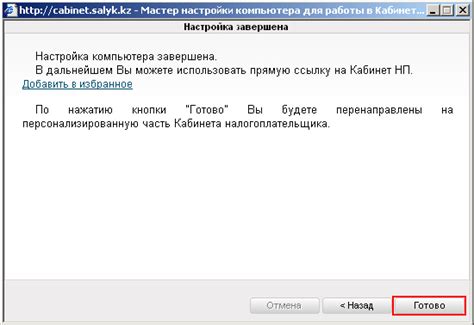
После завершения основной настройки iPhone XR вам может потребоваться выполнить несколько дополнительных шагов, чтобы максимально настроить ваше устройство под свои потребности и предпочтения.
Подключение к Wi-Fi
Связь с Wi-Fi-сетью позволит вам пользоваться интернетом, загружать приложения и обновления, а также принимать и отправлять сообщения через интернет. Чтобы подключиться к Wi-Fi:
- Откройте "Настройки" на вашем iPhone XR.
- Выберите вкладку "Wi-Fi".
- Включите переключатель Wi-Fi, если он отключен.
- Выберите доступную Wi-Fi-сеть из списка, введите пароль, если требуется, и нажмите "Подключиться".
Настройка учетной записи Apple ID
Учетная запись Apple ID является ключом к множеству сервисов и функций вашего iPhone XR. Чтобы настроить учетную запись Apple ID:
- Откройте "Настройки" на вашем iPhone XR.
- Нажмите на свою учетную запись в верхней части меню.
- Выберите пункт "iTunes Store и App Store".
- Войдите в свою учетную запись Apple ID, используя ваш Apple ID и пароль.
Настройка уведомлений
Уведомления позволяют вам быть в курсе последних новостей, сообщений и активности ваших приложений. Чтобы настроить уведомления:
- Откройте "Настройки" на вашем iPhone XR.
- Выберите вкладку "Уведомления".
- Выберите приложение из списка, чтобы настроить уведомления для него.
- Настройте предпочтительные параметры уведомлений для выбранного приложения.
Настройка Face ID
Face ID - это функция распознавания лица, которая позволяет вам разблокировать ваш iPhone XR с помощью вашего лица. Чтобы настроить Face ID:
- Откройте "Настройки" на вашем iPhone XR.
- Выберите вкладку "Face ID и код-пароль".
- Следуйте инструкциям на экране для настройки Face ID.
Настройка Touch ID
Touch ID - это функция сканирования отпечатков пальцев, которая позволяет вам разблокировать ваш iPhone XR с помощью вашего пальца. Чтобы настроить Touch ID:
- Откройте "Настройки" на вашем iPhone XR.
- Выберите вкладку "Touch ID и код-пароль".
- Следуйте инструкциям на экране для настройки Touch ID.
После завершения всех этих шагов ваш iPhone XR будет полностью настроен и готов к использованию. Пользуйтесь своим устройством с удовольствием!




