IBOX Icon Laser Vision WiFi Signature Dual - это уникальное устройство, которое позволяет подключаться к интернету посредством технологии WiFi. Это очень удобно, так как вы можете использовать свой телевизор для просмотра видео, игр и других интерактивных приложений прямо с помощью этого устройства.
В данной статье мы расскажем вам подробную инструкцию о том, как настроить IBOX Icon Laser Vision WiFi Signature Dual, чтобы вы могли наслаждаться всеми его возможностями.
Первым шагом является подключение устройства к телевизору. Для этого найдите HDMI порт на вашем телевизоре и вставьте один конец HDMI кабеля в порт на телевизоре, а другой конец подсоедините к IBOX Icon Laser Vision WiFi Signature Dual. Убедитесь, что кабель надежно подсоединен к обоим устройствам.
После подключения кабеля включите телевизор и выберите источник сигнала HDMI, где подключено IBOX Icon Laser Vision WiFi Signature Dual. Теперь на экране появится стартовый экран устройства и вы сможете приступить к настройке.
Начало работы с IBOX Icon Laser Vision WiFi Signature Dual
IBOX Icon Laser Vision WiFi Signature Dual - это устройство с двумя камерами, с возможностью подключения к интернету по Wi-Fi. Данная модель имеет широкий функционал и может быть использована для различных целей: от просмотра фильмов и сериалов до презентаций и игр.
Перед началом использования IBOX Icon Laser Vision WiFi Signature Dual рекомендуется ознакомиться с его основными характеристиками, а также изучить инструкцию, чтобы правильно настроить и научиться пользоваться данным устройством. В этой статье мы рассмотрим основные шаги для начала работы с IBOX Icon Laser Vision WiFi Signature Dual.
- Распаковка и подключение:
- Настройка языка и времени:
- Подключение к Wi-Fi:
- Подключение других устройств:
- Установка приложений и настройка:
Распакуйте устройство и проверьте наличие всех комплектующих внутри коробки. В основном комплект включает в себя: само устройство, пульт дистанционного управления, HDMI-кабель, адаптер питания, инструкцию по эксплуатации. Подключите устройство к электрической сети, используя адаптер питания, и убедитесь, что индикатор питания загорается.
После первичного включения устройства появится меню настроек. Выберите желаемый язык и установите текущую дату и время. Это позволит вам использовать устройство более удобно и точно синхронизировать его с другими устройствами.
Для использования функционала соединения с интернетом по Wi-Fi, выберите опцию Wi-Fi в меню настроек. Найдите доступные сети Wi-Fi и выберите нужную, затем введите пароль, если это требуется. После успешного подключения, вы сможете пользоваться интернетом, скачивать приложения и обновления.
IBOX Icon Laser Vision WiFi Signature Dual имеет различные порты для подключения других устройств. С помощью HDMI-кабеля можно подключить устройство к телевизору или монитору. Также возможно подключение внешней акустической системы через аудио-выход или Bluetooth-подключение.
В IBOX Icon Laser Vision WiFi Signature Dual есть возможность установки приложений из Google Play Market или загрузки их с помощью USB-флешки. Выберите нужные вам приложения и установите их на устройство. После установки вы можете зайти в настройки каждого приложения и настроить их в соответствии с вашими предпочтениями.
Это лишь основные шаги для начала работы с IBOX Icon Laser Vision WiFi Signature Dual. Устройство имеет еще множество функций и настроек, которые могут быть использованы в зависимости от ваших потребностей. Рекомендуется ознакомиться с инструкцией к устройству для получения более подробной информации.
Инструкция по подключению и установке
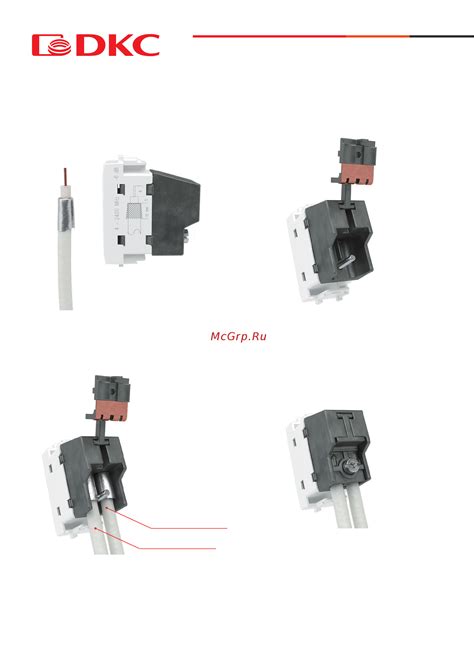
Для подключения и установки IBOX Icon Laser Vision WiFi Signature Dual выполните следующие шаги:
- Распакуйте устройство и убедитесь, что в комплекте есть все необходимые компоненты.
- Подключите антенны к устройству, поставьте его на стабильную поверхность и подключите к питанию.
- Для настройки Wi-Fi подключения нажмите кнопку настройки на задней панели устройства и удерживайте ее в течение 5 секунд. Подождите, пока индикатор Wi-Fi не начнет мигать.
- На своем смартфоне или компьютере перейдите в настройки Wi-Fi и найдите сеть с именем устройства.
- Подключитесь к сети и откройте веб-браузер.
- В адресной строке введите IP-адрес устройства (обычно 192.168.1.1) и нажмите Enter.
- Будет открыта страница настроек устройства.
- На странице настроек укажите логин и пароль (обычно admin/admin) и нажмите Войти.
- Настройте необходимые параметры подключения к вашей Wi-Fi сети, включая имя сети (SSID) и пароль.
- Сохраните настройки и перезагрузите устройство.
Теперь ваш IBOX Icon Laser Vision WiFi Signature Dual должен быть успешно подключен к вашей Wi-Fi сети. Вы можете настроить дополнительные параметры и функции устройства через веб-интерфейс, доступный по указанному IP-адресу.
Создание аккаунта и настройка WiFi
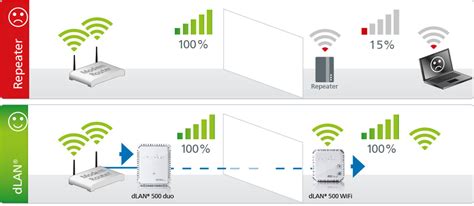
Прежде чем настроить WiFi на устройстве IBOX Icon Laser Vision WiFi Signature Dual, вам необходимо создать аккаунт на официальном веб-сайте производителя. Для этого выполните следующие шаги:
- Перейдите на официальный сайт производителя - https://www.ibox.ua/.
- Нажмите на кнопку "Регистрация" или "Создать аккаунт", которая обычно расположена в верхней части страницы.
- Заполните все обязательные поля формы регистрации, включая вашу электронную почту и пароль. Убедитесь, что вы запомнили выбранный пароль, так как он потребуется вам для входа в аккаунт.
- После заполнения всех полей нажмите кнопку "Зарегистрироваться" или "Создать аккаунт".
- Проверьте свою электронную почту на наличие письма с подтверждением регистрации. Вам может потребоваться подтвердить свой аккаунт, следуя инструкциям в письме.
После создания аккаунта вы можете приступить к настройке WiFi на устройстве IBOX Icon Laser Vision WiFi Signature Dual. Для этого выполните следующие действия:
- Включите устройство IBOX Icon Laser Vision WiFi Signature Dual и перейдите в меню настроек.
- Выберите пункт меню "WiFi" или "Беспроводная сеть".
- Выберите опцию "Настройки WiFi" или "Wireless Settings".
- В списке доступных сетей выберите свою домашнюю Wi-Fi сеть.
- Введите пароль для подключения к выбранной сети.
- Подтвердите введенный пароль и сохраните настройки.
После этого ваше устройство IBOX Icon Laser Vision WiFi Signature Dual будет подключено к выбранной Wi-Fi сети. Вы можете начать наслаждаться просмотром контента онлайн и использовать другие функции устройства, которые требуют подключения к интернету.
Конфигурация основных функций устройства

1. Установка и подключение к интернету
Для начала работы с устройством IBOX Icon Laser Vision WiFi Signature Dual необходимо установить его и подключить к интернету. Следуйте инструкциям:
- Разместите устройство в удобном для вас месте, где его сигнал WiFi будет наилучшим.
- Подключите устройство к сети электропитания с помощью кабеля питания, вставив его в разъем на задней панели устройства и подключив другой конец к розетке. Убедитесь, что индикатор питания на устройстве загорается.
- Подключите устройство к вашему маршрутизатору или модему с помощью Ethernet-кабеля, вставив один конец его в порт на задней панели устройства, а другой конец в соответствующий порт на вашем маршрутизаторе или модеме.
- Дождитесь, пока индикаторы на устройстве перестанут мигать и загорятся постоянно, что указывает на успешное подключение к интернету.
2. Настройка беспроводного подключения
Устройство IBOX Icon Laser Vision WiFi Signature Dual поддерживает беспроводное подключение по протоколу WiFi. Чтобы настроить беспроводное подключение, выполните следующие шаги:
- На вашем компьютере или мобильном устройстве откройте меню настроек WiFi.
- Найдите в списке доступных сетей WiFi сеть с именем, соответствующим вашему устройству IBOX Icon Laser Vision WiFi Signature Dual, и выберите ее.
- Введи пароль для доступа к сети WiFi. Пароль указан на задней панели вашего устройства IBOX Icon Laser Vision WiFi Signature Dual.
- Подождите, пока ваше устройство подключится к сети WiFi.
- После успешного подключения вы сможете использовать все возможности устройства IBOX Icon Laser Vision WiFi Signature Dual через беспроводное подключение.
3. Конфигурация IPTV
Устройство IBOX Icon Laser Vision WiFi Signature Dual поддерживает просмотр интерактивного телевидения (IPTV). Для настройки IPTV выполните следующие действия:
- Перейдите в меню «Настройки» на вашем устройстве.
- Выберите пункт «Сеть».
- В разделе «IPTV» введите необходимые настройки: IP-адрес провайдера, порт, логин и пароль. Эти данные предоставлены вашим IPTV-провайдером.
- Сохраните настройки и перезагрузите устройство.
- После перезагрузки вы сможете просматривать IPTV-каналы через ваше устройство IBOX Icon Laser Vision WiFi Signature Dual.
4. Установка дополнительных приложений
Устройство IBOX Icon Laser Vision WiFi Signature Dual поддерживает установку дополнительных приложений. Чтобы установить нужное вам приложение, выполните следующие шаги:
- Откройте меню «App Store» на вашем устройстве.
- Выберите нужное вам приложение из списка доступных приложений.
- Нажмите на кнопку «Установить» и подождите, пока приложение будет установлено.
- После установки приложение будет доступно на вашем устройстве IBOX Icon Laser Vision WiFi Signature Dual.
Следуя этим инструкциям, вы сможете успешно настроить основные функции устройства IBOX Icon Laser Vision WiFi Signature Dual и начать пользоваться всеми его возможностями.
Работа с датчиками движения и звука

IBOX Icon Laser Vision WiFi Signature Dual оборудован двумя датчиками — датчиком движения и датчиком звука. Работа с этими датчиками позволяет настроить реакцию устройства на определенные события.
Датчик движения
Датчик движения позволяет устройству реагировать на перемещение в заданной зоне. Чтобы настроить работу датчика движения, выполните следующие шаги:
- Перейдите в настройки устройства.
- Выберите "Датчики" в меню настроек.
- Включите датчик движения, выбрав соответствующий пункт меню.
- Настройте чувствительность датчика движения. Более высокая чувствительность позволит устройству реагировать на меньшее движение.
- Выберите зону, в которой датчик должен реагировать на движение. Вы можете указать несколько зон.
- Выберите реакцию устройства на обнаружение движения. Например, вы можете настроить уведомление на вашу электронную почту или активацию записи видео.
Датчик звука
Датчик звука позволяет устройству реагировать на звуковые сигналы. Чтобы настроить работу датчика звука, выполните следующие шаги:
- Перейдите в настройки устройства.
- Выберите "Датчики" в меню настроек.
- Включите датчик звука, выбрав соответствующий пункт меню.
- Настройте чувствительность датчика звука. Более высокая чувствительность позволит устройству реагировать на более слабые звуковые сигналы.
- Выберите реакцию устройства на обнаружение звука. Например, вы можете настроить отправку push-уведомлений на ваш мобильный телефон.
После настройки датчиков движения и звука, устройство будет готово к работе согласно выбранным параметрам. Периодически проверяйте настройки датчиков, чтобы убедиться в корректной работе системы безопасности.
Настройка записи и хранения видеоматериалов

Для настройки записи и хранения видеоматериалов на вашей камере IBOX Icon Laser Vision WiFi Signature Dual вам потребуется выполнить следующие шаги:
- Убедитесь, что камера подключена к вашей сети Wi-Fi и работает корректно. Если у вас возникли проблемы с подключением, обратитесь к руководству пользователя.
- Откройте приложение для управления камерой на вашем смартфоне или компьютере.
- В меню настройки найдите раздел, отвечающий за запись и хранение видеоматериалов.
- Выберите формат записи, который вам удобен: вы можете записывать видео на внутреннюю память камеры, на SD-карту или на удаленный сервер в облаке.
- Если вы выбрали вариант записи на внутреннюю память камеры, убедитесь, что вам хватит свободного места для хранения видеозаписей. Если необходимо, очистите память камеры, удалив старые записи или перенеся их на другой носитель.
- Если вы выбрали вариант записи на SD-карту, установите карту в камеру и отформатируйте ее с помощью приложения или специального программного обеспечения.
- Если вы выбрали вариант записи на удаленный сервер в облаке, укажите необходимые настройки: адрес сервера, имя пользователя, пароль и т.д.
- После завершения настроек сохраните их и перезапустите камеру, чтобы изменения вступили в силу.
Теперь ваша камера IBOX Icon Laser Vision WiFi Signature Dual готова к записи и хранению видеоматериалов. Не забудьте периодически проверять доступное место для хранения и очищать память, чтобы не переполнить ее.




