Xenia - это открытый исходный код эмулятор Xbox 360, который позволяет вам запускать игры для этой консоли на компьютере. Однако, для того чтобы получить настоящее удовольствие от игры, вам может понадобиться настроить графику в Xenia под свои потребности. В этом руководстве мы рассмотрим основные настройки, которые помогут вам достичь наилучшей графики и производительности.
Первым шагом при настройке графики в Xenia является выбор правильного разрешения экрана. В настройках эмулятора вы можете выбрать разрешение, которое соответствует вашему монитору. Помните, что более высокое разрешение может потребовать больше вычислительной мощности, поэтому выбирайте его, исходя из возможностей вашей системы.
Далее важно настроить фильтры графики в Xenia. Вы можете выбрать различные фильтры, которые будут улучшать качество изображения. Однако, большинство фильтров имеют негативное влияние на производительность. Поэтому рекомендуется экспериментировать с разными фильтрами и выбрать наиболее подходящий вариант для вашей системы.
Не забывайте также настроить режим сглаживания графики. В Xenia вы можете включить различные режимы сглаживания, такие как FXAA или MSAA, чтобы сделать изображение более четким. Однако, эти режимы также могут ухудшить производительность, особенно на слабых системах, поэтому будьте внимательны при выборе режима сглаживания.
Настройка графики в Xenia: простые шаги
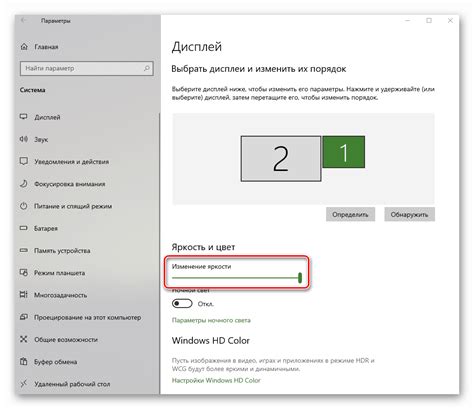
Настройка графики является одним из важных аспектов работы с эмулятором Xbox 360 - Xenia. Этот гайд поможет вам настроить графику в Xenia для достижения наилучшего игрового опыта.
- Установите последнюю версию Xenia: Загрузите и установите последнюю версию эмулятора Xenia с официального сайта. Убедитесь, что вы используете самую последнюю версию, так как она может содержать исправления ошибок и улучшения производительности.
- Настройте графический драйвер: Обновите свой графический драйвер до последней версии, чтобы получить максимальную совместимость с Xenia. Проверьте официальный веб-сайт производителя вашей видеокарты для загрузки последней версии драйвера.
- Настройте параметры графики: Откройте Xenia и перейдите в меню "Настройки". Здесь вы можете настроить различные параметры графики, такие как разрешение экрана, сглаживание, масштабирование и другие. Вы можете экспериментировать с этими параметрами, чтобы найти оптимальные настройки для вашей системы.
- Включите вертикальную синхронизацию: Вертикальная синхронизация (V-Sync) помогает предотвратить рывки и разрывы кадров при игре. Включите эту функцию в настройках графики Xenia для более плавного и стабильного игрового опыта.
- Измените параметры эмуляции: В некоторых случаях, изменение параметров эмуляции может помочь улучшить графику в Xenia. Вы можете настроить такие параметры, как антиалиасинг, качество текстур, рендеринг шейдеров и другие. Экспериментируйте с этими параметрами для достижения наилучшего результата.
Следуя этим простым шагам, вы сможете настроить графику в Xenia и получить наилучший игровой опыт. Помните, что каждая игра может иметь свои собственные особенности и требования к настройкам графики, поэтому экспериментируйте с параметрами, чтобы достичь наиболее удовлетворительных результатов для каждой игры.
| Параметр | Рекомендуемое значение |
|---|---|
| Разрешение экрана | Используйте разрешение, наиболее подходящее для вашего монитора |
| Антиалиасинг | Включено |
| Сглаживание | 4x или 8x |
| Вертикальная синхронизация | Включено |
| Качество текстур | Высокое |
| Масштабирование | 100% |
Понимание основных параметров графики
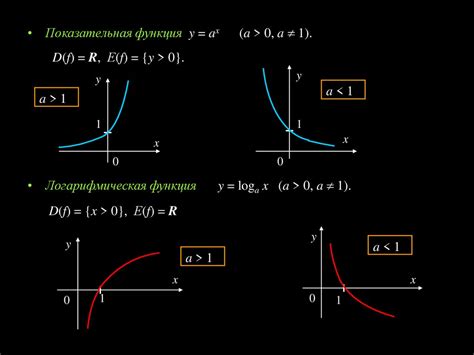
При настройке графики в Xenia есть несколько основных параметров, которые следует понимать:
Разрешение экрана: указывает количество пикселей, отображаемых на экране. Обычно выражается в
формате "ширина × высота" (например, 1920 × 1080). Высокое разрешение может обеспечить более четкое изображение, но
может также потребовать больше производительности системы.
Соотношение сторон: определяет пропорции изображения. Например, стандартное соотношение сторон
экрана - 16:9, что означает, что ширина экрана в 16 раз больше высоты.
Частота обновления экрана: определяет, сколько раз в секунду экран обновляется новым изображением.
Чем выше частота обновления, тем плавнее будет воспроизведение игры.
Глубина цвета: определяет количество цветов, которые могут быть отображены на экране. Большинство
игр используют глубину цвета 32 бита, что позволяет отображать миллиарды различных цветов.
Вертикальная синхронизация: управляет синхронизацией экрана с частотой обновления видеокарты.
Отключение вертикальной синхронизации может снизить задержку ввода, но может вызвать "разрывы" визуального
отображения.
Пост-обработка: набор эффектов, применяемых к выводимому на экран изображению. Это может
включать сглаживание краев, насыщенность цвета, эффекты освещения и другие параметры.
При настройке графики в Xenia важно учесть особенности своей системы и предпочтения в отображении изображения.
Обычно, рекомендуется начать с настройки разрешения экрана, соотношения сторон и частоты обновления экрана в
согласовании с вашим монитором. Затем можно настраивать параметры глубины цвета, вертикальной синхронизации и
пост-обработки в зависимости от предпочтений.
Подробное руководство по настройке графики в Xenia

Когда вы запускаете эмулятор Xbox 360 Xenia для игр, настройка графики может быть важным шагом для достижения лучшего игрового опыта. В этом руководстве мы рассмотрим основные настройки графики в Xenia и подскажем, как получить наилучший результат.
Шаг 1: Запуск Xenia
Первым шагом является запуск эмулятора Xenia на вашем компьютере. Убедитесь, что у вас установлена последняя версия Xenia, чтобы получить доступ ко всем функциям и улучшениям.
Шаг 2: Открытие настроек графики
После запуска Xenia найдите опцию "Настройки" или "Настройки графики". Обычно она находится в меню "Настройки" или "Конфигурация", но местоположение может немного отличаться в зависимости от версии программы.
Шаг 3: Разрешение экрана
Настройка разрешения экрана - одна из наиболее важных опций для обеспечения четкого и качественного отображения графики. Выберите разрешение, которое соответствует вашему монитору, предпочтительно наибольшее разрешение, поддерживаемое вашим монитором.
Шаг 4: Настройка скорости кадров
Скорость кадров определяет, как быстро игра будет обновляться на экране. Более высокие значения скорости кадров обычно обеспечивают более плавное и плавное отображение игровой графики, но могут требовать больше ресурсов компьютера. Настройте скорость кадров в соответствии с возможностями вашего компьютера и предпочтениями.
Шаг 5: Фильтрация текстур
Фильтрация текстур позволяет улучшить качество текстур в игре, сглаживая пиксели и делая изображение более четким. Выберите настройки фильтрации текстур, которые наиболее соответствуют вашим предпочтениям, но имейте в виду, что более высокие настройки могут требовать больше ресурсов компьютера.
Шаг 6: Иные настройки графики
В Xenia также есть другие настройки графики, которые могут влиять на отображение игровой графики. Некоторые из них включают в себя настройку антиалиасинга (сглаживание краев), настройку гаммы (яркость и контрастность), настройку Shader Cache (кеширование шейдеров) и другие. Используйте эти настройки, чтобы получить наилучший результат для каждой конкретной игры.
Шаг 7: Тестирование и оптимизация
После настройки графики в Xenia рекомендуется протестировать эти настройки, запустив несколько игр и проверив качество графики и производительность. Если вы обнаружите, что игры запускаются с низкой скоростью кадров или имеют другие проблемы с графикой, вы можете вернуться в настройки и внести соответствующие изменения.
Заключение
Настройка графики в Xenia очень важна для достижения наилучших результатов в эмуляции игр Xbox 360. Следуя этому подробному руководству, вы сможете настроить графику в Xenia, чтобы получить наилучший игровой опыт.
Установка драйверов для видеокарты

Для настройки графики в эмуляторе Xenia необходимо установить драйверы для вашей видеокарты. Драйверы отвечают за правильное функционирование видеокарты и предоставляют доступ к её возможностям.
Процесс установки драйверов может различаться в зависимости от производителя видеокарты и операционной системы. В данном руководстве представлены общие шаги по установке драйверов.
Шаг 1: Определение видеокарты
Прежде чем устанавливать драйверы, необходимо определить модель вашей видеокарты. Для этого можно воспользоваться программой, такой как GPU-Z или Speccy. Они позволят узнать модель и производителя вашей видеокарты.
Шаг 2: Загрузка драйверов
После определения модели видеокарты перейдите на официальный сайт производителя вашей видеокарты и найдите раздел "Драйверы" или "Поддержка". Введите модель вашей видеокарты в поисковой строке или выберите её из списка.
На странице с драйверами выберите соответствующую версию операционной системы и нажмите на ссылку для скачивания драйверов. Сохраните файл драйвера на вашем компьютере.
Шаг 3: Установка драйверов
Запустите загруженный файл драйвера и следуйте инструкциям установщика. Обычно инструкции являются достаточно простыми и позволяют выбрать основные параметры установки.
После завершения установки рекомендуется перезапустить компьютер, чтобы изменения вступили в силу.
Шаг 4: Обновление драйверов
После установки драйверов рекомендуется периодически проверять наличие новых версий. Производители видеокарт регулярно выпускают обновления, которые могут содержать исправления и улучшения совместимости с играми и программами.
Обычно обновление драйверов можно выполнить с помощью программы, предлагаемой производителем видеокарты. Многие такие программы имеют функцию автоматического обновления.
В случае, если автоматическое обновление недоступно, можно загрузить новую версию драйверов с сайта производителя и повторить процесс установки, описанный в предыдущих шагах.
После установки или обновления драйверов для видеокарты вам будет доступна более стабильная и оптимизированная графика в эмуляторе Xenia.




