Графический планшет Gaomon PD2200 – это мощное устройство, позволяющее художникам и дизайнерам создавать цифровые произведения и работать с графическими приложениями в более удобном и интуитивно понятном формате. Однако, перед тем как начать работу с планшетом, необходимо правильно настроить его, чтобы получить максимальное качество изображения и удобство в использовании. В этой пошаговой инструкции мы расскажем вам, как настроить графический планшет Gaomon PD2200.
Первым шагом в настройке планшета является установка драйверов для вашего компьютера. Драйверы для Gaomon PD2200 можно скачать с официального сайта производителя. После скачивания и установки драйверов, необходимо подключить планшет к компьютеру при помощи USB-кабеля. После подключения планшета, компьютер распознает его и позволит вам взаимодействовать с устройством.
Далее, следует откалибровать планшет, чтобы он максимально точно отображал вашу руку и движения. Для этого откройте настройки планшета и найдите раздел "Калибровка". Следуйте инструкциям на экране для правильной калибровки планшета. Калибровка поможет улучшить точность и чувствительность планшета, что в свою очередь значительно облегчит работу с графикой и дизайном.
Теперь, когда вы успешно настроили графический планшет Gaomon PD 2200, можете приступать к работе! Открывайте графические приложения, создавайте свои произведения и наслаждайтесь удобством и качеством работы с планшетом. Помните, что настройка планшета это индивидуальный процесс, и вам может потребоваться некоторое время, чтобы определиться с оптимальными настройками для ваших нужд.
Подключение планшета Gaomon PD2200 к компьютеру
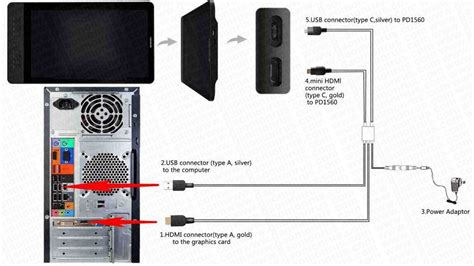
Для использования графического планшета Gaomon PD2200 необходимо правильно подключить его к компьютеру. В этом разделе представлена пошаговая инструкция для подключения планшета Gaomon PD2200 к компьютеру.
Шаг 1: Проверьте комплектацию
Перед тем, как приступить к подключению планшета, убедитесь, что все необходимые компоненты находятся в комплекте:
- Графический планшет Gaomon PD2200
- Кабель USB-C
- Кабель HDMI
- Адаптер питания
- Стилус
- Драйверы и программное обеспечение (если поставляются отдельно)
Шаг 2: Подключите планшет к компьютеру
Для подключения планшета Gaomon PD2200 к компьютеру выполните следующие действия:
- Подключите один конец кабеля USB-C к порту USB-C на задней панели планшета.
- Подключите другой конец кабеля USB-C к порту USB на компьютере.
- Подключите один конец кабеля HDMI к порту HDMI на задней панели планшета.
- Подключите другой конец кабеля HDMI к порту HDMI на компьютере.
Если ваш компьютер не имеет порта USB-C, вам может потребоваться использовать адаптер USB-C - USB.
Шаг 3: Подключите питание
Подключите адаптер питания к соответствующему разъему на задней панели планшета Gaomon PD2200, а затем вставьте его в розетку.
Шаг 4: Установите драйверы и программное обеспечение
Перед началом использования планшета Gaomon PD2200 возможно потребуется установка драйверов и программного обеспечения. Следуйте инструкциям, поставляемым с планшетом, для правильной установки драйверов на вашем компьютере.
После завершения установки драйверов и программного обеспечения вы готовы начать использовать ваш планшет Gaomon PD2200.
Установка драйверов для графического планшета Gaomon PD2200

Для полноценной работы графического планшета Gaomon PD2200 необходимо установить соответствующие драйвера на компьютер. В данной инструкции рассмотрим, как это сделать.
- Перейдите на официальный сайт Gaomon по адресу: https://www.gaomon.net/.
- На главной странице сайта найдите раздел "Поддержка" или "Support" и перейдите в него.
- В разделе поддержки найдите подраздел "Драйверы и руководства" или "Drivers & Manuals".
- Выберите операционную систему, которая установлена на вашем компьютере (например, Windows, Mac OS).
- В списке доступных драйверов найдите соответствующий драйвер для графического планшета Gaomon PD2200 и нажмите на ссылку для его скачивания.
- После завершения загрузки откройте скачанный файл драйвера.
- Следуйте инструкциям мастера установки драйверов: принимайте пользовательское соглашение, выбирайте путь установки и ожидайте завершения установки.
- После установки драйверов перезагрузите компьютер, чтобы изменения вступили в силу.
После перезагрузки компьютера драйверы для графического планшета Gaomon PD2200 будут полностью установлены. Теперь вы можете начать использовать планшет вместе с соответствующим программным обеспечением для создания и редактирования графики.
Калибровка графического планшета Gaomon PD2200

Калибровка графического планшета Gaomon PD2200 является важным шагом для достижения точности и комфорта при работе с планшетом. Калибровка синхронизирует курсор на экране вашего компьютера с физическим положением пера на планшете, что позволяет вам точно управлять курсором и создавать качественные рисунки.
Вот пошаговая инструкция по калибровке графического планшета Gaomon PD2200:
- Подключите планшет Gaomon PD2200 к вашему компьютеру с помощью кабеля USB.
- Включите планшет и дождитесь, пока компьютер его обнаружит.
- Откройте настройки планшета на своем компьютере. Обычно они находятся в разделе "Устройства" или "Планшеты и перья" в настройках вашей операционной системы.
- Найдите и выберите пункт "Калибровка" или "Калибровка экрана".
- Следуйте инструкциям на экране для проведения калибровки.
- Во время калибровки вам может потребоваться наносить нажатия на определенные точки на планшете. Следуйте указаниям и нажимайте на точки, как показано на экране.
- По завершении калибровки сохраните изменения.
После завершения калибровки вы можете проверить, насколько точно планшет отображает курсор, нарисовав прямые линии или круги с помощью пера. Если курсор соответствует физическому положению пера на планшете, то калибровка прошла успешно.
Калибровка графического планшета Gaomon PD2200 поможет вам получить максимальное удовольствие от работы с планшетом и достичь высокого качества вашего творчества. Попробуйте провести калибровку и настройте планшет наиболее комфортным образом для вас!
Настройка программ для работы с графическим планшетом Gaomon PD2200

После того, как вы соединили графический планшет Gaomon PD2200 со своим компьютером и установили драйверы, вам понадобится настроить программы для работы с планшетом. В этом разделе мы рассмотрим основные программы, которые могут быть использованы с графическим планшетом Gaomon PD2200, и как их настроить.
1. Adobe Photoshop
Adobe Photoshop является одной из самых популярных программ для работы с изображениями. Чтобы настроить Adobe Photoshop для работы с графическим планшетом Gaomon PD2200, выполните следующие шаги:
- Откройте Adobe Photoshop и перейдите в раздел "Настройки" или "Параметры".
- Выберите вкладку "Планшет" или "Настройки планшета".
- Установите режим работы планшета на "Планшет" или "Tablet".
- Настройте чувствительность касания и скорость курсора, чтобы соответствовать вашим предпочтениям.
- Сохраните настройки и закройте окно настроек.
2. Corel Painter
Corel Painter - это программа, которая позволяет художникам рисовать и создавать цифровые иллюстрации. Чтобы настроить Corel Painter для работы с графическим планшетом Gaomon PD2200, следуйте этим шагам:
- Откройте Corel Painter и перейдите в раздел "Настройки" или "Параметры".
- Выберите вкладку "Планшет" или "Настройки планшета".
- Установите режим работы планшета на "Планшет" или "Tablet".
- Настройте чувствительность касания и скорость курсора, чтобы соответствовать вашим предпочтениям.
- Сохраните настройки и закройте окно настроек.
3. Krita
Krita - это бесплатная программа для рисования и создания цифровых иллюстраций. Чтобы настроить Krita для работы с графическим планшетом Gaomon PD2200, выполните следующие шаги:
- Откройте Krita и перейдите в раздел "Настройки" или "Параметры".
- Выберите вкладку "Планшет" или "Настройки планшета".
- Установите режим работы планшета на "Планшет" или "Tablet".
- Настройте чувствительность касания и скорость курсора, чтобы соответствовать вашим предпочтениям.
- Сохраните настройки и закройте окно настроек.
4. Autodesk Sketchbook
Autodesk Sketchbook - это программа для создания цифровых рисунков и иллюстраций. Чтобы настроить Autodesk Sketchbook для работы с графическим планшетом Gaomon PD2200, выполните следующие шаги:
- Откройте Autodesk Sketchbook и перейдите в раздел "Настройки" или "Параметры".
- Выберите вкладку "Планшет" или "Настройки планшета".
- Установите режим работы планшета на "Планшет" или "Tablet".
- Настройте чувствительность касания и скорость курсора, чтобы соответствовать вашим предпочтениям.
- Сохраните настройки и закройте окно настроек.
Теперь вы готовы использовать ваш графический планшет Gaomon PD2200 с выбранными программами. Помните, что инструкции по настройке программ могут отличаться в зависимости от версии программы и операционной системы, поэтому обратитесь к документации по соответствующей программе, если возникнут проблемы с настройкой.
Расширение функционала графического планшета Gaomon PD2200

Графический планшет Gaomon PD2200 является мощным инструментом для работы с графикой и иллюстрациями. Однако, помимо основных функций, планшет предлагает ряд дополнительных возможностей, которые можно использовать для повышения продуктивности и удобства работы.
1. Настройка горячих клавиш
Гаомон ПД2200 позволяет настроить горячие клавиши, то есть назначить определенные команды и функции на специальные кнопки на планшете или перо, что позволяет ускорить работу и сократить количество необходимых действий. Например, можно настроить переключение инструментов, изменение размера кисти или отмену последнего действия.
2. Использование пера с различными кистями
На планшете Gaomon PD2200 можно использовать различные кисти, что позволяет создавать уникальные эффекты и стили рисунка. Разные кисти подходят для работы с разными текстурами и материалами, например, можно использовать кисть с эффектом мела для создания рисунка на "черной доске" или кисть с эффектом обычного карандаша для создания эскиза.
3. Интеграция с графическими программами
Планшет Gaomon PD2200 полностью совместим с популярными графическими программами, такими как Adobe Photoshop, CorelDRAW, Illustrator и другими. Это позволяет использовать все функции программы, в том числе и дополнительные инструменты и эффекты. Кроме того, планшет может быть настроен для работы с конкретной программой, например, можно настроить горячие клавиши для определенных команд или функций в программе.
4. Регулировка яркости и контрастности
Графический планшет Gaomon PD2200 имеет возможность регулировки яркости и контрастности экрана. Это позволяет настроить отображение изображения под свои предпочтения и особенности работы. Например, можно увеличить контрастность, чтобы лучше видеть детали рисунка, или уменьшить яркость, чтобы сократить нагрузку на глаза.
5. Использование управления жестами
Помимо кнопок и пера, планшет Gaomon PD2200 поддерживает управление жестами. Например, можно настроить жест для перемещения по полотну, масштабирования изображения или вращения. Это значительно упрощает работу и позволяет более свободно управлять рисунком или изображением.
6. Подключение к дополнительным мониторам
Если вам не хватает места для работы на одном экране, планшет Gaomon PD2200 поддерживает подключение к дополнительным мониторам. Это позволяет расширить рабочее пространство и работать сразу на нескольких экранах. Например, на одном экране можно разместить палитру инструментов и настройки, а на другом экране работать с изображением.
Вывод
Графический планшет Gaomon PD2200 предлагает множество возможностей для расширения функционала и повышения продуктивности работы. Настраиваемые горячие клавиши, выбор кистей, интеграция с графическими программами, регулировка яркости и контрастности, управление жестами и возможность подключения к дополнительным мониторам делают этот планшет идеальным инструментом для профессиональных художников и дизайнеров.




