Геймпад Blast от компании Defender предлагает широкий функционал и возможность полноценно насладиться игровым процессом. Но прежде чем вы сможете настроить и использовать геймпад по максимуму, вам потребуется правильно его настроить. В данной статье мы предлагаем подробное руководство по настройке геймпада Defender Blast, которое поможет вам освоить все возможности этого устройства.
Первым шагом в настройке геймпада Defender Blast является подключение к компьютеру. Для этого просто вставьте коннектор геймпада в USB-порт компьютера. После этого ваш компьютер должен автоматически обнаружить новое устройство и установить необходимые драйверы.
Далее вам потребуется настроить геймпад в соответствии с вашими предпочтениями. С помощью программного обеспечения Defender можно привязать различные действия к кнопкам геймпада, настроить чувствительность стиков и триггеров, а также настроить вибрацию геймпада. Для этого запустите программу настройки геймпада Defender и следуйте указаниям на экране.
Важно помнить, что не все игры поддерживают геймпады. Поэтому перед началом игры убедитесь, что выбранная вами игра поддерживает геймпад и правильно настроен. В случае возникновения проблем с настройкой геймпада, обращайтесь к разработчикам игры или проверьте форумы сообщества.
После настройки геймпада Defender Blast вы готовы погрузиться в удивительный мир игр и наслаждаться высококачественным геймплеем. Не забывайте периодически обновлять программное обеспечение геймпада, чтобы получить новые функции и исправления ошибок. Следуя этому руководству, вы сможете использовать геймпад Defender Blast на 100% и наслаждаться игровым процессом в полной мере.
Шаг 1: Подключение геймпада к компьютеру

Перед началом использования геймпада Defender Blast необходимо его подключить к компьютеру. Вот инструкция, которая поможет вам выполнить это действие:
- Убедитесь, что ваш компьютер включен и работает.
- Возьмите кабель, поставляемый в комплекте с геймпадом, и найдите его разъем USB типа A.
- Вставьте конец кабеля с разъемом USB в свободный USB-порт вашего компьютера. Обычно такие порты находятся на передней или задней панели системного блока компьютера.
- Подождите несколько секунд, чтобы компьютер определил геймпад.
- Готово! Теперь вы можете использовать геймпад Defender Blast для игр и других приложений на вашем компьютере.
Если геймпад не определяется компьютером, попробуйте следующие рекомендации:
- Проверьте, что кабель геймпада правильно вставлен в USB-порт компьютера.
- Убедитесь, что кабель не поврежден или перегнут.
- Попробуйте подключить геймпад к другому USB-порту на компьютере.
- Перезагрузите компьютер и попробуйте подключить геймпад снова.
- Обновите драйверы геймпада с помощью программного обеспечения, поставляемого изготовителем.
Следуйте этим рекомендациям, чтобы успешно подключить геймпад Defender Blast к вашему компьютеру и насладиться игровым процессом без проблем.
Шаг 2: Установка необходимого программного обеспечения

Для полноценной настройки геймпада Defender Blast необходимо установить соответствующее программное обеспечение на ваш компьютер. Следуйте инструкциям ниже, чтобы установить необходимые драйверы и программы:
- Перейдите на официальный веб-сайт производителя (Defender) и найдите раздел "Поддержка" или "Загрузки".
- В разделе загрузок найдите драйверы для вашей операционной системы и скачайте их.
- После завершения загрузки найдите файл драйвера на вашем компьютере и запустите его.
- Следуйте инструкциям установщика драйвера, чтобы завершить установку.
После установки драйвера переместитеся к установке соответствующих программ, которые позволят вам настроить геймпад:
- Снова перейдите на официальный веб-сайт Defender и найдите раздел "Поддержка" или "Загрузки".
- Найдите программное обеспечение для настройки геймпада Blast и скачайте его.
- После завершения загрузки найдите файл программы на вашем компьютере и запустите его.
- Следуйте инструкциям установщика программного обеспечения, чтобы завершить установку.
Поздравляем! Вы успешно установили необходимое программное обеспечение для геймпада Defender Blast. Теперь вы можете перейти к следующему шагу и начать настройку геймпада в соответствии с вашими предпочтениями.
Шаг 3: Настройка кнопок геймпада

Чтобы настроить кнопки геймпада Defender Blast, следуйте инструкциям ниже:
- Подключите геймпад к компьютеру и дождитесь, пока устройство будет распознано операционной системой.
- Откройте программу, которую вы собираетесь использовать с геймпадом. Некоторые игры автоматически определяют геймпад и настраивают его кнопки с помощью встроенных настроек. Если это не произошло, перейдите к следующему шагу.
- Запустите программу настройки геймпада, которая обычно поставляется с геймпадом. Если программы настройки не поставляются, вы можете воспользоваться стандартными инструментами операционной системы для настройки геймпада.
- В программе настройки выберите геймпад Defender Blast из списка доступных устройств.
- Далее вам будет предложено настроить каждую кнопку геймпада. Нажмите на кнопку, которую вы хотите настроить, и выберите соответствующее действие из списка предложенных опций.
- После настройки всех кнопок сохраните изменения и закройте программу настройки.
- Готово! Теперь вы можете использовать геймпад Defender Blast в выбранной вами программе или игре.
Не забывайте, что каждая программа или игра может иметь свои уникальные настройки геймпада. Некоторые игры могут автоматически распознавать геймпад Defender Blast и настраивать его кнопки, но остальные могут потребовать ручной настройки.
Следуйте инструкциям, предоставленным с программой или игрой, чтобы настроить геймпад правильно и насладиться игровым процессом.
Шаг 4: Калибровка геймпада

Калибровка геймпада позволяет настроить его работу и улучшить качество игрового опыта. Для выполнения калибровки следуйте инструкциям ниже.
- Подключите геймпад к компьютеру или игровой приставке.
- Откройте «Панель управления» на компьютере или меню настройки на игровой приставке.
- Выберите раздел «Устройства и принтеры» или аналогичный раздел настройки устройств.
- Найдите геймпад в списке устройств и нажмите на него правой кнопкой мыши.
- В выпадающем меню выберите опцию «Свойства» или аналогичную.
- Откроется окно с настройками геймпада. В нем вы можете изменить чувствительность, привязку кнопок и другие параметры.
- Нажмите на кнопку «Калибровка» или аналогичную, чтобы начать процесс калибровки геймпада.
- Следуйте инструкциям, которые появятся на экране, чтобы завершить калибровку.
- После завершения калибровки перезапустите компьютер или игровую приставку, чтобы изменения вступили в силу.
После проведения калибровки геймпада вы сможете наслаждаться более точным управлением и комфортным игровым опытом.
Шаг 5: Профили и настройки
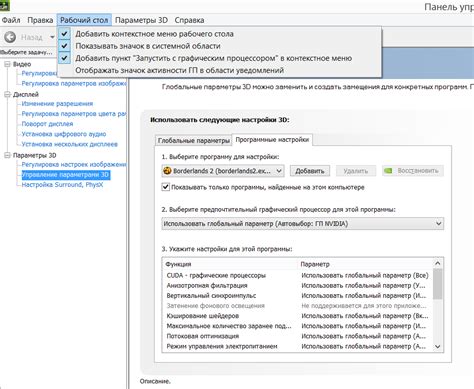
Геймпад Defender Blast позволяет настраивать различные профили и параметры для удобства игры. В этом разделе мы расскажем, как произвести необходимые настройки.
- Установка ПО: Для начала работы с профилями и настройками геймпада необходимо установить специальное программное обеспечение (ПО) на ваш компьютер. Скачайте и установите ПО для Defender Blast с официального сайта производителя.
- Запуск ПО: После установки ПО, запустите его на вашем компьютере. Вы должны увидеть интерфейс программы, где будут представлены доступные настройки.
- Создание профиля: Для начала настройки геймпада создайте новый профиль. Введите название профиля и выберите его из списка. По умолчанию может быть создан один профиль, который можно настроить или создать новый.
- Настройка кнопок: В зависимости от вашей игры или предпочтений, вы можете настроить каждую кнопку геймпада. Щелкните на кнопку, которую хотите настроить, и выберите клавишу или функцию, которую вы хотите назначить на эту кнопку.
- Настройка осей: Геймпад Defender Blast имеет оси, такие как ось движения или ось вращения. Вы можете настроить эти оси в соответствии с вашими потребностями. Выберите ось и настройте ее с помощью соответствующих параметров.
- Программирование макросов: Если вам необходимо выполнять сложные комбинации клавиш или действий, вы можете задать макросы для геймпада. С помощью функции макросов вы можете записать последовательность действий и назначить ее на определенную кнопку или комбинацию кнопок.
- Сохранение настроек: После завершения всех настроек геймпада сохраните их, чтобы они применились. Ваши настройки будут сохранены в выбранный профиль и будут доступны каждый раз, когда вы будете использовать геймпад.
С помощью профилей и настроек геймпада Defender Blast вы сможете адаптировать его под свои потребности и значительно улучшить свой игровой опыт. Приятной игры!
Шаг 6: Разрешение проблем
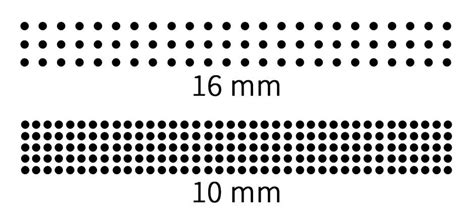
В процессе настройки геймпада Defender Blast могут возникнуть некоторые проблемы. В этом разделе мы рассмотрим некоторые распространенные проблемы и их решения.
Геймпад не подключается к компьютеру.
Проверьте, что геймпад подключен к свободному USB-порту на компьютере. Убедитесь, что кабель геймпада не поврежден. Попробуйте подключить геймпад к другому порту или компьютеру. Также стоит проверить, что драйверы геймпада установлены правильно.
Кнопки геймпада не реагируют.
Убедитесь, что геймпад включен. Попробуйте перезагрузить компьютер. Если проблема не решена, проверьте, что драйверы установлены правильно. Также стоит проверить настройки игры или программы, с которой вы пытаетесь использовать геймпад.
Геймпад работает некорректно.
Если геймпад работает неправильно, попробуйте перезагрузить компьютер. Убедитесь, что драйверы геймпада и программное обеспечение обновлены до последней версии. Если проблема остается, свяжитесь с технической поддержкой Defender для получения дополнительной помощи.
Если вы столкнулись с другими проблемами, которые не описаны в этом руководстве, рекомендуется обратиться к руководству пользователя или связаться с технической поддержкой Defender.




