Настройка экрана моноблока является важным шагом для достижения комфортного использования компьютера. Неправильно настроенный экран может привести к ухудшению качества изображения, утомления глаз и другим проблемам. В этой пошаговой инструкции мы расскажем, как правильно настроить экран моноблока, чтобы получить наилучший опыт использования.
Шаг 1: Разрешение экрана
Первым шагом при настройке экрана моноблока является выбор оптимального разрешения. Разрешение экрана определяет количество пикселей на экране и влияет на четкость изображения. Чем выше разрешение, тем более детализированное изображение вы получите.
Совет: рекомендуется выбирать разрешение экрана, которое соответствует максимальному разрешению монитора. Это позволит получить наилучшее качество изображения.
Шаг 2: Яркость и контрастность
Важно настроить яркость и контрастность экрана таким образом, чтобы изображение было ясным, но не слишком ярким или темным. Яркий экран может вызвать переутомление глаз, а темный экран может привести к плохой видимости.
Совет: начните с установки яркости на средний уровень и постепенно корректируйте ее в зависимости от вашей личной предпочтительности и освещения в комнате. Контрастность можно настроить на максимальный уровень для получения более насыщенных цветов.
Шаг 3: Цветовая гамма
Корректная настройка цветовой гаммы экрана также важна для получения качественного изображения. Регулируйте параметры насыщенности цветов, оттенков и яркости, чтобы достичь наиболее приятного и естественного цветопередачи.
Совет: при настройке цветовой гаммы рекомендуется использовать тестовое изображение с разнообразными цветами, чтобы убедиться, что все цвета отображаются корректно.
Следуя этой пошаговой инструкции, вы сможете правильно настроить экран моноблока и получить наилучший опыт использования компьютера.
Как настроить экран моноблока: пошаговая инструкция

Настройка экрана моноблока является важной задачей для достижения оптимального визуального опыта. Следуя простым шагам, вы сможете правильно настроить экран своего моноблока без особых усилий.
- Подключите моноблок и включите его. Убедитесь, что все кабели подключены должным образом и моноблок подключен к источнику питания.
- Откройте настройки экрана. В зависимости от операционной системы вашего моноблока, откройте меню "Настройки", "Контрольные панели" или аналогичное.
- Выберите разрешение экрана. В настройках экрана найдите раздел "Разрешение" или "Дисплей". Вам будет предоставлена возможность выбрать различные разрешения экрана. Рекомендуется выбрать наибольшее доступное разрешение для достижения наилучшего качества изображения.
- Отрегулируйте яркость и контрастность. В итерфейсе настроек экрана найдите параметры "Яркость" и "Контрастность". Подберите значения, наиболее комфортные для ваших глаз.
- Измените цветовую гамму, если необходимо. Если вам не нравится отображение цветов на экране, вы можете изменить цветовую гамму. Найдите настройки "Цвета" или "Цветовая палитра", где вы сможете выбрать предустановленные режимы или настроить цвета вручную.
- Проверьте частоту обновления экрана. Если ваш моноблок обладает функцией настройки частоты обновления экрана, убедитесь, что она соответствует вашим предпочтениям. Высокая частота обновления экрана обеспечивает более плавное отображение.
- Сохраните настройки. После выполнения всех необходимых изменений не забудьте сохранить настройки экрана. Обычно кнопка "Применить" или "Сохранить" находится внизу интерфейса настроек.
- Проверьте результаты. После сохранения настроек проведите тестирование экрана, чтобы убедиться, что все настроено правильно. Откройте различные приложения, изображения и видео, чтобы оценить качество воспроизведения.
Следуя этой пошаговой инструкции, вы сможете настроить экран моноблока так, чтобы получить наилучший визуальный опыт.
Подготовка к настройке экрана моноблока

Перед тем, как приступить к настройке экрана моноблока, необходимо следовать нескольким шагам:
- Включите моноблок и подождите, пока он полностью загрузится.
- Убедитесь, что у вас есть доступ к Интернету, так как некоторые настройки экрана могут требовать подключения к сети.
- Очистите экран от пыли и отпечатков пальцев с помощью мягкой сухой ткани.
- Проверьте наличие необходимых кабелей для подключения моноблока к другим устройствам, если это требуется (например, к HDMI-порту).
Кроме того, перед настройкой экрана моноблока полезно ознакомиться с инструкцией пользователя, поставляемой с устройством. В инструкции могут быть указаны особенности настроек и установки, которые помогут вам сделать процесс проще и более эффективным.
Следуя этим простым шагам подготовки, вы обеспечите безопасность вашего моноблока и значительно упростите процесс настройки его экрана.
Подключение моноблока к источнику питания

Подключение моноблока к источнику питания является одним из первых и важных шагов в процессе настройки экрана. В этом разделе мы рассмотрим основные этапы подключения и дадим несколько полезных рекомендаций.
Шаг 1: Проверьте наличие необходимых кабелей и аксессуаров. В большинстве случаев, для подключения моноблока к источнику питания потребуется сетевой кабель, который обычно поставляется в комплекте с моноблоком. Проверьте его наличие и соответствие.
Шаг 2: Определите место для установки моноблока. Выберите просторную и удобную поверхность, которая будет предоставлять достаточно места для размещения моноблока. Учтите, что подключение к источнику питания должно осуществляться вблизи розетки.
Шаг 3: Подключите сетевой кабель моноблока к источнику питания. Вставьте одну сторону кабеля в разъем на задней панели моноблока, а другую сторону - в розетку. Убедитесь, что кабель затянут надежно и без излишнего натяжения.
Шаг 4: Проверьте напряжение в вашей розетке. Обычно, моноблоки работают от стандартного напряжения 220 В. Однако, перед подключением моноблока, убедитесь, что напряжение в вашей розетке соответствует требованиям моноблока. Эту информацию можно найти в технических характеристиках моноблока или на его задней панели.
Шаг 5: Включите моноблок. После подключения к источнику питания, нажмите на кнопку включения, которая обычно расположена на передней или боковой панели моноблока. Убедитесь, что монитор включился и отображает изображение.
Шаг 6: Проверьте стабильность и качество изображения. После включения моноблока, обратите внимание на качество отображаемого изображения. Убедитесь, что цвета соответствуют реальности, уровень контрастности оптимален и изображение не искажено.
Следуя этим простым шагам, вы сможете без проблем подключить моноблок к источнику питания и настроить его экран.
Выбор подходящих настроек экрана

Правильная настройка экрана моноблока играет ключевую роль в обеспечении комфортного использования компьютера. Ниже приведены несколько важных настроек экрана, которые помогут вам получить наилучшее качество изображения:
- Яркость: Настройте яркость экрана таким образом, чтобы изображение было достаточно ярким, но не вызывало дискомфорта для глаз. Подберите оптимальную яркость, исходя из своих предпочтений и условий освещения в помещении.
- Контрастность: Контрастность отвечает за различие между светлыми и темными частями изображения. Установите контрастность таким образом, чтобы контуры объектов на экране были четкими и различия в цветах были достаточно заметны.
- Насыщенность: Насыщенность цветов определяет их интенсивность. Подберите насыщенность так, чтобы цвета были яркими, но не вызывали искажений восприятия.
- Разрешение: Разрешение экрана определяет количество пикселей, из которых состоит изображение. Выберите разрешение в зависимости от вашей задачи. Чем выше разрешение, тем более детализированное будет изображение, но и с большей нагрузкой на видеокарту.
- Ориентация экрана: В зависимости от ваших предпочтений и задачи, вы можете выбрать горизонтальную или вертикальную ориентацию экрана. Некоторые задачи лучше выполнять в вертикальной ориентации (например, чтение документов), в то время как другие задачи (например, просмотр видео) лучше делать в горизонтальной ориентации.
Из всего вышеперечисленного следует, что выбор подходящих настроек экрана зависит от ваших личных предпочтений и целей использования моноблока. Рекомендуется экспериментировать с настройками и находить оптимальное сочетание параметров для достижения наилучшего качества изображения и комфорта при работе на компьютере.
Регулировка яркости экрана
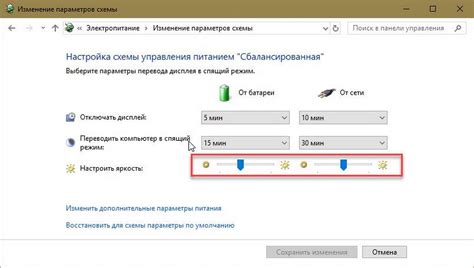
Для того чтобы настроить яркость экрана моноблока, следуйте следующим инструкциям:
- Найдите кнопку или комбинацию клавиш на клавиатуре, отвечающую за регулировку яркости экрана. Обычно она обозначена значками солнца или полумесяца.
- Нажмите на эту кнопку или комбинацию клавиш, чтобы открыть меню регулировки яркости.
- Используйте клавиши со стрелками вверх и вниз, чтобы увеличить или уменьшить яркость экрана. Обычно на экране отображается пиктограмма солнца или полумесяца, которая меняет свой цвет или форму в зависимости от выбранной яркости.
- Завершите настройку яркости, когда достигнете желаемого уровня. Обычно настройки сохраняются автоматически, но в некоторых случаях может потребоваться нажать кнопку "ОК" или "Применить", чтобы применить изменения.
При настройке яркости экрана учитывайте условия окружающей среды и свои личные предпочтения. Не регулируйте яркость слишком высоко, чтобы избежать возможных проблем со зрением. Будьте внимательны к своему комфорту и максимально настройте яркость экрана, чтобы достичь оптимального качества изображения.
Настройка контрастности экрана

Настройка контрастности экрана моноблока позволяет достичь более четкого и насыщенного отображения изображений.
- Проверьте наличие специальных кнопок для управления контрастностью на моноблоке. Обычно эти кнопки располагаются на передней или боковой панели устройства.
- Если у вас нет специальных кнопок, найдите пункт "Контрастность" в основном меню настройки экрана.
- Выберите пункт "Контрастность" и используйте кнопки "Плюс" и "Минус" для настройки уровня контрастности. Установите контрастность на комфортный для вас уровень.
- Если доступны дополнительные настройки, такие как "Динамический контраст" или "Улучшение контрастности", экспериментируйте с ними, чтобы достичь наилучшего отображения.
- После внесения изменений в настройки контрастности необходимо сохранить их.
Важно помнить, что оптимальная настройка контрастности экрана зависит от вашего восприятия и предпочтений. Рекомендуется провести небольшой тест, чтобы оценить результаты в реальном времени.
Настройка цветового баланса экрана
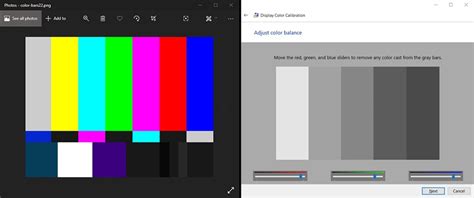
Корректно настроенный цветовой баланс экрана моноблока позволяет получить более точное и естественное отображение изображений. Чтобы настроить цветовой баланс, выполните следующие действия:
- Откройте настройки экрана. Нажмите на кнопку "Меню" или "Настройки" на моноблоке, чтобы открыть основное меню настроек экрана.
- Выберите настройки цвета. В основном меню найдите раздел, связанный с настройкой цвета экрана. Название этого раздела может немного отличаться в зависимости от производителя и модели моноблока.
- Выберите предустановленный профиль цветов. Обычно в настройках цвета есть предустановленные профили, такие как "Стандартный", "Яркий" или "Кино". Выберите один из них, чтобы улучшить цветовой баланс экрана.
- Сделайте дополнительные настройки. В некоторых случаях предустановленные профили могут не удовлетворять вашим потребностям. В этом случае вы можете вручную настроить яркость, контрастность, насыщенность и другие параметры цветового баланса.
- Сохраните настройки и проверьте результат. После завершения настроек цветового баланса сохраните изменения и оцените результат на экране моноблока. Если вас устраивает полученное отображение, настройка цветового баланса завершена успешно. В противном случае повторите предыдущие шаги, чтобы внести необходимые изменения.
Помните, что настройка цветового баланса экрана является индивидуальным процессом и может зависеть от ваших предпочтений и особенностей конкретного моноблока.
Проверка и сохранение настроек экрана

После того, как вы настроили экран моноблока, важно проверить его работу и сохранить настройки, чтобы они применялись каждый раз при включении устройства.
Для проверки настроек экрана вы можете выполнить следующие действия:
- Запустите любое приложение или откройте веб-страницу с разнообразным контентом.
- Осмотрите экран и обратите внимание на следующие параметры:
- Яркость: убедитесь, что экран достаточно яркий или, наоборот, не слишком яркий для комфортного зрительного восприятия.
- Контрастность: проверьте, чтобы изображение было четким и не размытым. При необходимости можно скорректировать параметры контрастности.
- Цвет: убедитесь, что цвета отображаются правильно и насыщенно.
- Разрешение: проверьте, что текст и изображения отображаются четко и без искажений.
После проверки настроек экрана, чтобы сохранить их, следуйте инструкциям устройства:
- Найдите меню настроек экрана. Обычно оно расположено в настройках системы или в меню экрана.
- Откройте меню настроек экрана и найдите раздел с сохранением настроек или с функцией "Применить".
- Выберите опцию сохранения или применения настроек экрана.
- Подтвердите сохранение или применение настроек.
После того, как вы сохранили настройки экрана, они будут применяться автоматически каждый раз при включении моноблока или при его перезагрузке. Если вам потребуется внести изменения в настройки экрана, вы всегда сможете вернуться в меню настроек и отредактировать нужные параметры.




