Современные технологии видеонаблюдения позволяют нам контролировать и защищать наши дома, офисы и общественные места. Однако, чтобы получить доступ к видео с камер наблюдения, необходимо правильно настроить браузер.
Microsoft Edge - один из самых популярных браузеров, который может использоваться для просмотра видео с камер видеонаблюдения. В этой пошаговой инструкции мы расскажем, как настроить Edge, чтобы получить наилучший опыт просмотра.
Во-первых, убедитесь, что у вас установлена последняя версия Edge. Это можно сделать, открыв меню браузера и выбрав пункт "О программе Microsoft Edge". Если устройство соединено с интернетом, браузер автоматически обновится до последней версии.
Затем, чтобы просматривать видео в Edge, вам может потребоваться установить плагин или дополнение. Проверьте, есть ли у вас установленные плагины или дополнения, связанные с видеонаблюдением. Если нет, вам нужно будет найти и установить соответствующие плагины для вашей системы.
Как настроить Edge для просмотра видеонаблюдения
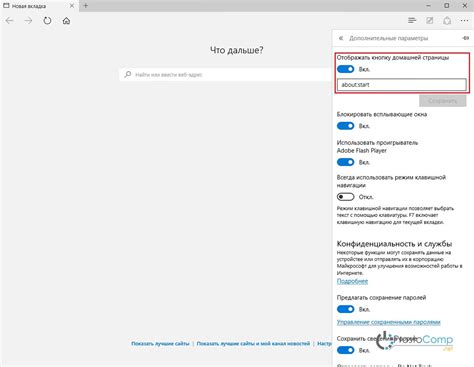
Edge - это веб-браузер, разработанный Microsoft, который по умолчанию установлен на компьютерах с операционной системой Windows 10. Если вы хотите настроить Edge для просмотра видеонаблюдения, следуйте этим шагам:
- Установите последнюю версию браузера Edge. Вы можете скачать ее с официального сайта Microsoft.
- Откройте браузер Edge и введите адрес вашей системы видеонаблюдения в адресную строку.
- Если вам необходимо войти в систему видеонаблюдения с помощью учетных данных, введите свое имя пользователя и пароль в соответствующие поля.
- После входа в систему вы увидите экран просмотра видеонаблюдения. Если видеопоток не отображается, проверьте следующее:
- Убедитесь, что у вас есть соединение с интернетом и система видеонаблюдения работает корректно.
- Проверьте наличие обновлений для браузера Edge. Чтобы это сделать, перейдите в меню "Настройки" браузера Edge, выберите "Обновить и восстановить" и нажмите кнопку "Проверить наличие обновлений". Если доступно новое обновление, установите его.
- Убедитесь, что у вас установлены все необходимые плагины и расширения для просмотра видеопотока. Некоторые системы видеонаблюдения могут требовать установки дополнительного программного обеспечения или плагинов, чтобы правильно отображать видео в браузере.
Если после выполнения всех вышеперечисленных шагов проблема с просмотром видеопотока в Edge не решена, рекомендуется обратиться в службу технической поддержки системы видеонаблюдения или попробовать просмотреть видеопоток в другом браузере, чтобы исключить возможные проблемы с браузером Edge.
Пошаговая инструкция настройки видеонаблюдения в браузере

В данной инструкции мы рассмотрим пошаговую настройку просмотра видеонаблюдения в браузере Microsoft Edge.
- Шаг 1: Проверьте наличие необходимых программ и плагинов
Убедитесь, что у вас установлены актуальные версии программ и плагинов, необходимых для просмотра видео:
- Microsoft Edge (актуальная версия)
- Adobe Flash Player (актуальная версия)
- Плагин для видеоформата, используемого в вашей системе (например, H.264)
Откройте браузер Microsoft Edge и введите адрес панели управления видеонаблюдением в адресной строке.
Введите свои учетные данные (имя пользователя и пароль) для авторизации в системе видеонаблюдения.
После авторизации вы должны увидеть видеопоток со своих камер видеонаблюдения на экране браузера.
В некоторых случаях могут потребоваться дополнительные настройки, чтобы видеопоток корректно отображался. Обратитесь к руководству пользователя вашей системы видеонаблюдения для получения подробных инструкций.
По завершении просмотра видеопотока или работы с системой видеонаблюдения закройте панель управления видеонаблюдением. Для этого нажмите на кнопку "Выход" или закройте вкладку браузера.
Вы успешно настроили просмотр видеонаблюдения в браузере Microsoft Edge!
Шаг 1: Запуск браузера Edge
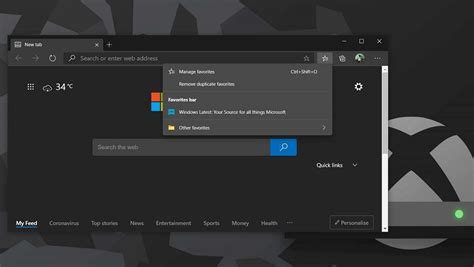
Первым шагом для настройки видеонаблюдения в браузере Edge является запуск самого браузера. Если у вас еще не установлен браузер Edge, вы можете загрузить его с официального веб-сайта Microsoft.
Как только у вас есть установленный браузер Edge, просто нажмите на его ярлык на рабочем столе или найдите его в меню "Пуск", чтобы запустить его.
После запуска браузера Edge вы увидите окно браузера с адресной строкой вверху и панелью инструментов внизу.
Шаг 2: Открытие вкладки "Настройки" в браузере
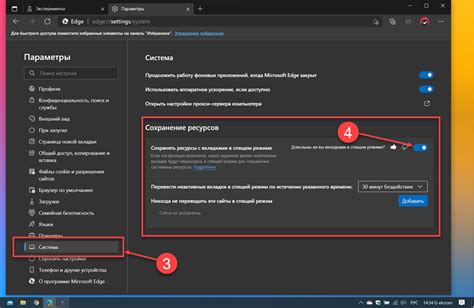
Для настройки видеонаблюдения в браузере Microsoft Edge необходимо открыть вкладку "Настройки". В этой вкладке вы сможете изменить различные параметры, связанные с просмотром видео и использованием видеонаблюдения.
Чтобы открыть вкладку "Настройки" в браузере Edge, выполните следующие шаги:
- Откройте браузер Edge на вашем компьютере.
- В правом верхнем углу окна браузера найдите значок с тремя точками (это меню "Еще") и нажмите на него.
- В появившемся меню выберите пункт "Настроить" и нажмите на него.
- В открывшемся списке выберите пункт "Настройки".
После выполнения этих шагов откроется вкладка "Настройки" с различными параметрами и настройками браузера Edge.
Отметим, что настройки браузера могут отличаться в зависимости от версии и операционной системы, поэтому возможно небольшое отличие в пунктах меню. Однако обычно вкладка "Настройки" доступна в главном меню браузера и содержит все необходимые опции для настройки видеонаблюдения.
Шаг 3: Настройка безопасности для просмотра видеонаблюдения

Настройка безопасности является важным шагом для обеспечения защиты при просмотре видеонаблюдения в браузере Edge.
Вот несколько важных рекомендаций по настройке безопасности:
- Установите обновления браузера: Регулярно проверяйте наличие обновлений для браузера Edge и устанавливайте их, чтобы иметь последние исправления безопасности.
- Включите блокирование вредоносных сайтов: Включите функцию блокировки вредоносных сайтов в настройках браузера Edge. Это поможет предотвратить попадание на опасные или фишинговые сайты.
- Настройте параметры конфиденциальности: Проверьте настройки конфиденциальности в браузере Edge и настройте их в соответствии с вашими предпочтениями. Рекомендуется включить функцию блокирования неправильных или нежелательных файлов cookie и отключить отслеживание активности.
- Установите надежный антивирусный программное обеспечение: Убедитесь, что на вашем компьютере установлена надежная антивирусная программа и регулярно обновляйте ее для обнаружения и удаления вредоносных программ.
Вышеуказанные шаги помогут вам настроить безопасность для просмотра видеонаблюдения в браузере Edge и защитить вас от возможных угроз.




