Джойстик Logitech Cordless Rumblepad 2 – это устройство для игр, которое обеспечивает удобное управление и полное погружение в виртуальный мир. Однако перед тем, как начать использовать его, необходимо правильно настроить джойстик, чтобы он работал корректно.
В данной статье мы рассмотрим подробную инструкцию по настройке джойстика Logitech Cordless Rumblepad 2. Мы разберем все этапы настройки, начиная с подключения джойстика к компьютеру и заканчивая проверкой функциональности всех кнопок и осей.
Первым шагом в настройке джойстика Logitech Cordless Rumblepad 2 является его подключение к компьютеру. Для этого необходимо вставить приемник USB в свободный USB-порт на компьютере. Затем включите джойстик, нажав кнопку "On/Off" на его корпусе. Должен загореться индикатор, указывающий на активное соединение.
После успешного подключения джойстика к компьютеру необходимо установить драйверы. Обычно операционная система автоматически устанавливает необходимые драйверы, однако для более стабильной работы рекомендуется установить последнюю версию драйверов с официального сайта Logitech. Зайдите на сайт Logitech, найдите раздел поддержки и скачайте драйверы для вашей модели джойстика.
Шаг 1: Подключение джойстика
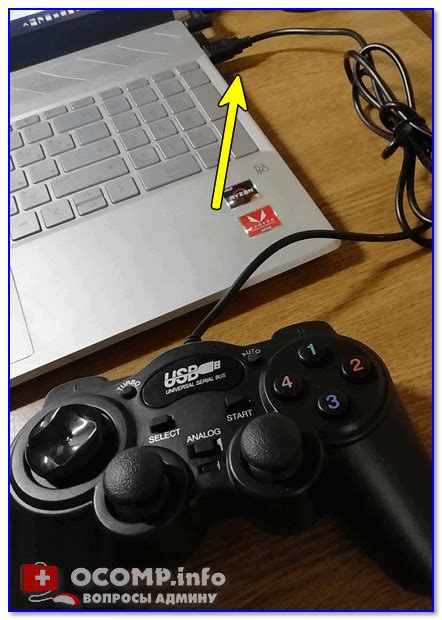
Для начала настройки джойстика Logitech Cordless Rumblepad 2 необходимо правильно подключить его к компьютеру. Для этого выполните следующие шаги:
- Убедитесь, что компьютер включен и работает.
- Подключите приемник джойстика к одному из USB-портов компьютера. Обычно приемник имеет форму маленького USB-адаптера.
- Для беспроводной связи между джойстиком и компьютером, необходимо также установить батарейки в джойстик. Обычно джойстик работает от двух батареек типа AA.
- После подключения приемника и установки батареек, включите джойстик, нажав на кнопку "Вкл" или "Power".
- Если джойстик успешно подключен к компьютеру, на мониторе появится сообщение о распознавании нового устройства. Дождитесь завершения установки драйверов джойстика.
После правильного подключения джойстика можно приступить к дальнейшей настройке и использованию Logitech Cordless Rumblepad 2.
Шаг 2: Установка программного обеспечения
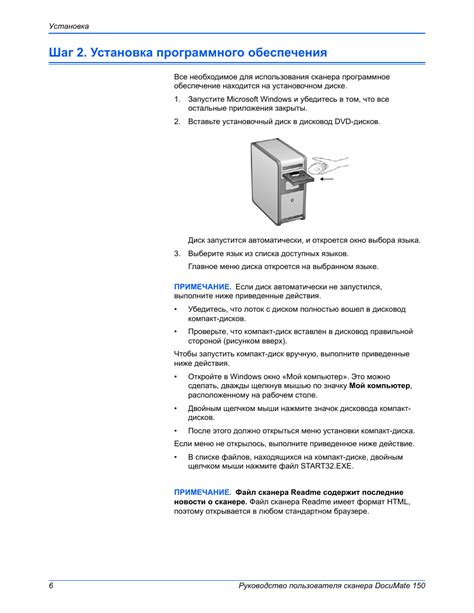
Чтобы полностью настроить и использовать джойстик Logitech Cordless Rumblepad 2, необходимо установить соответствующее программное обеспечение.
Для начала загрузите драйверы для джойстика с официального веб-сайта Logitech. Посетите страницу поддержки и найдите раздел с драйверами для вашей модели джойстика.
После загрузки драйверов запустите установочный файл и следуйте инструкциям на экране. Установите драйверы, выбрав папку назначения и запустив процесс установки.
После завершения установки драйверов, перезагрузите компьютер, чтобы изменения вступили в силу.
Затем подключите джойстик Logitech Cordless Rumblepad 2 к компьютеру с помощью прилагаемого USB-кабеля или беспроводного приемника.
После подключения джойстика компьютер автоматически обнаружит его и запустит процесс установки дополнительного программного обеспечения.
Следуйте инструкциям на экране, чтобы завершить процесс установки программного обеспечения джойстика. Обычно вам будет предложено выбрать язык, настроить настройки профиля и выполнить калибровку джойстика.
После завершения установки программного обеспечения вы будете готовы к настройке и использованию джойстика Logitech Cordless Rumblepad 2 на вашем компьютере.
Шаг 3: Калибровка джойстика

После успешного установления соединения и установки программного обеспечения для вашего джойстика Logitech Cordless Rumblepad 2, необходимо выполнить калибровку устройства. Калибровка поможет гарантировать точность и правильное функционирование всех осей и кнопок джойстика.
- Подключите джойстик к компьютеру с помощью прилагаемого USB-адаптера.
- Убедитесь, что ваш джойстик полностью заряжен или подключен к компьютеру через USB-кабель для зарядки.
- Запустите программное обеспечение, установленное с драйверами джойстика.
- В основном окне программы выберите вкладку "Калибровка" или "Настройки".
- Следуйте инструкциям на экране для начала процесса калибровки.
- Когда появится запрос, удерживайте джойстик в нейтральном положении и не нажимайте на кнопки.
- Последовательно следуйте инструкциям, направляя джойстик в разных направлениях и нажимая на кнопки, как указано.
- По завершении калибровки сохраните изменения и закройте программу.
Теперь ваш джойстик Logitech Cordless Rumblepad 2 должен быть полностью калиброван и готов к использованию. Вы можете проверить его работу, запустив любую поддерживаемую игру или приложение, которое поддерживает джойстик.
Шаг 4: Настройка кнопок и осей
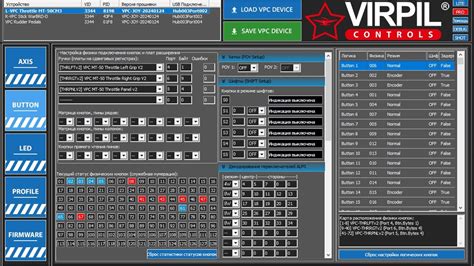
После установки драйверов и подключения джойстика Logitech Cordless Rumblepad 2 к компьютеру, вы можете приступить к настройке кнопок и осей.
1. Откройте программное обеспечение Logitech Gaming Software, которое вы установили на предыдущем шаге.
2. Нажмите на кнопку "Настройка джойстика" или выберите соответствующий пункт меню.
3. В открывшемся окне вы увидите список доступных кнопок и осей на вашем джойстике.
4. Чтобы назначить кнопку, нажмите на соответствующую строку в таблице и выберите желаемое действие из выпадающего меню.
5. Для настройки осей выделите строку с соответствующей осью и выберите действие из выпадающего меню. Вы также можете изменить чувствительность оси, перемещая соответствующий ползунок.
6. Если вы хотите включить функцию вибрации, найдите соответствующий переключатель в окне настроек и переместите его в положение "Включено".
7. После того, как вы завершите настройку кнопок и осей, нажмите на кнопку "Применить" или "Сохранить" для сохранения изменений.
8. Теперь ваш джойстик Logitech Cordless Rumblepad 2 готов к использованию! Вы можете использовать его в любимых играх или приложениях, подключенных к вашему компьютеру.
Шаг 5: Назначение профилей игр
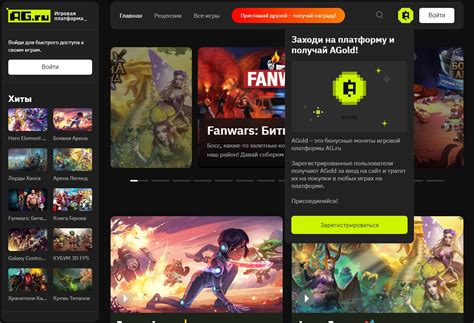
Джойстик Logitech Cordless Rumblepad 2 имеет возможность настраивать различные профили для разных игр. Это позволяет сохранять индивидуальные настройки для каждой игры и моментально переключаться между профилями.
- Подключите джойстик к компьютеру и запустите программу Logitech Gaming Software.
- Выберите джойстик в списке устройств и перейдите на вкладку "Профили".
- Нажмите кнопку "Добавить" и введите название профиля.
- Настройте кнопки и оси джойстика под свои предпочтения в соответствии с требованиями игры. Для этого выберите нужную кнопку или ось и нажмите на кнопку "Изменить назначение".
- В окне "Изменить назначение" вы можете выбрать, какую функцию будет выполнять выбранная кнопка или ось. Например, вы можете назначить кнопку на стрельбу, перемещение или активацию специальных навыков.
- Повторите шаги 3-5 для каждого профиля, который вы хотите настроить.
- После завершения настройки профилей сохраните изменения и закройте программу Logitech Gaming Software.
Теперь вы можете использовать настроенные профили в своих играх. Для переключения между профилями просто откройте программу Logitech Gaming Software и выберите нужный профиль. Джойстик автоматически загрузит все настроенные вами кнопки и оси для выбранного профиля.
Шаг 6: Тестирование настроек и игра

После того как вы завершили настройку джойстика Logitech Cordless Rumblepad 2, остался последний шаг - тестирование настроек и игра.
Для начала откройте любую игру, поддерживающую использование геймпада. Можете выбрать любимую игру или использовать демо-версию специально для тестирования.
Когда игра открыта, проверьте работу каждой кнопки и стика на джойстике.
- Нажмите на каждую кнопку по очереди и убедитесь, что они реагируют.
- Проверьте работу стика движения. Переместите его в разные направления и убедитесь, что персонаж в игре двигается соответственно.
- Если в игре используются аналоговые спуски (триггеры), проверьте их работу. Нажмите и удерживайте спуски и убедитесь, что персонаж в игре реагирует соответствующим образом.
Если все работает исправно, значит вы успешно настроили джойстик Logitech Cordless Rumblepad 2 и готовы начать игру!
Если же возникли проблемы с настройкой или тестированием, перечитайте предыдущие шаги и убедитесь, что вы правильно выполнили все инструкции.
Удачной игры!




