Принтеры Epson отличаются высоким качеством печати и широким диапазоном возможностей. Однако, чтобы достичь идеальных результатов, важно правильно настроить цвет печати. В этой статье мы рассмотрим подробную инструкцию по настройке цвета печати на принтере Epson, чтобы ваши фотографии и документы выглядели максимально реалистично и ярко.
Шаг 1: Подготовка
Перед началом процесса настройки необходимо убедиться, что у вас есть все необходимые материалы и программное обеспечение. Вам понадобятся компьютер, соединенный с принтером, фотографии или документы для печати, программное обеспечение Epson Print Drivers и матовая или глянцевая бумага, в зависимости от ваших предпочтений.
Примечание: убедитесь, что вы используете оригинальные картриджи Epson для получения наилучшего качества печати.
Шаг 2: Установка программного обеспечения Epson Print Drivers
Перед началом процесса настроек необходимо установить программное обеспечение Epson Print Drivers на ваш компьютер. Убедитесь, что у вас установлена последняя версия драйверов Epson для вашей модели принтера. Вы можете скачать драйверы с официального сайта Epson или использовать диск с драйверами, который поставляется вместе с принтером.
Примечание: если у вас возникли проблемы с установкой драйверов, обратитесь в службу технической поддержки Epson для получения помощи.
Почему важно настроить цвет печати?
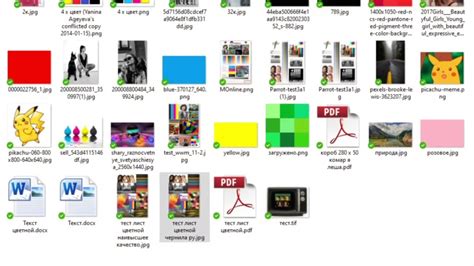
Настройка цвета печати является неотъемлемой частью работы с принтером Epson, поскольку правильно настроенные цвета позволяют достичь высокого качества печати и точность воспроизведения цветовых оттенков.
Неправильно настроенные цвета могут привести к тому, что на печати отображается другое оттеночное значение, чем в оригинальном изображении. Это может привести к тому, что цвета будут смещены, изображение будет выглядеть блеклым или наоборот слишком насыщенным.
Система управления цветом (ICC-профиль) на принтере Epson позволяет настроить печать с учетом конкретных настроек и требований пользователя. Правильно настроенный профиль цветовой схемы помогает добиться максимально точного и предсказуемого отображения цветов на печати.
Правильно настроенные цветовые профили особенно важны для профессиональных фотографов, дизайнеров, художников и тех, кто работает с графическими изображениями. Они позволяют достичь высокой цветовой точности и сохранить непревзойденное качество печати.
Настройка цвета печати также позволяет оптимизировать использование чернил и повысить экономичность работы принтера. Корректно настроенный профиль цветовой схемы позволяет использовать минимум чернил при сохранении высокого качества печати, что особенно актуально при печати большого объема документов или фотографий.
Наконец, правильно настроенные цвета печати позволяют передавать эмоциональную исходную задумку автора и создавать впечатления, максимально близкие к реальности. Благодаря настройке цвета печати можно достичь максимально точного отображения цветов и передать все тонкости и оттенки оригинального изображения.
Основные шаги настройки цвета печати принтера Epson

Настройка цвета печати позволяет достичь наилучших результатов при печати документов и изображений на принтере Epson. В этом разделе представлены основные шаги для настройки цветовой гаммы принтера.
- Открыть драйвер принтера: Чтобы настроить цвет печати, необходимо открыть драйвер принтера на компьютере. В большинстве случаев для этого нужно перейти в "Панель управления" и выбрать пункт "Устройства и принтеры". Открываем свойства принтера Epson.
- Выбрать вкладку "Основные настройки": В окне свойств принтера найдите вкладку "Основные настройки" и щелкните на ней.
- Открыть "Дополнительные настройки": Внутри вкладки "Основные настройки" будет доступна опция "Дополнительные настройки". Щелкните на этой опции, чтобы открыть ее.
- Выбрать режим цвета: Внутри "Дополнительных настроек" найдите опцию, отвечающую за режим цвета. Обычно это называется "Режим печати" или "Цветовое управление". Щелкните на этой опции.
- Настроить цветовой профиль: В открывшемся меню выберите желаемый цветовой профиль. Если вы не уверены, какой профиль выбрать, оставьте значение по умолчанию.
- Применить изменения: После выбора цветового профиля нажмите кнопку "Применить" или "ОК", чтобы сохранить настройки.
После выполнения этих шагов цветовая гамма печати должна быть настроена в соответствии с вашими предпочтениями и требованиями.
Проверка настроек цвета перед началом печати

Прежде чем начать печатать документы на принтере Epson, важно убедиться, что настройки цвета соответствуют вашим требованиям. Это гарантирует правильное отображение цветов и качество печати.
Вот несколько шагов, которые помогут вам проверить и настроить цвета перед началом печати:
- Откройте программу или документ, который вы хотите распечатать.
- Выберите в меню "Печать" или "Файл" пункт "Настройки печати" или "Параметры печати".
- В открывшемся окне выберите вкладку "Цвет" или "Настройка цвета".
- Проверьте следующие параметры:
- Формат цвета: Убедитесь, что выбран нужный формат цвета - RGB или CMYK, в зависимости от ваших потребностей.
- Интенсивность цвета: Установите желаемую интенсивность цвета. Можно выбрать значение от нуля до 100%.
- Коррекция цвета: При необходимости можно включить коррекцию цвета для получения более точного отображения цветов. Используйте функции, такие как "Яркость", "Контрастность" и "Насыщенность", чтобы настроить цветовой баланс.
- Профиль цвета: Если у вас есть специальный профиль цвета для вашего принтера или монитора, выберите его из списка. Это поможет достичь максимального совпадения цветов между экраном и печатным материалом.
Теперь вы готовы начать печать документов с правильными настройками цвета. Убедитесь, что ваш принтер Epson подключен и готов к работе, а также что у вас есть достаточное количество чернил или тонера.
Как подобрать правильные цветовые профили для принтера Epson

Для того чтобы получить наилучшее качество печати и насыщенные цвета на принтере Epson, важно выбрать правильные цветовые профили. Цветовой профиль - это набор данных, который описывает цветовые возможности конкретного устройства, такого как принтер.
Вот простая инструкция о том, как подобрать правильные цветовые профили для вашего принтера Epson:
- Первым шагом является посещение официального веб-сайта Epson. Там вы найдете раздел с поддержкой, где можно скачать драйверы и программное обеспечение для вашей модели принтера.
- После загрузки программного обеспечения найдите раздел «Цветовые профили».
- Проверьте, есть ли в списке доступные цветовые профили для вашей модели принтера Epson. Обычно профили имеют названия, связанные с разными типами бумаги или типами задач печати.
- Выберите цветовой профиль, наиболее подходящий для вашей задачи. Если вы печатаете фотографии, выберите профиль, оптимизированный для фотобумаги.
После выбора и загрузки нужного цветового профиля вы можете установить его в своем программном обеспечении для печати. В большинстве графических редакторов или драйверах принтера есть опции для выбора цветового профиля при настройке печати.
Важно отметить, что правильное использование цветовых профилей принтера Epson может значительно улучшить ваши печатные работы, особенно при печати фотографий. Однако, чтобы получить оптимальные результаты, важно также использовать качественную фотобумагу и правильные настройки печати в вашем графическом редакторе.
Будьте внимательны при выборе цветового профиля для принтера Epson и экспериментируйте с различными настройками, чтобы достичь желаемых результатов.
Как настроить яркость и насыщенность цвета
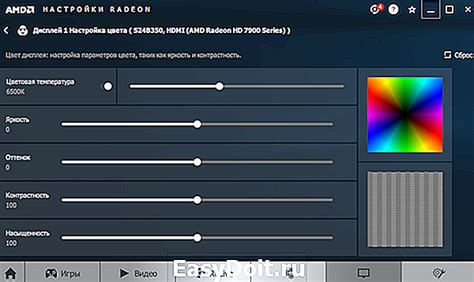
Настройка яркости и насыщенности цвета печати может быть полезна, если вы хотите добиться более насыщенных или более бледных оттенков на печати с принтера Epson. Вам понадобится следовать некоторым шагам, чтобы настроить яркость и насыщенность цвета в своем принтере Epson.
- Включите принтер Epson и откройте программное обеспечение печати на вашем компьютере.
- Выберите документ, который вы хотите напечатать, и нажмите кнопку для печати в программе.
- В открывшемся окне печати найдите раздел "Параметры" или "Настройки" и откройте его.
- Найдите вкладку "Цвет" или "Настройки цвета". Нажмите на нее, чтобы открыть дополнительные параметры цвета.
- Внутри вкладки "Цвет" вы можете увидеть различные опции настройки цвета, такие как яркость, насыщенность, контрастность и т. д.
- Измените значения яркости и насыщенности цвета в соответствии с вашими предпочтениями. Обычно значения можно изменять с помощью ползунков или выпадающих меню.
- После того, как вы установите желаемую яркость и насыщенность цвета, нажмите кнопку "ОК" или "Применить", чтобы сохранить настройки.
- Теперь вы можете продолжить печать документа. Результаты должны отобразиться на печати в соответствии с выбранными настройками яркости и насыщенности цвета.
Учтите, что не все модели принтеров Epson имеют возможность настройки яркости и насыщенности цвета. Если вы не видите соответствующих параметров в програмном обеспечении печати, ваш принтер может не поддерживать эти функции.
Как исправить неправильные цвета при печати на принтере Epson
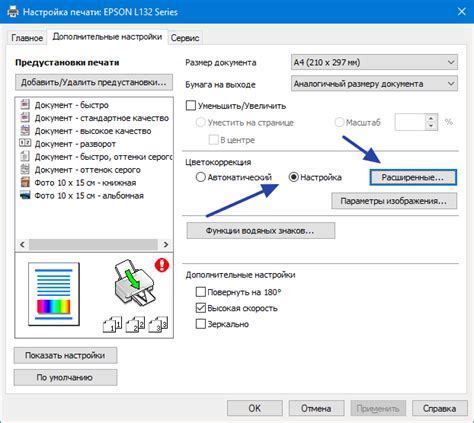
Неправильные цвета при печати могут быть вызваны различными причинами, начиная от неправильной настройки цветопередачи в драйвере принтера, заканчивая несоответствием цветовых профилей устройства и используемых материалов. В этой инструкции мы расскажем о нескольких способах исправления неправильных цветов при печати на принтере Epson.
Проверьте настройки цветопередачи в драйвере принтера:
Откройте панель управления принтером Epson и найдите раздел, отвечающий за настройку цветопередачи. Возможно, вам потребуется выполнить калибровку или выбрать правильные настройки цветового профиля в соответствии с типом используемых материалов и индивидуальными предпочтениями.
Используйте правильные цветовые профили:
Убедитесь, что вы используете правильные цветовые профили для своего принтера и материалов. Цветовые профили определяют, как принтер должен передавать цвета, и правильный выбор профиля может существенно улучшить качество печати.
Проверьте источник цветовой информации:
Если вы работаете с графическими файлами, убедитесь, что они сохранены в правильном цветовом пространстве. Некоторые программы могут иметь настройки по умолчанию, которые изменяют цветовое пространство файлов при сохранении. Проверьте настройки программы и убедитесь, что они соответствуют используемому цветовому профилю.
Выполните очистку и замену картриджей:
Если неправильные цвета при печати сохраняются даже после настройки драйвера и использования правильных цветовых профилей, возможно, проблема связана с изношенными или засохшими картриджами. Попробуйте выполнить очистку печатающих головок и заменить картриджи, чтобы устранить возможные проблемы с качеством печати.
Если ни один из предложенных способов не помог исправить неправильные цвета при печати на принтере Epson, рекомендуем обратиться за помощью в службу поддержки производителя или специалистам сервисного центра. Они смогут провести более детальную диагностику и предложить решение проблемы.
Важные советы для точной настройки цветов печати
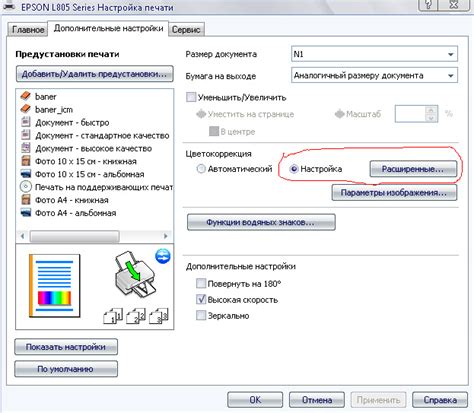
Настройка цветов печати является важной задачей для получения качественных результатов. Вот несколько советов, которые помогут вам добиться точного и сочного воспроизведения цветов на вашем принтере Epson.
1. Калибровка монитора
Перед началом настройки цветов печати рекомендуется выполнить калибровку монитора. Это позволит вам видеть цвета на экране точно так, как они будут выглядеть на печати.
2. Используйте профили цветов
Скачайте и установите профили цветов для вашего принтера Epson. Профили цветов содержат информацию о том, как правильно воспроизводить цвета на конкретном устройстве. Подбор профиля цветов позволит добиться более точного соответствия печати и оригинала.
3. Установите правильные настройки принтера
В меню настроек принтера выберите правильные настройки, соответствующие вашим предпочтениям и требованиям. Не забывайте проверять настройки перед каждой печатью.
4. Не забывайте о подготовке изображения
Перед отправкой изображения на печать убедитесь, что оно имеет правильное разрешение и цветовой профиль. Изображение с низким разрешением может выглядеть нечетким и пиксельным при печати.
5. Проверьте настройки цветов в программе печати
При печати через программу печати важно установить правильные настройки цветов. Обратите внимание на яркость, контрастность и баланс цветов для достижения желаемого эффекта.
6. Контролируйте процесс печати
Во время печати следите за процессом и проверяйте полученные результаты. Если цвета не соответствуют вашим ожиданиям, проверьте настройки принтера и повторите печать.
7. Используйте качественные материалы для печати
Выбирайте качественные бумагу и чернила для печати. Это также может оказать влияние на точность и насыщенность цветов.
8. Регулярно чистите принтер
Для поддержания качества печати и точности воспроизведения цветов, регулярно очищайте принтер от пыли и грязи. Это поможет предотвратить засорение и повышение точности печати.
Следуя этим советам, вы сможете настроить цвета печати на вашем принтере Epson с высокой точностью и получить качественные и яркие результаты.




