Цифровые приставки сегодня являются неотъемлемой частью нашей жизни. Они позволяют нам получать доступ к множеству разных развлечений и информации прямо у нас дома. Однако, настройка цвета на цифровой приставке может быть непростой задачей для многих пользователей.
Настройка цвета на цифровой приставке имеет свои особенности. Во-первых, необходимо учесть, что разные модели приставок могут иметь разные пути к настройкам цвета. Во-вторых, необходимо правильно подобрать цветовую гамму, чтобы обеспечить комфортное зрение при просмотре контента на экране приставки.
Одной из самых распространенных проблем при настройке цвета является недостаточная яркость или слишком яркие цвета на экране. Чтобы решить эту проблему, можно воспользоваться настройкой яркости и контрастности на приставке. Обычно эти настройки можно найти в меню "Настройки дисплея". Рекомендуется настроить яркость так, чтобы белый цвет на экране казался нейтральным, а контрастность - чтобы детали на экране были отчетливы.
Настройка цвета на цифровой приставке: пошаговая инструкция
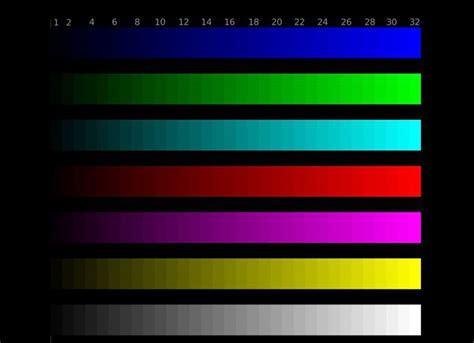
Цифровые приставки предлагают возможность настроить цветовую гамму в соответствии с вашими предпочтениями. Это позволяет создать комфортную атмосферу при просмотре телевизионных программ, фильмов и игр. В данной инструкции будет рассказано, как настроить цвет на цифровой приставке.
Откройте настройки. На пульте дистанционного управления найдите кнопку "Настройки" и нажмите на нее. После этого на экране появится меню настроек.
Выберите "Изображение". В меню настроек найдите пункт "Изображение" или "Видео" и выберите его. Обычно он находится в разделе "Настройки экрана" или подобном.
Выберите "Цвет". В разделе "Изображение" найдите пункт "Цвет" и выберите его. Здесь вы сможете настроить цветовую гамму приставки.
Настройте яркость и контрастность. Во вкладке "Цвет" вы обычно найдете настройки яркости и контрастности. Регулируйте эти параметры, чтобы достичь наилучшего качества изображения. Используйте графику на экране для проверки настроек.
Настройте оттенки и насыщенность. Возвращайтесь в вкладку "Цвет" и найдите настройки оттенков и насыщенности. Опять же, используйте графику на экране для проверки настроек и регулируйте их по своему усмотрению.
Сохраните изменения. Если вы довольны результатом, сохраните изменения, нажав на кнопку "Сохранить" или подобную команду. При этом приставка может потребовать перезагрузку для применения настроек.
Поздравляю! Вы успешно настроили цвет на вашей цифровой приставке. Теперь вы сможете наслаждаться качественным и реалистичным изображением на экране своего телевизора.
Выбор режима отображения цвета
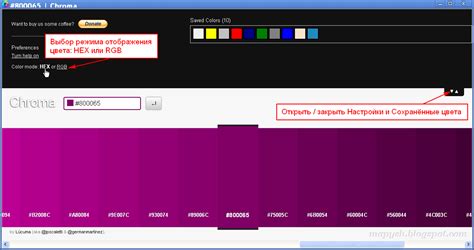
Для того чтобы настроить режим отображения цвета на вашей цифровой приставке, выполните следующие действия:
- Включите цифровую приставку и перейдите в меню настроек.
- Выберите опцию "Отображение цвета" или "Цветовой профиль".
- Вам предоставят несколько вариантов режимов отображения цвета. Они могут называться "Яркий", "Натуральный", "Кино" и т.д.
- Каждый режим обладает своими особенностями и настройками, позволяющими достичь оптимального качества изображения в зависимости от ваших предпочтений. Например, режим "Яркий" может подходить для просмотра контента в яркой и насыщенной цветовой гамме, в то время как режим "Натуральный" может предоставить более реалистичное изображение.
- Выберите тот режим, который соответствует вашим предпочтениям и желаемому качеству изображения.
- Если желаемый режим отображения цвета не удовлетворяет вас, вы можете провести дополнительные настройки за счет изменения яркости, контрастности, насыщенности и других параметров.
Примечание: Рекомендуется проводить тестирование и настраивать режим отображения цвета на основе актуального контента, который вы будете просматривать на цифровой приставке. Например, если вы собираетесь смотреть фильмы, то настройка режима "Кино" или "Кинематографический" может быть наиболее подходящим выбором.
Регулировка яркости цвета

Настройка яркости цвета на цифровой приставке позволяет вам достичь наилучшего визуального опыта при просмотре телевизионных передач и фильмов. Следуйте этим шагам, чтобы регулировать яркость цвета:
- Включите цифровую приставку и нажмите кнопку "Меню" на пульте управления.
- Используйте кнопки с названиями стрелок (вверх, вниз, влево, вправо) для навигации по меню.
- Найдите раздел, связанный с настройками видео или изображения.
- В этом разделе вы должны найти опцию "Яркость" или что-то похожее. Выберите эту опцию.
- Используйте кнопки с названиями стрелок, чтобы увеличить или уменьшить яркость цвета.
- Обратите внимание на изменения на экране. Если яркость цвета на вашем экране соответствует вашим предпочтениям, нажмите кнопку "ОК" или "Применить", чтобы сохранить настройки.
- В противном случае, продолжайте регулировать яркость цвета согласно ваших предпочтений.
- Когда вы закончите, выйдите из меню, нажав кнопку "Меню" или "Выход".
Помимо яркости цвета, вы также можете настроить параметры контрастности, насыщенности и другие, чтобы получить наилучшее изображение на вашем телевизоре. Не стесняйтесь экспериментировать с настройками, чтобы достичь наиболее комфортного и качественного просмотра.
Настройка насыщенности цвета
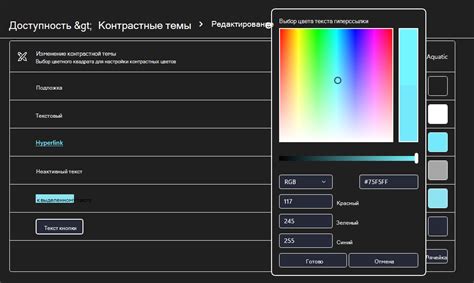
Насыщенность цвета определяет, насколько интенсивными будут отображаться цвета на экране вашей цифровой приставки. Правильно настроенная насыщенность поможет достичь более яркого и живого изображения, однако избыток насыщенности может привести к неприятным эффектам, таким как искажение цвета или выцветание деталей.
Чтобы настроить насыщенность цвета на вашей цифровой приставке, выполните следующие действия:
- Откройте меню настроек на вашей цифровой приставке. Обычно кнопка меню находится на пульте дистанционного управления.
- Навигируйте к разделу "Настройки изображения". Возможно, этот раздел будет называться по-другому, например, "Изображение" или "Экран".
- В разделе настроек изображения найдите опцию "Насыщенность". Обычно это список или слайдер, позволяющий регулировать уровень насыщенности.
- Используя пульт дистанционного управления, установите желаемый уровень насыщенности. Многие цифровые приставки показывают превью изображения сразу после изменения настроек, чтобы вы могли оценить результат.
- Сохраните изменения и закройте меню настроек. Теперь насыщенность цвета на вашей цифровой приставке настроена.
Обратите внимание, что идеальный уровень насыщенности цвета может отличаться в зависимости от вашего личного предпочтения и освещения в помещении. Рекомендуется провести небольшую настройку и определить оптимальный уровень насыщенности, который соответствует вашим потребностям.
Корректировка температуры цвета
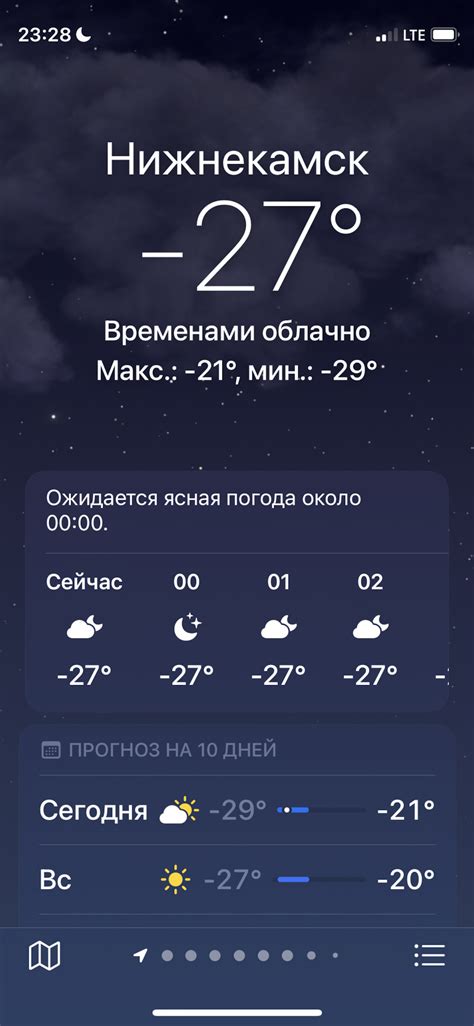
Настройка температуры цвета является важной функцией цифровой приставки, которая позволяет пользователю изменить оттенок и насыщенность цветов на экране телевизора. Это может быть полезно, если изображение кажется слишком теплым или холодным.
Для корректировки температуры цвета на своей цифровой приставке, следуйте этим простым инструкциям:
- Включите телевизор и цифровую приставку.
- Откройте меню на экране. Обычно кнопка меню находится на пульте дистанционного управления.
- Найдите и выберите пункт настроек. Возможно, он будет называться "Изображение" или что-то подобное.
- В меню настроек найдите раздел, отвечающий за цветовые настройки. Он может называться "Цвет" или "Температура цвета".
- Выберите опцию для корректировки температуры цвета.
- С помощью стрелок на пульте дистанционного управления измените температуру цвета до желаемого значения. Обычно доступны варианты, такие как "теплый", "стандартный" и "холодный".
- Сохраните изменения, нажав на кнопку "ОК" или подобную.
После завершения этих шагов, цвета на экране телевизора должны измениться в соответствии с выбранной температурой цвета. Если вам все равно не удается добиться желаемого результата, вы можете поэкспериментировать с другими настройками изображения или обратиться к руководству пользователя вашей цифровой приставки для получения более подробной информации.




