BIOS (Basic Input/Output System) является одной из самых важных частей компьютера, так как от него зависит запуск операционной системы и управление аппаратными компонентами. Разработчики компании Gigabyte создали BIOS, известный как UEFI DualBIOS, который предлагает широкий спектр настроек для повышения производительности компьютера. Этот BIOS обладает интуитивно понятным интерфейсом и предлагает множество опций для пользователей, чтобы они могли настроить систему под свои нужды.
Основная цель настройки BIOS Gigabyte UEFI DualBIOS - повысить производительность компьютера. Для этого можно внести ряд изменений в различные параметры, такие как частота работы процессора, память и графическая карта. Кроме того, BIOS позволяет добавить дополнительные опции разгона, которые помогут увеличить мощность системы.
Чтобы правильно настроить BIOS Gigabyte UEFI DualBIOS, вам понадобится знание основных параметров компьютера, таких как модель процессора, оперативной памяти, жесткого диска и других компонентов. Настройка BIOS может быть сложной задачей, поэтому рекомендуется перед внесением изменений создать резервную копию текущих настроек, чтобы в случае проблем можно было вернуть компьютер к предыдущему состоянию.
Настройка BIOS Gigabyte UEFI DualBIOS - это процесс, который может занять некоторое время и требует тщательного изучения документации и пробного и ошибочного подхода. Однако правильная настройка BIOS позволит улучшить производительность компьютера и обеспечит более стабильную работу системы в целом.
В чем суть настройки BIOS Gigabyte UEFI DualBIOS

BIOS (Basic Input/Output System) - это программное обеспечение, установленное на материнскую плату компьютера и отвечающее за его базовые настройки и управление аппаратными компонентами. Gigabyte UEFI DualBIOS - это особая версия BIOS, разработанная компанией Gigabyte, которая обеспечивает двойную защиту для BIOS и позволяет пользователю устанавливать различные настройки для повышения производительности компьютера.
Настройка BIOS Gigabyte UEFI DualBIOS включает в себя ряд параметров и опций, с помощью которых можно оптимизировать работу компьютера и улучшить его производительность. Вот некоторые из основных настроек:
- Boot Priority: Позволяет выбрать порядок загрузки устройств, например, определить, с какого диска будет загружаться операционная система.
- Overclocking: Дает возможность увеличить частоту работы процессора, памяти и графической карты, что позволяет повысить производительность компьютера. Однако, при этом следует быть осторожным, так как неправильные настройки могут привести к нестабильной работе системы.
- Power Management: Позволяет настроить энергосберегающие функции компьютера, которые позволяют снизить энергопотребление в режиме ожидания.
- Devices: Дает возможность управлять подключенными устройствами, такими как жесткий диск, оптический привод, клавиатура и мышь.
- Security: Позволяет настроить пароль для доступа к BIOS и защитить компьютер от несанкционированного доступа.
Настройка BIOS Gigabyte UEFI DualBIOS может быть полезна в случаях, когда требуется установить определенные параметры, чтобы повысить производительность компьютера или решить проблемы с его работой. Однако, перед внесением изменений в BIOS, рекомендуется ознакомиться с руководством пользователя и быть осторожным, чтобы избежать возможных проблем с работой системы.
В целом, настройка BIOS Gigabyte UEFI DualBIOS предоставляет пользователю широкие возможности для оптимизации работы компьютера и повышения его производительности. Важно помнить, что неправильные настройки могут привести к нежелательным результатам, поэтому следует быть внимательным при изменении параметров BIOS и регулярно выполнять резервное копирование настроек.
Ускорение работы компьютера через настройки BIOS
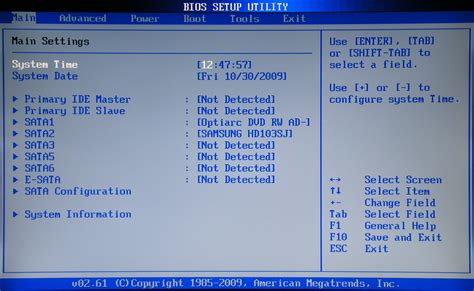
Настройки BIOS являются важной частью оптимизации компьютера и позволяют повысить производительность системы. В данной статье мы расскажем о нескольких ключевых настройках BIOS Gigabyte UEFI DualBIOS, которые помогут вам ускорить работу компьютера.
1. Обновление BIOS
Перед настройкой BIOS рекомендуется проверить наличие обновлений для вашей материнской платы и, при необходимости, обновить BIOS. Это поможет исправить возможные ошибки и улучшить совместимость с новым оборудованием.
2. Настройка Boot Priority
Установка правильного порядка загрузки устройств может значительно сократить время загрузки операционной системы. В BIOS Gigabyte UEFI DualBIOS вы можете настроить Boot Priority, указав, какие устройства должны быть проверены на наличие загрузочной информации. Рекомендуется установить в качестве первого устройства жесткий диск или SSD, на котором установлена операционная система.
3. Оптимизация памяти
Оптимизация работы оперативной памяти также может помочь ускорить работу компьютера. В BIOS Gigabyte UEFI DualBIOS вы можете настроить параметры памяти, такие как частота, тайминги и напряжение. Однако, при изменении этих параметров следует быть осторожными, так как неправильные настройки могут привести к нестабильной работе компьютера.
4. Выключение лишних устройств
Отключение неиспользуемых устройств в BIOS может помочь ускорить загрузку операционной системы и увеличить производительность компьютера в целом. В BIOS Gigabyte UEFI DualBIOS вы можете отключить порты USB, слоты PCI-E и другие устройства, которые вам не нужны.
5. Включение режима работы AHCI
Включение режима работы AHCI для жесткого диска или SSD может улучшить производительность и скорость работы системы. В BIOS Gigabyte UEFI DualBIOS вы можете найти эту опцию в разделе "Storage Configuration".
6. Повышение частоты процессора
Если у вас установлен разблокированный процессор, вы можете повысить его частоту для увеличения производительности компьютера. В BIOS Gigabyte UEFI DualBIOS вы можете настроить параметры частоты процессора в разделе "Advanced CPU Core Features". Однако, при изменении этих параметров следует быть осторожными, так как неправильные настройки могут привести к перегреву процессора.
Следуя указанным выше рекомендациям, вы сможете ускорить работу компьютера через настройки BIOS Gigabyte UEFI DualBIOS и повысить его производительность.
Выбор оптимального процессора для повышения производительности

Если вы хотите повысить производительность своего компьютера, одной из наиболее эффективных мер является замена процессора на более мощный. Процессор — это главный вычислительный элемент компьютера, от которого зависит его общая производительность. При выборе нового процессора следует учесть несколько ключевых факторов:
- Совместимость с существующей системой: Перед покупкой нового процессора необходимо убедиться, что он совместим с вашей материнской платой. Обычно производители материнских плат предоставляют список поддерживаемых процессоров на своих веб-сайтах. Также стоит обратить внимание на сокет процессора и его поколение.
- Частота работы: Частота процессора измеряется в гигагерцах (ГГц) и описывает, сколько операций может выполнить процессор за секунду. Чем выше частота, тем быстрее работает процессор и выше его производительность. Однако, частота не является единственным показателем производительности процессора, поэтому имейте это в виду при выборе.
- Количество ядер: Ядра процессора отвечают за выполнение параллельных задач. Чем больше ядер, тем больше операций процессор может выполнить одновременно. При выборе процессора следует учесть, насколько параллельными являются задачи, которые вы обычно выполняете на компьютере.
- Кэш-память: Кэш-память — это небольшая, но очень быстрая память, которая ускоряет доступ процессора к данным. Чем больше кэш-памяти у процессора, тем больше данных он может хранить в ней и тем быстрее он может выполнять операции.
- Архитектура: Разные процессоры имеют различные архитектуры, что может влиять на их производительность. Важно учитывать архитектуру процессора при выборе, особенно если вы планируете выполнять специализированные задачи, требующие определенной архитектуры.
Важно помнить, что при замене процессора необходимо также учитывать совместимость с оперативной памятью и другими компонентами компьютера. Если вы не уверены, какой процессор лучше всего подойдет для вашей системы, рекомендуется проконсультироваться с профессионалами или сделать дополнительные исследования.
В итоге, правильный выбор оптимального процессора для повышения производительности позволит вам получить более высокую скорость работы компьютера и более плавное выполнение задач, что важно при работе с требовательными приложениями или играми.
Максимизация оперативной памяти для более быстрой работы

Оперативная память (ОЗУ) играет важную роль в работе компьютера, поскольку обеспечивает временное хранение данных, которые активно используются программами и операционной системой. Чем больше ОЗУ установлено в компьютере, тем больше программ и задач можно выполнить одновременно, а также улучшить общую производительность системы.
Вот несколько способов максимизировать использование оперативной памяти и повысить производительность компьютера:
- Установите дополнительные модули ОЗУ. Проверьте максимальную возможную емкость ОЗУ, поддерживаемую вашей материнской платой. Приобретите соответствующий модуль памяти и установите его в свободный слот.
- Оптимизируйте запущенные программы. Закройте ненужные приложения и процессы, использующие большое количество оперативной памяти. Это позволит освободить ресурсы и увеличить доступное пространство в ОЗУ для работы более важных программ.
- Настройте виртуальную память. Вероятно, ваша операционная система установила значение своп-памяти (файл подкачки) автоматически. Однако, вы можете изменить настройки вручную, назначив область на жестком диске в качестве дополнительной оперативной памяти. Это позволит увеличить доступное пространство для временного хранения данных и ускорит выполнение задач.
- Проверьте наличие ошибок в ОЗУ. Ошибки памяти могут снижать производительность компьютера и вызывать непредвиденные сбои. Используйте специальные программы для диагностики ОЗУ и исправьте обнаруженные ошибки или замените поврежденные модули.
- Обновите BIOS. Некоторые обновления BIOS предлагают улучшения работы с ОЗУ, иногда улучшают совместимость с новыми модулями памяти и способны создать оптимальные настройки для максимизации производительности ОЗУ.
Следуя этим простым рекомендациям, вы сможете значительно улучшить производительность компьютера, максимизировав использование оперативной памяти. Это приведет к быстрому выполнению задач и более гладкой работе системы в целом.
Оптимизация работы жесткого диска через BIOS настройки

BIOS (Basic Input/Output System) представляет собой набор программ, которые загружаются при включении компьютера и отвечают за его базовые функции, включая управление жестким диском. Настройка BIOS может помочь оптимизировать работу жесткого диска и повысить производительность компьютера. В этом разделе мы рассмотрим несколько наиболее полезных настроек BIOS для оптимизации работы жесткого диска.
1. Включение режима AHCI (Advanced Host Controller Interface)
Режим AHCI предоставляет расширенный доступ к функциям SATA-устройств, включая функцию горячей замены. Если ваш жесткий диск или SSD подключены через интерфейс SATA, убедитесь, что режим AHCI включен в BIOS. Чтобы включить режим AHCI, выполните следующие шаги:
- Зайдите в BIOS, нажав соответствующую клавишу (обычно это F2 или Delete) при запуске компьютера.
- Найдите раздел "Storage" или "Advanced Settings" и выберите настройку "SATA Configuration".
- В этой настройке найдите опцию "SATA Mode" и выберите "AHCI".
- Сохраните изменения и перезагрузите компьютер.
2. Установка правильной очередности загрузки
Порядок, в котором компьютер загружает операционную систему и другие устройства, может повлиять на скорость работы жесткого диска. Рекомендуется установить первым устройством загрузки ваш жесткий диск или SSD, чтобы уменьшить время загрузки операционной системы. Чтобы изменить порядок загрузки, выполните следующие шаги:
- Зайдите в BIOS, нажав соответствующую клавишу при запуске компьютера.
- Найдите раздел "Boot" или "Boot Order" и найдите настройку, которая определяет порядок загрузки устройств.
- Перетащите жесткий диск или SSD на верхушку списка, чтобы установить его первым устройством загрузки.
- Сохраните изменения и перезагрузите компьютер.
3. Включение режима DMA (Direct Memory Access)
Режим DMA позволяет устройству, например, жесткому диску, напрямую передавать данные в оперативную память без участия процессора. Включение режима DMA может улучшить производительность жесткого диска. Чтобы включить режим DMA, выполните следующие шаги:
- Зайдите в BIOS, нажав соответствующую клавишу при запуске компьютера.
- Найдите раздел "Advanced Settings" или "Advanced BIOS Features".
- Найдите настройку "DMA Mode" или "Direct Memory Access" и установите ее значение в "Enabled".
- Сохраните изменения и перезагрузите компьютер.
4. Включение режима BIOS Cache
Режим BIOS Cache позволяет создать временное хранилище для наиболее часто используемых данных в BIOS. Включение режима BIOS Cache может повысить производительность чтения данных с жесткого диска. Чтобы включить режим BIOS Cache, выполните следующие шаги:
- Зайдите в BIOS, нажав соответствующую клавишу при запуске компьютера.
- Найдите раздел "Advanced Settings" или "Advanced BIOS Features".
- Найдите настройку "BIOS Cache" или "System BIOS Cacheable" и установите ее значение в "Enabled".
- Сохраните изменения и перезагрузите компьютер.
Внесение этих изменений в BIOS может повысить производительность работы жесткого диска и улучшить общую производительность компьютера. Однако, перед внесением изменений рекомендуется обратиться к руководству пользователя вашей материнской платы для получения более подробной информации о настройках BIOS и их влиянии на работу компьютера.
Улучшение работы видеокарты с помощью BIOS Gigabyte UEFI DualBIOS

BIOS Gigabyte UEFI DualBIOS предлагает множество опций и настроек, которые позволяют улучшить работу видеокарты и повысить ее производительность. В этом разделе мы рассмотрим некоторые из этих настроек и подробно объясним, как их правильно настроить.
1. Режим работы PCI Express
Один из важных параметров, связанных с видеокартой, - это режим работы PCI Express. Он определяет скорость передачи данных между процессором и видеокартой. Чтобы улучшить производительность видеокарты, рекомендуется установить режим работы PCI Express в режим Gen3, если ваша материнская плата и видеокарта поддерживают эту опцию.
2. Разгон видеокарты
BIOS Gigabyte UEFI DualBIOS позволяет разогнать видеокарту для повышения ее производительности. Однако перед разгоном необходимо быть осторожным, так как неправильные настройки могут привести к перегреву и повреждению видеокарты. Чтобы разогнать видеокарту, в BIOS установите соответствующие значения частоты ядра и памяти. Рекомендуется использовать инструкции производителя видеокарты или посмотреть специализированные руководства для получения оптимальных настроек.
3. Вентиляторы системы
Работа видеокарты может быть сильно затруднена из-за недостаточного охлаждения. Поэтому рекомендуется настроить вентиляторы системы так, чтобы они обеспечивали оптимальное охлаждение видеокарты. В BIOS Gigabyte UEFI DualBIOS можно установить скорость вращения вентиляторов в ручном или автоматическом режиме. В автоматическом режиме вентиляторы будут регулироваться в зависимости от температуры видеокарты.
4. Управление питанием видеокарты
Еще одна важная настройка связана с управлением питанием видеокарты. BIOS Gigabyte UEFI DualBIOS позволяет настроить параметры энергопотребления видеокарты. В зависимости от требований и задач, вы можете установить наиболее оптимальные опции питания, чтобы повысить производительность или снизить энергопотребление.
5. Обновление BIOS
Не забывайте следить за последними обновлениями BIOS для вашей материнской платы и видеокарты. Обновление BIOS может включать в себя исправления ошибок, улучшение совместимости и производительности видеокарты. Проверяйте официальный веб-сайт производителя, чтобы получить последнюю версию BIOS и инструкции по ее обновлению.
Улучшение работы видеокарты с помощью BIOS Gigabyte UEFI DualBIOS может значительно повысить производительность компьютера в играх и других ресурсоемких приложениях. Однако, помните, что неправильные настройки могут негативно сказаться на работе компьютера, поэтому будьте внимательны и осторожны при изменении настроек BIOS.
Повышение энергоэффективности компьютера через настройки BIOS

Настройка BIOS компьютера может помочь повысить энергоэффективность системы, что позволит снизить потребление электроэнергии и улучшить производительность работы компьютера. В данном разделе рассмотрим несколько важных настроек BIOS, которые помогут вам достичь более эффективной работы системы.
Управление энергопотреблением (Power Management)
В разделе Power Management можно настроить ряд параметров, связанных с энергопотреблением компьютера. Включите функцию Power Saving Mode (Энергосберегающий режим), которая позволяет уменьшить энергопотребление при низкой нагрузке на систему. Также вы можете настроить автоматическое выключение компьютера в случае его бездействия (Power Off Energy Saving) или установить задержку перед отключением (Delay Before Power Off).
Управление процессором (CPU Management)
Настройка управления процессором позволяет оптимизировать энергопотребление. Включите функцию CPU Power Management (Управление энергопотреблением процессора), которая позволяет процессору работать в различных режимах для экономии энергии. Также вы можете ограничить максимальную частоту процессора (CPU Frequency) или установить параметры работы в режиме ожидания (C-State Control).
Управление питанием (Power Management)
В разделе Power Management можно настроить параметры работы питания компьютера. Установите параметры работы жестких дисков (Hard Drive Power Saving Mode), оптимизируйте работу системы охлаждения (Fan Speed Control) и настройте параметры работы USB-портов (USB Power Delivery).
Кроме вышеперечисленных настроек, в BIOS также можно включить режимы энергосбережения для других устройств, таких как система охлаждения, монитор и другие. Рекомендуется ознакомиться с руководством пользователя вашей материнской платы или обратиться к производителю для получения дополнительных рекомендаций по настройке BIOS и повышению энергоэффективности вашего компьютера.
Установка правильных настроек системы охлаждения

Одной из ключевых составляющих работы компьютера является система охлаждения. Правильная настройка этой системы позволяет предотвратить перегрев компонентов, увеличить срок службы компьютера и повысить его производительность. В этом разделе мы рассмотрим основные рекомендации по установке правильных настроек системы охлаждения в BIOS Gigabyte UEFI DualBIOS.
1. Проверка работы вентиляторов
Первым шагом необходимо убедиться, что все вентиляторы в компьютере работают исправно. Постепенно и плавно увеличивайте скорость вращения вентиляторов, следите за их работой и слушайте звук. Если вентиляторы работают шумно, необходимо проверить их на пыль и заменить при необходимости.
2. Настройка режимов работы вентиляторов
В BIOS Gigabyte UEFI DualBIOS можно настроить различные режимы работы вентиляторов в зависимости от требуемой производительности и шума. В разделе "System" ("Система") выберите "Fan Speed Control" ("Управление скоростью вентиляторов") и настройте режим работы вентиляторов на "Silent" ("Тихий"), "Standard" ("Стандартный") или "Performance" ("Высокая производительность"). Рекомендуется выбирать режим работы вентиляторов, который обеспечивает достаточное охлаждение при минимальном шуме.
3. Контроль температуры процессора
Важно следить за температурой процессора, чтобы избежать его перегрева. В разделе "System" ("Система") выберите "CPU Temperature" ("Температура процессора") и настройте значение контроля температуры процессора. Рекомендуется установить значение контроля температуры несколько ниже предельного значения процессора, чтобы обеспечить его стабильную работу.
4. Проверка и чистка системы охлаждения
Периодически проверяйте состояние системы охлаждения и чистите ее от пыли. Пыль может накапливаться на вентиляторах, радиаторах и других компонентах системы охлаждения, что снижает их эффективность. Используйте сжатый воздух или антистатическую кисть для удаления пыли с поверхностей компонентов системы охлаждения. Регулярная чистка поможет поддерживать нормальную температуру работы компонентов и продлить срок их службы.
5. Дополнительные настройки системы охлаждения
В разделе "PC Health Status" ("Состояние компьютера") можно настроить дополнительные параметры системы охлаждения, такие как скорость вращения системных вентиляторов и срабатывание предупреждающих сигналов о перегреве. Ознакомьтесь с руководством пользователя для вашей материнской платы Gigabyte UEFI DualBIOS, чтобы узнать о доступных настройках и оптимальных значениях для вашей системы.
Правильная настройка системы охлаждения в BIOS Gigabyte UEFI DualBIOS является важным шагом для обеспечения стабильной работы компьютера и повышения его производительности. Следуйте указанным выше рекомендациям и не забывайте про регулярное обслуживание системы охлаждения для достижения наилучших результатов.
Важность регулярного обновления BIOS и DualBIOS

BIOS (Basic Input/Output System) является программным обеспечением, установленным на материнской плате компьютера. Оно отвечает за основные функции и настройку аппаратного обеспечения компьютера, включая запуск операционной системы. В свою очередь DualBIOS - это дополнительное программное обеспечение, предлагаемое компанией Gigabyte, которое обеспечивает более высокую надежность и безопасность работы BIOS путем наличия двух независимых чипов BIOS.
Обновление BIOS и DualBIOS имеет ряд важных преимуществ:
- Улучшение производительности: Обновление BIOS может исправить ошибки и недостатки в работе аппаратного обеспечения компьютера. Новые версии BIOS могут также предлагать улучшенные настройки и функциональность, которые могут повысить производительность вашего компьютера.
- Совместимость: Новые версии BIOS часто предлагают улучшенную совместимость с новым аппаратным и программным обеспечением. Обновление BIOS может быть необходимым для поддержки новых компонентов и устройств, которые могут быть установлены в ваш компьютер.
- Безопасность: Обновление BIOS может закрывать уязвимости безопасности, которые могут быть использованы злоумышленниками для атаки на ваш компьютер. Безопасность является важным аспектом работы вашей системы, и регулярные обновления BIOS могут помочь защитить вашу систему от потенциальных угроз.
Однако при обновлении BIOS и DualBIOS необходимо соблюдать осторожность:
- Резервное копирование текущего BIOS: Перед обновлением BIOS рекомендуется создать резервную копию текущей версии BIOS, чтобы иметь возможность вернуться к предыдущей версии в случае необходимости.
- Внимательное следование инструкциям: При обновлении BIOS необходимо внимательно прочитать и следовать инструкциям, предоставленным производителем. Неверное обновление или прерывание процесса обновления может привести к неполадкам в работе компьютера.
- Выбор правильной версии BIOS: При обновлении BIOS важно выбрать правильную версию, соответствующую вашей материнской плате. Использование неправильной версии может привести к серьезным проблемам с работой компьютера. Убедитесь, что загружаемая версия BIOS совместима с вашей материнской платой и несет улучшения, которые вам нужны.
В заключение, регулярное обновление BIOS и DualBIOS имеет важное значение для улучшения производительности, совместимости и безопасности вашего компьютера. Однако, следует соблюдать осторожность и следовать инструкциям производителя, чтобы избежать возможных проблем при обновлении.




