Беспроводные сканеры штрих кода мertech - эффективное и удобное устройство для сканирования штрих-кодов. Они позволяют значительно упростить работу с товаром, поиск и учет товаров становятся гораздо проще. Однако, чтобы использовать сканер максимально эффективно, необходимо его правильно настроить и подключить к компьютеру или другому устройству.
Для начала, убедитесь, что ваш беспроводной сканер штрих кода mertech полностью заряжен. Подключите его к компьютеру с помощью USB-кабеля и дайте ему полностью зарядиться. Затем, отсоедините сканер от компьютера и включите его.
Теперь, перейдите к настройке вашего сканера. Для этого необходимо открыть программу управления сканером, которую вы можете скачать с официального сайта производителя. В программе у вас будут доступны различные настройки, позволяющие задать параметры сканирования, режимы работы и прочие опции.
Настройка сканера mertech под вашу операционную систему также важна. Убедитесь, что у вас установлены все необходимые драйверы и программное обеспечение, а также выполните все обновления. Если возникают проблемы с установкой или настройкой сканера, смело обращайтесь к руководству пользователя или обратитесь в техническую поддержку производителя.
Как правильно настроить беспроводной сканер штрих кода Mertech: детальная инструкция

Настройка беспроводного сканера штрих кода Mertech может показаться сложной задачей, но если следовать данной инструкции, вы справитесь с ней легко. Важно следовать каждому шагу внимательно, чтобы избежать проблем в дальнейшей работе со сканером.
Шаг 1: Подготовка
Перед началом настройки убедитесь, что у вас есть все необходимые компоненты:
- Беспроводной сканер штрих кода Mertech
- Устройство, с которым вы хотите использовать сканер (например, компьютер или мобильное устройство)
- USB-кабель для подключения сканера к компьютеру (если есть)
- Инструкция по эксплуатации от производителя
Шаг 2: Зарядка сканера
Перед началом настройки убедитесь, что сканер полностью заряжен. Если его зарядка не достаточна, это может привести к проблемам в работе или неполной настройке. Подключите сканер к источнику питания с помощью прилагаемого кабеля и дождитесь полной зарядки. Обычно этого достаточно для продолжительной работы со сканером.
Шаг 3: Подключение сканера
В зависимости от устройства, с которым вы хотите использовать сканер, варианты подключения могут незначительно отличаться. Рассмотрим два основных варианта:
- Подключение к компьютеру:
- Вставьте USB-адаптер в свободный порт USB на компьютере.
- Включите сканер кнопкой питания.
- Дождитесь, пока компьютер определит сканер и установит необходимые драйверы.
- Проверьте работу сканера, отсканировав штрих код.
- Подключение к мобильному устройству:
- Включите беспроводной режим сканера (обычно это делается с помощью сочетания кнопок или переключателя на самом сканере).
- На мобильном устройстве откройте настройки Bluetooth и включите его.
- В списке устройств Bluetooth найдите и выберите сканер.
- Проверьте работу сканера, отсканировав штрих код.
Шаг 4: Дополнительные настройки
После подключения сканера вы можете внести дополнительные настройки в соответствии с вашими потребностями. Для этого ознакомьтесь с инструкцией от производителя сканера. Настройки могут включать в себя такие функции, как режим сканирования, подключение к базе данных или настройку интерфейса.
Шаг 5: Тестирование работы сканера
После завершения всех настроек рекомендуется протестировать работу сканера. Для этого отсканируйте несколько штрих-кодов различной продукции и убедитесь, что сканер корректно распознает информацию. Если в процессе тестирования вы обнаружите проблемы, перепроверьте все предыдущие шаги и убедитесь, что вы правильно выполнены.
Надеемся, что данная инструкция помогла вам правильно настроить беспроводной сканер штрих кода Mertech. Если у вас возникли трудности или вопросы, обратитесь к инструкции от производителя или обратитесь за помощью в техническую поддержку.
Выбор и установка необходимого приложения
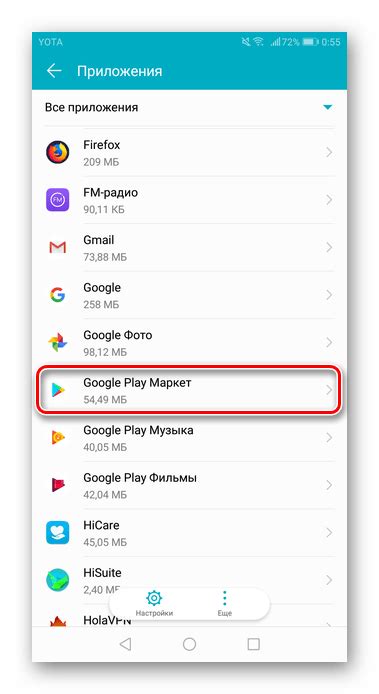
Для работы со сканером штрих кода Mertech вам понадобится специальное приложение, которое будет обрабатывать считанные данные. Прежде чем начать установку приложения, убедитесь, что ваше устройство совместимо с используемой операционной системой.
В зависимости от операционной системы вашего устройства, вам потребуется выбрать соответствующее приложение. Ниже представлены наиболее популярные варианты:
- Android: Для устройств на базе операционной системы Android вы можете воспользоваться приложением "Barcode Scanner" от ZXing Team или "QR & Barcode Scanner" от TeaCapps.
- iOS: Владельцам устройств от Apple рекомендуется установить приложение "Barcode Scanner" от ZXing Team или "ScanLife Barcode & QR Reader" от Scanbuy, Inc.
- Windows: Если вы используете устройство на базе Windows, вы можете выбрать приложение "QR Code Scan & Barcode Scanner" от WB Development Team или "Barcode Lens" от Ilium Software.
Приложение можно установить как из официальных магазинов приложений, так и с официальных сайтов разработчиков. После установки откройте приложение и выполните простую настройку для использования сканера штрих кода Mertech.
В некоторых случаях, вам может потребоваться активировать определенные разрешения или функции, чтобы приложение смогло работать со сканером. Обычно подобные настройки находятся в настройках безопасности или приватности вашего устройства.
Примечание: Помните, что выбор и установка приложения может также зависеть от особенностей вашего устройства и требований вашей организации.
Подключение беспроводного сканера Mertech к устройству

Если у вас есть беспроводной сканер штрих-кода Mertech, то вам понадобится настроить его подключение к вашему устройству. Вот подробная инструкция, которая поможет вам выполнить настройку.
- Убедитесь, что у вас есть беспроводной сканер Mertech и устройство, к которому вы хотите его подключить (например, компьютер или мобильное устройство).
- Включите сканер, нажав кнопку питания на его корпусе. Обычно она находится на верхней или боковой части сканера.
- На устройстве, к которому вы хотите подключить сканер, откройте раздел настроек Bluetooth или Wi-Fi, в зависимости от того, какой тип подключения используется в вашем сканере. Обычно это можно сделать в разделе "Настройки" или "Соединения".
- Включите функцию Bluetooth или Wi-Fi на вашем устройстве и дождитесь, пока оно обнаружит доступные устройства.
- Выберите беспроводной сканер Mertech из списка доступных устройств. Обычно его имя будет содержать слово "Mertech" или модель сканера.
- Подтвердите, что вы хотите установить соединение с сканером. Это может потребовать пароль или PIN-код. Если у вас есть документация к сканеру, проверьте ее для получения подробной информации.
- После установки соединения, сканер будет готов к использованию. Вы можете проверить его, отсканировав штрих-код на любом предмете или упаковке. Результат должен отобразиться на экране вашего устройства.
Теперь вы можете использовать беспроводной сканер Mertech для сканирования штрих-кодов на различных предметах или упаковках. Удачи вам!
Настройка и калибровка сканера для оптимальной работы

Для того чтобы беспроводной сканер штрих кода Mertech работал оптимально, необходимо правильно настроить и калибровать его перед использованием. В этом разделе мы покажем, как это сделать.
1. Зарядите сканер
Перед началом настройки убедитесь, что беспроводной сканер полностью заряжен. Подключите его к компьютеру или используйте зарядное устройство, входящее в комплект.
2. Подключите сканер
Сканер может быть подключен к компьютеру или другому устройству через Bluetooth или через USB-порт. В случае подключения через Bluetooth, убедитесь, что функция Bluetooth включена на вашем устройстве.
3. Установите необходимое программное обеспечение
Для работы со сканером может потребоваться установка специального программного обеспечения. Проверьте, есть ли такое программное обеспечение на сайте производителя, и установите его на ваш компьютер или устройство.
4. Калибровка сканера
Калибровка сканера позволяет настроить его работу в соответствии с требованиями вашего бизнеса. Для калибровки выполните следующие шаги:
- Включите сканер и установите его в режим калибровки.
- Разместите штрих-код, который поставляется вместе с сканером, перед его считывающим модулем.
- Дождитесь сигнала о завершении калибровки.
5. Проверьте настройки сканера
После калибровки необходимо проверить настройки сканера для оптимальной работы. Для этого выполните следующие действия:
- Убедитесь, что сканер правильно считывает штрих-коды.
- Проверьте скорость и точность считывания штрих-кодов.
- Настройте сканер для работы с вашей системой учета и инвентаризации.
6. Обновите прошивку сканера
Для оптимальной работоспособности сканера рекомендуется периодически проверять наличие обновлений прошивки и установить их при необходимости. Обновление прошивки может улучшить функциональность и исправить ошибки.
7. Сохраните и закройте настройки
После завершения настройки и калибровки сканера, убедитесь, что все изменения сохранены и закрыты. Это поможет вам избежать нежелательных изменений в будущем.
Следуя этим шагам, вы сможете правильно настроить и калибровать беспроводной сканер штрих кода Mertech для оптимальной работы. Это позволит вам упростить процесс сканирования штрих-кодов и повысить эффективность вашего бизнеса.
Настройка дополнительных функций сканера Mertech

Сканер штрих-кодов Mertech имеет ряд дополнительных функций, которые можно настроить для повышения эффективности работы. В этом разделе мы рассмотрим, как настроить некоторые из этих функций.
1. Настройка автоматического переноса строки
Сканер Mertech позволяет настроить автоматический перенос строки после каждого считывания штрих-кода. Для включения этой функции выполните следующие шаги:
- Включите сканер и подключите его к компьютеру.
- Откройте программу настройки сканера.
- Найдите опцию "Автоматический перенос строки" и установите значение "Включено".
- Сохраните изменения и закройте программу настройки.
2. Настройка режима эмуляции клавиатуры
Сканер Mertech может работать в режиме эмуляции клавиатуры, что позволяет ему передавать считанные данные в активное окно, как если бы они вводились с клавиатуры. Для включения этого режима выполните следующие шаги:
- Включите сканер и подключите его к компьютеру.
- Откройте программу настройки сканера.
- Найдите опцию "Режим эмуляции клавиатуры" и установите значение "Включено".
- Сохраните изменения и закройте программу настройки.
3. Настройка предварительного просмотра
Сканер Mertech может отображать предварительный просмотр считываемых штрих-кодов на своем ЖК-дисплее. Для включения этой функции выполните следующие шаги:
- Включите сканер и подключите его к компьютеру.
- Откройте программу настройки сканера.
- Найдите опцию "Предварительный просмотр" и установите значение "Включено".
- Сохраните изменения и закройте программу настройки.
Это лишь некоторые из возможностей настройки дополнительных функций сканера Mertech. Ознакомьтесь с руководством пользователя, чтобы узнать о других полезных функциях и способах их настройки.
Советы по эффективному использованию беспроводного сканера штрих кода Mertech

Беспроводные сканеры штрих кода Mertech предоставляют удобное и эффективное решение для сканирования штрих кодов на различных объектах. Для максимальной эффективности использования беспроводного сканера Mertech рекомендуется учитывать следующие советы:
- Зарядка батареи: Перед началом работы убедитесь, что батарея сканера полностью заряжена. Регулярно проверяйте уровень заряда и своевременно заряжайте батарею.
- Настройка подключения: Следуйте инструкциям производителя для настройки беспроводного подключения сканера. Обратите внимание на рекомендации по установке и настройке драйверов.
- Установка дистанции считывания: Если вам необходимо сканировать штрих коды на большом расстоянии или, наоборот, с близкого расстояния, настройте дистанцию считывания в соответствии с требованиями и условиями вашей работы.
- Привязка сканера к устройству: Привяжите сканер к вашему устройству, чтобы избежать возможных конфликтов и проблем с подключением. Следуйте инструкциям по привязке, указанным производителем.
Кроме того, важно следить за состоянием сканера и производить своевременное обслуживание и чистку. Регулярно проверяйте работоспособность кнопок и элементов управления, а также состояние оптической части сканера. Если у вас возникают трудности при работе, обратитесь за квалифицированной помощью или свяжитесь с технической поддержкой производителя.
Соблюдение этих советов поможет вам эффективно использовать беспроводной сканер штрих кода Mertech и сделает вашу работу более удобной и продуктивной.




