AnyCast M4 Plus - это мощное устройство, которое позволяет стримить контент с мобильного устройства на телевизор. Это отличное решение для тех, кто хочет наслаждаться изображением и звуком на большом экране, не теряя при этом в качестве. Но для того, чтобы использовать его в полной мере, необходимо произвести его настройку. В этой статье мы расскажем вам, как правильно настроить AnyCast M4 Plus, следуя простой и понятной инструкции.
Первым шагом к настройке AnyCast M4 Plus является подключение устройства к телевизору. Для этого вставьте HDMI-кабель в порт HDMI на телевизоре и подключите другой конец к порту HDMI на AnyCast. Затем вставьте USB-кабель в порт USB на AnyCast и подключите другой конец к USB-порту на телевизоре или к стандартной зарядке. Таким образом, AnyCast будет питаться от USB-порта.
После того, как вы подключили AnyCast M4 Plus к телевизору и включили его питание, вам необходимо выбрать соответствующий вход на телевизоре. Нажмите кнопку "Источник" или "Инпут" на пульте управления телевизора и выберите HDMI-вход, к которому подключен AnyCast. Если все было сделано правильно, вы увидите экран с начальной настройкой AnyCast.
Важно отметить, что для управления AnyCast M4 Plus с вашего мобильного устройства необходимо загрузить и установить соответствующее приложение. Для устройств на базе Android это приложение называется "EZMira", а для устройств на базе iOS - "AnyCast". Скачайте и установите приложение на свое устройство, чтобы продолжить настройку.
После установки приложения на ваше мобильное устройство откройте его и следуйте инструкциям на экране. Приложение автоматически обнаружит AnyCast M4 Plus и позволит вам установить соединение с ним. Затем вы сможете настроить различные параметры и функции AnyCast, включая подключение к Wi-Fi-сети, настройку вывода изображения, управление звуком и многое другое.
Шаг 1: Подключение устройства

Для начала работы с AnyCast M4 Plus необходимо правильно подключить устройство к телевизору или монитору. В следующем руководстве приведены шаги подключения:
- Убедитесь, что ваш телевизор или монитор включен и находится в режиме ожидания сигнала.
- Возьмите HDMI-кабель, поставляемый в комплекте, и подключите один конец к порту HDMI на задней панели AnyCast M4 Plus.
- Подключите другой конец HDMI-кабеля к соответствующему порту HDMI на вашем телевизоре или мониторе.
- Убедитесь, что переключатель на стороне AnyCast M4 Plus установлен в режим «HDMI».
- Подключите один конец кабеля питания к порту USB на устройстве AnyCast M4 Plus.
- Подключите другой конец кабеля питания к розетке или другому USB-порту с достаточным питанием.
- После подключения кабеля питания светодиодный индикатор на устройстве AnyCast M4 Plus должен загореться, указывая, что устройство включено и работает.
После выполнения всех шагов подключения ваш AnyCast M4 Plus готов к использованию. В следующих шагах мы рассмотрим процесс настройки и использования устройства.
Шаг 2: Подключение к сети
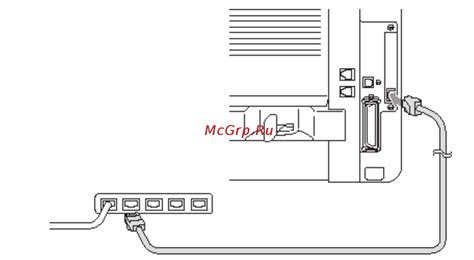
После того как вы включили устройство AnyCast M4 Plus, перейдите к этому шагу, чтобы подключить его к Wi-Fi сети:
- На вашем устройстве AnyCast M4 Plus найдите порт HDMI и подключите его к HDMI-выходу телевизора или монитора.
- Подключите USB-порт устройства к источнику питания (например, USB-порту телевизора или сетевому адаптеру).
- На вашем телевизоре выберите источник входа, соответствующий порту HDMI, к которому вы подключили AnyCast M4 Plus.
- Ваш телевизор или монитор отобразит начальный экран устройства AnyCast M4 Plus.
- Теперь необходимо подключить AnyCast M4 Plus к Wi-Fi сети. Для этого на вашем мобильном устройстве или компьютере найдите доступные Wi-Fi сети и выберите сеть с именем AnyCast + последовательный номер вашего устройства.
- Введите пароль доступа к Wi-Fi сети AnyCast M4 Plus. По умолчанию пароль указан на экране устройства. Нажмите "Подключиться".
- Дождитесь, пока устройство AnyCast M4 Plus подключится к Wi-Fi сети. На вашем телевизоре или мониторе будет отображаться информация об успешном подключении к сети.
Теперь устройство AnyCast M4 Plus успешно подключено к Wi-Fi сети и готово к использованию. Вы можете продолжить настройку и наслаждаться передачей контента с мобильных устройств или компьютера на экран вашего телевизора или монитора.
Шаг 3: Установка приложения

Для использования AnyCast M4 Plus необходимо установить приложение на свое мобильное устройство.
Следуйте этим простым шагам, чтобы установить приложение:
- Откройте магазин приложений на вашем мобильном устройстве (App Store для пользователей iOS или Google Play Store для пользователей Android).
- В поисковой строке введите "AnyCast M4 Plus" и нажмите кнопку поиска.
- Выберите приложение AnyCast M4 Plus из результатов поиска.
- Нажмите кнопку "Установить", чтобы начать загрузку и установку приложения на ваше устройство.
- После завершения установки откройте приложение AnyCast M4 Plus на вашем мобильном устройстве.
Теперь вы готовы к использованию приложения AnyCast M4 Plus для настройки и управления своим устройством AnyCast M4 Plus.
Шаг 4: Подключение к устройству

После настройки Wi-Fi соединения на AnyCast M4 Plus можно перейти к подключению вашего устройства к ресиверу.
Чтобы подключиться к AnyCast M4 Plus, выполните следующие действия:
- Убедитесь, что ваше устройство (смартфон, планшет или ноутбук) подключено к той же Wi-Fi сети, к которой подключен ресивер AnyCast M4 Plus.
- Откройте на вашем устройстве приложение или функцию, которая отвечает за передачу контента через Wi-Fi (например, Miracast, AirPlay или Chromecast).
- В списке доступных устройств для подключения выберите AnyCast M4 Plus.
- Подтвердите соединение на ресивере, следуя инструкциям, отображаемым на экране.
После успешного подключения вашего устройства к AnyCast M4 Plus вы сможете начать наслаждаться просмотром контента на большом экране.
Шаг 5: Настройка параметров
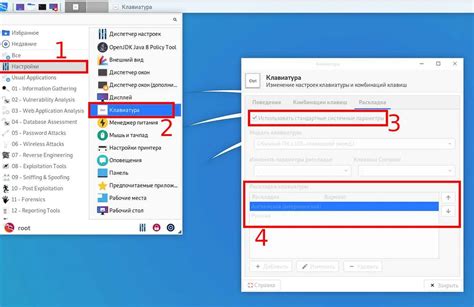
После успешного подключения AnyCast M4 Plus к устройству и осуществления интернет-соединения, необходимо настроить параметры для обеспечения оптимального использования устройства.
Вам будут доступны следующие настройки:
- Разрешение и формат видео: выберите разрешение и формат видео, которые соответствуют вашему телевизору или монитору. Настройте наиболее комфортный и качественный режим просмотра видео.
- Аудио: настройте наиболее подходящий режим звука для вашего телевизора или аудиосистемы.
- Wi-Fi: выберите доступную сеть Wi-Fi и введите пароль (если требуется). Убедитесь, что устройство подключается к надежной и стабильной Wi-Fi сети.
- Язык: выберите предпочитаемый язык интерфейса устройства.
- Обновление ПО: проверьте наличие обновлений для устройства и установите их при необходимости.
- Другие настройки: в этом разделе вы можете настроить различные дополнительные параметры в соответствии с вашими потребностями и предпочтениями.
После настройки всех параметров, сохраните изменения и перезагрузите устройство. Теперь AnyCast M4 Plus готов к использованию, и вы можете начать наслаждаться контентом на большом экране вашего телевизора или монитора.
Шаг 6: Подключение к медиаустройствам

Когда у вас есть AnyCast M4 Plus и его настройки готовы, вы можете подключиться к различным медиаустройствам, таким как смартфоны, планшеты, ноутбуки и телевизоры. В этом разделе мы рассмотрим процесс подключения к различным устройствам.
- Убедитесь, что ваше медиаустройство находится в одной Wi-Fi сети с AnyCast M4 Plus. Если они на разных сетях, вам нужно будет изменить настройки Wi-Fi на вашем медиаустройстве.
- На вашем устройстве откройте настройки Wi-Fi и найдите сеть с именем AnyCastXXXXXX (где XXXXXX - идентификатор вашего устройства). Нажмите на эту сеть, чтобы подключиться к ней.
- После подключения к AnyCast M4 Plus откройте приложение, которое вы хотите использовать для потоковой передачи. Например, если вы хотите использовать YouTube, откройте приложение YouTube.
- В приложении найдите пиктограмму воспроизведения с видео или музыкой, которую вы хотите воспроизвести, и нажмите на нее.
- В нижней части экрана вы должны увидеть значок "Поделиться" или "Воспроизвести на другом устройстве". Нажмите на этот значок.
- В списке доступных устройств найдите AnyCast M4 Plus и выберите его. В течение нескольких секунд ваше медиаустройство начнет воспроизводить контент на вашем телевизоре или другом подключенном устройстве.
Теперь вы можете наслаждаться потоковым воспроизведением контента на большом экране с помощью AnyCast M4 Plus. Помните, что некоторые приложения могут иметь особые функции подключения и эти шаги могут отличаться для различных устройств и приложений. Однако основные принципы подключения остаются такими же.
Важные моменты и рекомендации

1. Убедитесь в совместимости вашего устройства с AnyCast M4 Plus.
Перед покупкой и настройкой AnyCast M4 Plus важно проверить совместимость вашего устройства. Устройство должно поддерживать функцию мобильного экрана (Miracast) или быть совместимым с операционной системой iOS для установки приложения EZCast.
2. Правильно подключите AnyCast M4 Plus к телевизору или монитору.
Подключение AnyCast M4 Plus к телевизору или монитору требует использования порта HDMI. Убедитесь, что ваш телевизор или монитор поддерживает HDMI и имеет свободный порт. Подключите AnyCast M4 Plus к порту HDMI на вашем телевизоре или мониторе.
3. Подключите AnyCast M4 Plus к питанию.
Для работы AnyCast M4 Plus требуется подключение к питанию. Подключите кабель питания в порт USB на AnyCast M4 Plus. Если ваш телевизор или монитор имеет USB-порт, вы можете использовать его для подключения AnyCast M4 Plus к питанию. В противном случае, используйте адаптер питания с USB-выходом.
4. Включите AnyCast M4 Plus и выберите соответствующий источник входного сигнала на телевизоре или мониторе.
После подключения AnyCast M4 Plus к питанию включите его, нажав кнопку питания. Затем используйте пульт дистанционного управления вашего телевизора или монитора, чтобы выбрать правильный источник входного сигнала, соответствующий порту HDMI, к которому подключен AnyCast M4 Plus.
5. Установите приложение EZCast на ваше мобильное устройство.
Если ваше мобильное устройство работает на операционной системе Android, вы можете найти и установить приложение EZCast в Google Play Market. Если ваше мобильное устройство работает на операционной системе iOS, вы можете найти и установить приложение EZCast в App Store.
6. Следуйте инструкциям в приложении EZCast для настройки AnyCast M4 Plus.
После установки приложения EZCast откройте его и следуйте инструкциям для настройки AnyCast M4 Plus. Вам может потребоваться ввести пароль доступа Wi-Fi, чтобы подключить AnyCast M4 Plus к вашей домашней сети Wi-Fi.
7. Наслаждайтесь просмотром контента на большом экране.
После успешной настройки AnyCast M4 Plus вы можете наслаждаться просмотром фильмов, презентаций, фото и другого мультимедийного контента на большом экране вашего телевизора или монитора, используя функции мобильного экрана (Miracast) или приложения EZCast.
| Преимущества AnyCast M4 Plus | Недостатки AnyCast M4 Plus |
|---|---|
|
|
Важно помнить, что AnyCast M4 Plus может быть полезным и удобным устройством для потоковой передачи мультимедийного контента на большой экран. Однако качество и стабильность передачи могут зависеть от силы и скорости вашей Wi-Fi сети, поэтому рекомендуется использовать стабильное и быстрое подключение к интернету.




